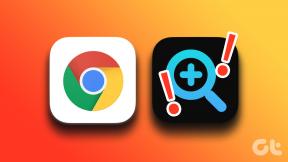แก้ไข Chrome ให้เปิดแท็บใหม่โดยอัตโนมัติ
เบ็ดเตล็ด / / November 28, 2021
จากเว็บเบราว์เซอร์ที่มีอยู่มากมาย เช่น Google Chrome, Firefox, Internet Explorer เบราว์เซอร์ที่ใช้กันอย่างแพร่หลายคือ Google Chrome เป็นเว็บเบราว์เซอร์ข้ามแพลตฟอร์มที่เผยแพร่ พัฒนา และดูแลโดย Google สามารถดาวน์โหลดและใช้งานได้อย่างอิสระ แพลตฟอร์มหลักทั้งหมด เช่น Windows, Linux, iOS และ Android รองรับ Google Chrome นอกจากนี้ยังเป็นองค์ประกอบหลักของ Chrome OS ซึ่งทำหน้าที่เป็นแพลตฟอร์มสำหรับเว็บแอป ซอร์สโค้ดของ Chrome ไม่มีให้ใช้งานส่วนตัว
Google Chrome เป็นตัวเลือกอันดับหนึ่งของผู้ใช้จำนวนมาก เนื่องจากคุณลักษณะต่างๆ เช่น ประสิทธิภาพที่ยอดเยี่ยม การรองรับส่วนเสริม อินเทอร์เฟซที่ใช้งานง่าย ความเร็วที่รวดเร็ว และอื่นๆ อีกมากมาย
อย่างไรก็ตาม นอกเหนือจากคุณลักษณะเหล่านี้ Google Chrome ยังพบข้อบกพร่องบางอย่างเช่นเดียวกับเบราว์เซอร์อื่นๆ เช่น การโจมตีของไวรัส การขัดข้อง การชะลอตัว และอื่นๆ อีกมากมาย
นอกจากนี้ ปัญหาอีกอย่างหนึ่งก็คือบางครั้ง Google Chrome จะเปิดแท็บใหม่โดยอัตโนมัติในบางครั้ง เนื่องด้วยปัญหานี้ แท็บใหม่ๆ ที่ไม่ต้องการเปิดขึ้นเรื่อยๆ ซึ่งจะทำให้ความเร็วของคอมพิวเตอร์ช้าลงและจำกัดกิจกรรมการท่องเว็บ
เหตุผลยอดนิยมบางประการที่อยู่เบื้องหลังปัญหานี้ ได้แก่:
- มัลแวร์หรือไวรัสบางชนิดอาจเข้ามาในคอมพิวเตอร์ของคุณและบังคับให้ Google Chrome เปิดแท็บใหม่แบบสุ่มเหล่านี้
- Google Chrome อาจเสียหายหรือการติดตั้งเสียหายและทำให้เกิดปัญหานี้
- ส่วนขยาย Google Chrome บางส่วนที่คุณอาจเพิ่มไว้อาจทำงานในพื้นหลังและเนื่องจากการทำงานผิดปกติ Chrome จะเปิดแท็บใหม่โดยอัตโนมัติ
- คุณอาจเลือกตัวเลือกในการเปิดแท็บใหม่สำหรับการค้นหาใหม่ทุกครั้งในการตั้งค่าการค้นหาของ Chrome
หากเบราว์เซอร์ Chrome ของคุณประสบปัญหาเดียวกันและเปิดแท็บใหม่โดยอัตโนมัติต่อไป คุณไม่จำเป็นต้องกังวลเพราะมีหลายวิธีที่คุณสามารถแก้ไขปัญหานี้ได้
สารบัญ
- แก้ไข Chrome เปิดแท็บใหม่โดยอัตโนมัติ
- 1. ปรับการตั้งค่าการค้นหาของคุณ
- 2. ปิดการใช้งานแอพพื้นหลัง
- 3. ล้างคุกกี้
- 4. ลองใช้เบราว์เซอร์ UR
- 5. ติดตั้ง Chrome อีกครั้ง
- 6. สแกนหามัลแวร์ในพีซีของคุณ
- 7. ตรวจหามัลแวร์จาก Chrome
- 8. รีเซ็ต Chrome เป็นค่าเริ่มต้น
แก้ไข Chrome เปิดแท็บใหม่โดยอัตโนมัติ
เนื่องจากการเปิดแท็บใหม่ที่ไม่ต้องการจะทำให้ความเร็วของคอมพิวเตอร์ช้าลงโดยอัตโนมัติพร้อมกับลดประสบการณ์การท่องเว็บ ดังนั้นจึงมีความจำเป็นต้องแก้ไขปัญหานี้ ด้านล่างนี้คือวิธีการบางส่วนที่ใช้แก้ไขปัญหาข้างต้นได้
1. ปรับการตั้งค่าการค้นหาของคุณ
หากแท็บใหม่เปิดขึ้นสำหรับการค้นหาใหม่ทุกครั้ง แสดงว่าอาจมีปัญหาในการตั้งค่าการค้นหาของคุณ ดังนั้น ด้วยการแก้ไขการตั้งค่าการค้นหาของ Chrome ปัญหาของคุณจะได้รับการแก้ไข
หากต้องการเปลี่ยนหรือแก้ไขการตั้งค่าการค้นหา ให้ทำตามขั้นตอนเหล่านี้
1. เปิด Google Chrome จากทาสก์บาร์หรือเดสก์ท็อป

2. พิมพ์อะไรก็ได้ในแถบค้นหาแล้วกด Enter
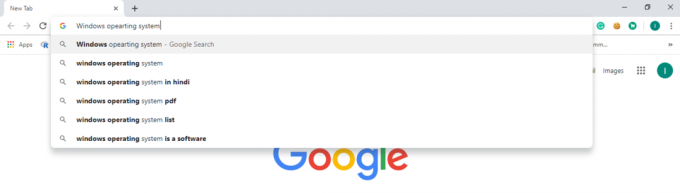
3. คลิกที่ การตั้งค่า ตัวเลือกด้านบนหน้าผลลัพธ์
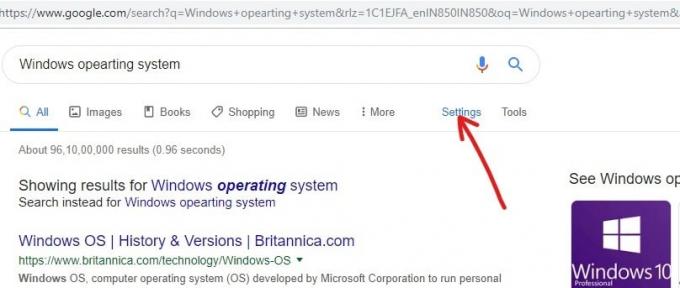
4. เมนูแบบเลื่อนลงจะปรากฏขึ้น
5. คลิกที่ การตั้งค่าการค้นหา

6. เลื่อนลงและมองหาการตั้งค่า ที่ผลลัพธ์เปิด?
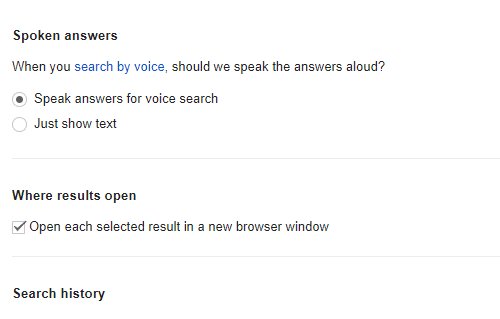
7. ยกเลิกการทำเครื่องหมายที่ช่องถัดจาก เปิดแต่ละผลลัพธ์ที่เลือกในหน้าต่างเบราว์เซอร์ใหม่.

8. คลิกที่ บันทึก ปุ่ม.
หลังจากทำตามขั้นตอนข้างต้นแล้ว Chrome จะเปิดผลการค้นหาแต่ละรายการในแท็บเดียวกัน เว้นแต่จะระบุไว้
2. ปิดการใช้งานแอพพื้นหลัง
Chrome รองรับส่วนขยายและแอปมากมายที่ทำงานอยู่เบื้องหลังและให้ข้อมูลที่เป็นประโยชน์แม้ในขณะที่ Chrome ไม่ได้ทำงานอยู่ นี่เป็นคุณสมบัติที่ยอดเยี่ยมของ Chrome เนื่องจากคุณจะได้รับการแจ้งเตือนเป็นครั้งคราวแม้จะไม่ได้เปิดเว็บเบราว์เซอร์ก็ตาม แต่บางครั้ง แอปพื้นหลังและส่วนขยายเหล่านี้ทำให้ Chrome เปิดแท็บใหม่โดยอัตโนมัติ ดังนั้น เพียงแค่ปิดใช้งานคุณลักษณะนี้ ปัญหาของคุณอาจได้รับการแก้ไข
หากต้องการปิดใช้งานแอปพื้นหลังและส่วนขยาย ให้ทำตามขั้นตอนเหล่านี้
1. เปิด Google Chrome จากทาสก์บาร์หรือเดสก์ท็อป

2. คลิกที่ สามจุดแนวตั้ง อยู่ที่มุมขวาบน

3. จากเมนูให้คลิกที่ การตั้งค่า.
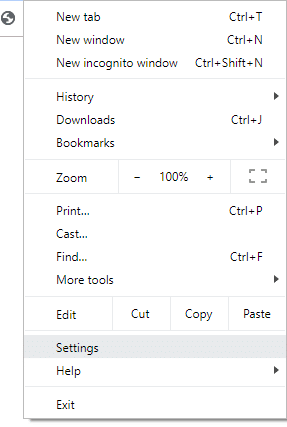
4. เลื่อนลงมาและคุณจะพบ ขั้นสูง คลิกที่มัน
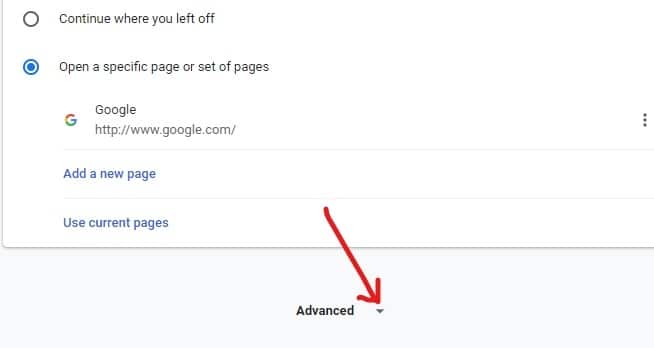
5. ภายใต้ตัวเลือกขั้นสูง ให้มองหา ระบบ.
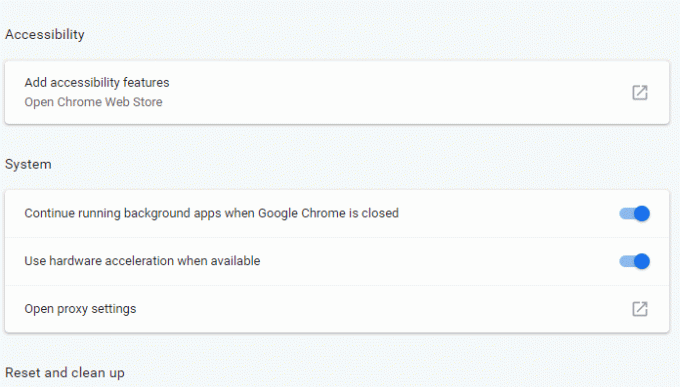
6. ข้างใต้นั้น ปิดการใช้งาน เรียกใช้แอปพื้นหลังต่อไปเมื่อปิด Google Chrome โดยปิดปุ่มที่อยู่ข้างๆ
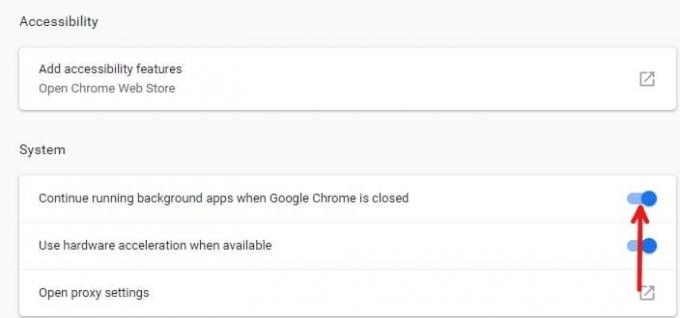
หลังจากทำตามขั้นตอนข้างต้นแล้ว แอปพื้นหลังและส่วนขยายจะถูกปิดใช้งาน และปัญหาของคุณอาจได้รับการแก้ไขในขณะนี้
3. ล้างคุกกี้
โดยทั่วไป คุกกี้จะมีข้อมูลทั้งหมดเกี่ยวกับเว็บไซต์ที่คุณเปิดโดยใช้ Chrome บางครั้ง คุกกี้เหล่านี้อาจมีสคริปต์ที่เป็นอันตรายซึ่งอาจนำไปสู่ปัญหาในการเปิดแท็บใหม่โดยอัตโนมัติ คุกกี้เหล่านี้เปิดใช้งานโดยค่าเริ่มต้น ดังนั้น เมื่อล้างคุกกี้เหล่านี้ ปัญหาของคุณอาจได้รับการแก้ไข
หากต้องการล้างคุกกี้ ให้ทำตามขั้นตอนเหล่านี้
1. เปิด Google Chrome จากทาสก์บาร์หรือเดสก์ท็อป
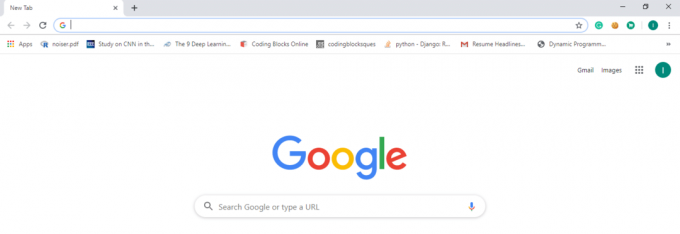
2. คลิกที่ สามจุดแนวตั้ง อยู่ที่มุมขวาบน

3. คลิกที่ เครื่องมือเพิ่มเติม ตัวเลือก.
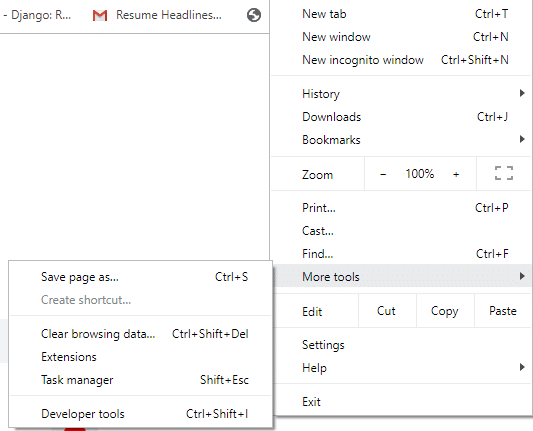
4. เลือก ล้างข้อมูลการท่องเว็บ.
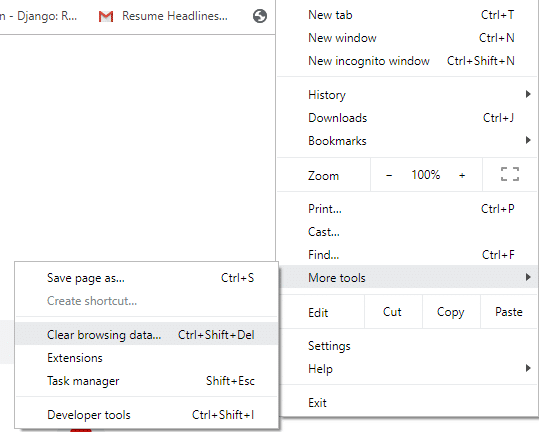
5. กล่องโต้ตอบด้านล่างจะปรากฏขึ้น
6. ตรวจสอบให้แน่ใจว่ากล่องที่อยู่ถัดจาก คุกกี้และข้อมูลเว็บไซต์อื่นๆ ถูกตรวจสอบแล้ว คลิกที่ ข้อมูลชัดเจน.
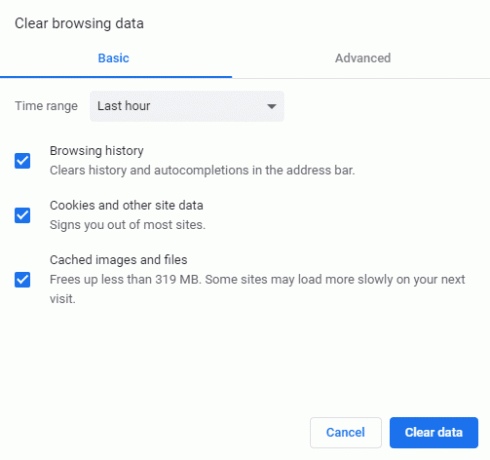
หลังจากทำตามขั้นตอนข้างต้นแล้ว คุกกี้ทั้งหมดจะถูกล้างและปัญหาของคุณจะได้รับการแก้ไขทันที
ยังอ่าน: เข้าถึงคอมพิวเตอร์ของคุณจากระยะไกลโดยใช้ Chrome Remote Desktop
4. ลองใช้เบราว์เซอร์ UR
หากวิธีการข้างต้นไม่สามารถแก้ไขปัญหาของคุณได้ นี่คือวิธีแก้ไขปัญหาถาวรวิธีหนึ่ง แทนที่จะใช้ Chrome ให้ลองใช้เบราว์เซอร์ UR สิ่งต่างๆ เช่น การเปิดแท็บใหม่โดยอัตโนมัติจะไม่เกิดขึ้นในเบราว์เซอร์ UR
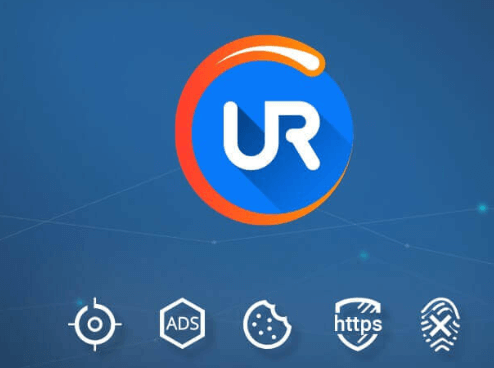
เบราว์เซอร์ UR ไม่ได้แตกต่างจาก Chrome และเบราว์เซอร์ประเภทดังกล่าวมากนัก แต่ทั้งหมดเกี่ยวกับความเป็นส่วนตัว การใช้งาน และความปลอดภัย โอกาสในการทำงานผิดปกติมีน้อยมาก และยังใช้ทรัพยากรน้อยมาก และช่วยให้ผู้ใช้ปลอดภัยและไม่เปิดเผยตัว
5. ติดตั้ง Chrome อีกครั้ง
ดังที่กล่าวไว้ในตอนต้น หากการติดตั้ง Chrome ของคุณเสียหาย แท็บใหม่ที่ไม่ต้องการจะเปิดขึ้นต่อไป และวิธีการข้างต้นไม่สามารถทำอะไรได้ ดังนั้น เพื่อแก้ไขปัญหานี้โดยสมบูรณ์ ให้ติดตั้ง Chrome ใหม่ สำหรับสิ่งนี้ คุณสามารถใช้ซอฟต์แวร์ถอนการติดตั้งเช่น โปรแกรมถอนการติดตั้ง Revo.
ซอฟต์แวร์ถอนการติดตั้งจะลบไฟล์ที่ไม่จำเป็นทั้งหมดออกจากระบบ ซึ่งจะป้องกันไม่ให้ปัญหาปรากฏขึ้นอีกในอนาคต แต่ก่อนที่จะถอนการติดตั้ง โปรดจำไว้ว่า ข้อมูลการท่องเว็บ บุ๊กมาร์กที่บันทึกไว้ และการตั้งค่าทั้งหมดจะถูกลบออกด้วย ในขณะที่สิ่งอื่น ๆ สามารถกู้คืนได้อีกครั้ง บุ๊กมาร์กก็ยากเหมือนกัน ดังนั้น คุณสามารถใช้ตัวจัดการบุ๊กมาร์กใดๆ ต่อไปนี้เพื่อจัดระเบียบบุ๊กมาร์กที่สำคัญของคุณ ซึ่งคุณจะไม่ต้องการสูญเสีย
ผู้จัดการบุ๊คมาร์ค 5 อันดับแรกสำหรับ Windows:
- บุ๊กมาร์ก Dewey (ส่วนขยาย Chrome)
- กระเป๋า
- Dragdis
- Evernote
- Chrome Bookmarks Manager
ดังนั้น ให้ใช้เครื่องมือใด ๆ ข้างต้นเพื่อจัดระเบียบบุ๊กมาร์ก Chrome ที่สำคัญของคุณ
6. สแกนหามัลแวร์ในพีซีของคุณ
ในกรณีที่ระบบคอมพิวเตอร์ของคุณติดไวรัส มัลแวร์หรือไวรัสจากนั้น Chrome ก็สามารถเริ่มเปิดแท็บที่ไม่ต้องการได้โดยอัตโนมัติ เพื่อป้องกันสิ่งนี้ ขอแนะนำให้เรียกใช้การสแกนทั้งระบบโดยใช้โปรแกรมป้องกันไวรัสที่ดีและมีประสิทธิภาพซึ่งจะ ลบมัลแวร์ออกจาก Windows 10.

หากคุณไม่ทราบว่าเครื่องมือป้องกันไวรัสตัวใดดีกว่า ให้ไปที่ Bitdefender. เป็นหนึ่งในเครื่องมือป้องกันไวรัสที่ใช้กันอย่างแพร่หลายโดยผู้ใช้ส่วนใหญ่ คุณยังสามารถติดตั้งส่วนขยายความปลอดภัย Chrome อื่นๆ เพื่อป้องกันไวรัสหรือมัลแวร์ชนิดใดก็ได้จากการโจมตีระบบของคุณ ตัวอย่างเช่น Avast Online, Blur, SiteJabber, Ghostery เป็นต้น

7. ตรวจหามัลแวร์จาก Chrome
หากคุณประสบปัญหาในการเปิดแท็บใหม่โดยอัตโนมัติใน Chrome เท่านั้น มีโอกาสที่มัลแวร์จะเป็นเฉพาะสำหรับ Chrome บางครั้งมัลแวร์นี้ถูกทิ้งไว้โดยเครื่องมือแอนตี้ไวรัสชั้นนำของโลก เนื่องจากเป็นเพียงสคริปต์เล็กๆ ที่ปรับให้เหมาะสมสำหรับ Google Chrome
อย่างไรก็ตาม Chrome มีโซลูชันของตัวเองสำหรับมัลแวร์ทุกตัว หากต้องการตรวจหามัลแวร์ใน Chrome และนำออก ให้ทำตามขั้นตอนเหล่านี้
1. เปิด โครเมียม จากทาสก์บาร์หรือเดสก์ท็อป

2. คลิกที่ สามจุดแนวตั้ง อยู่ที่มุมขวาบน

3. จากเมนูให้คลิกที่ การตั้งค่า.
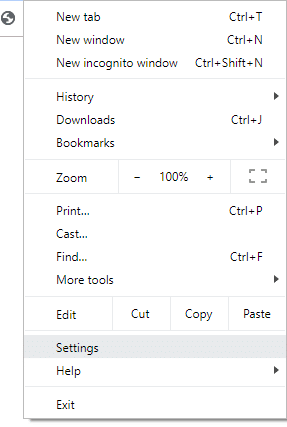
4. เลื่อนลงและคลิกที่ ขั้นสูง.
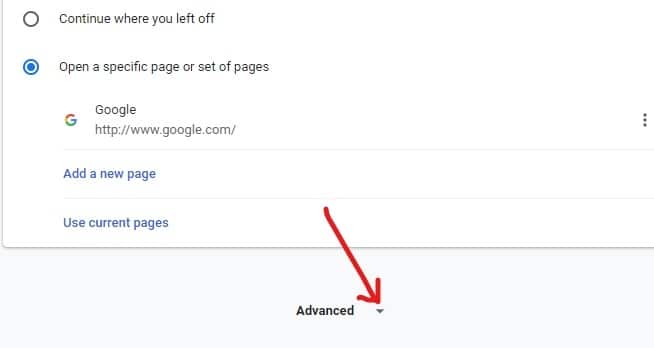
5. ลงไปที่ รีเซ็ตและล้าง ส่วนและคลิกที่ ทำความสะอาดคอมพิวเตอร์

6. ตอนนี้คลิกที่ หา และปฏิบัติตามคำแนะนำบนหน้าจอ
Chrome จะค้นหาและลบซอฟต์แวร์/มัลแวร์ที่เป็นอันตรายออกจากระบบของคุณ
8. รีเซ็ต Chrome เป็นค่าเริ่มต้น
อีกวิธีในการแก้ไขปัญหา Chrome ในการเปิดแท็บใหม่ที่ไม่ต้องการโดยอัตโนมัติคือการรีเซ็ต Chrome เป็นค่าเริ่มต้น แต่ไม่ต้องกังวล. หากคุณใช้บัญชี Google ของคุณเพื่อลงชื่อเข้าใช้ Google Chrome คุณจะได้รับทุกอย่างที่เก็บไว้บนนั้นกลับคืนมา
หากต้องการรีเซ็ต Chrome ให้ทำตามขั้นตอนเหล่านี้
1. เปิด โครเมียม จากทาสก์บาร์หรือเดสก์ท็อป

2. คลิกที่ สามจุดแนวตั้ง อยู่ที่มุมขวาบน

3. จากเมนูให้คลิกที่ การตั้งค่า.
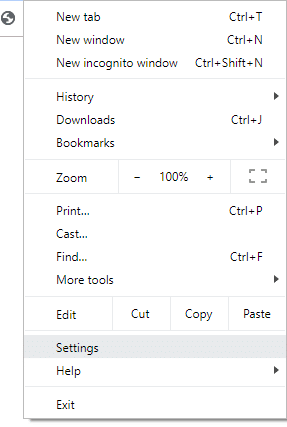
4. เลื่อนลงและคลิกที่ ขั้นสูง.
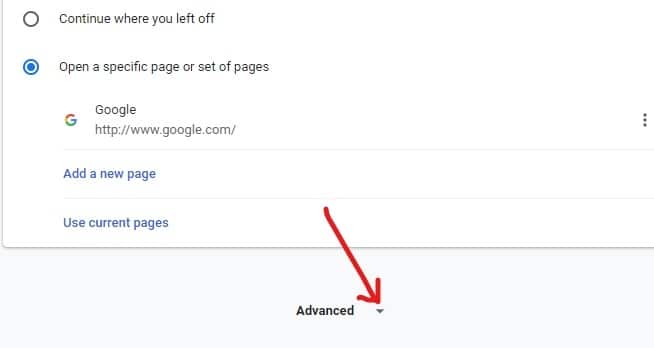
5. ลงไปที่ รีเซ็ตและล้าง ส่วนและคลิกที่ คืนค่าการตั้งค่า.

6. คลิกที่ รีเซ็ต ปุ่มเพื่อยืนยัน
รอสักครู่เนื่องจาก Chrome จะใช้เวลาสองสามนาทีในการรีเซ็ตเป็นค่าเริ่มต้น เมื่อเสร็จแล้ว ลงชื่อเข้าใช้ด้วยบัญชี Google ของคุณและปัญหาอาจได้รับการแก้ไข
ที่แนะนำ: แก้ไขไซต์ข้างหน้ามีโปรแกรมที่เป็นอันตราย Alert on Chrome
หวังว่าโดยใช้วิธีการใด ๆ ข้างต้นปัญหาของ Chrome เปิดแท็บใหม่โดยอัตโนมัติสามารถแก้ไขได้