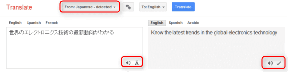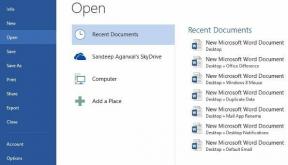วิธีใช้ Syncback เพื่อสำรอง ซิงค์ และกู้คืนข้อมูล
เบ็ดเตล็ด / / December 02, 2021
ในส่วนที่ 1 ของโพสต์นี้ เราได้พูดถึงวิธีการ ซิงค์ไฟล์และโฟลเดอร์ บน Windows โดยใช้เวอร์ชันฟรีของ Syncback
ในบทความนี้ เราจะพูดถึงการใช้ข้อมูลสำรอง ซิงค์ และกู้คืนข้อมูล ขั้นตอนจะมากหรือน้อยเหมือนกัน ตรวจสอบพวกเขาออก
วิธีสำรองข้อมูลโดยใช้ Syncback
ดาวน์โหลดและติดตั้ง Syncback. เมื่อคุณเปิดใช้เครื่องมือเป็นครั้งแรก หน้าต่างโต้ตอบจะปรากฏขึ้นเพื่อขอให้คุณสร้างโปรไฟล์ใหม่ คลิกที่ปุ่ม "ใช่"

ขณะนี้มีโปรไฟล์สามประเภทให้เลือก การสำรองข้อมูล การซิงโครไนซ์ และกลุ่ม เลือกอันแรก นั่นคือ สำรองข้อมูล

หน้าต่างโปรไฟล์ใหม่จะปรากฏขึ้น ตั้งชื่อให้กับโปรไฟล์ของคุณ ตัวอย่างเช่น ฉันตั้งชื่อ "สำรองข้อมูล" ให้กับโปรไฟล์ใหม่ของฉัน

หน้าต่างการตั้งค่าโปรไฟล์จะปรากฏขึ้น ที่นี่คุณจะเห็นช่องแหล่งที่มาและไดเรกทอรีที่ด้านบน ทางด้านขวามีปุ่มเรียกดู (ไม่แสดงในภาพหน้าจอด้านล่าง) คลิกที่ปุ่มเรียกดูนี้เพื่อเลือกโฟลเดอร์ต้นทางและปลายทางของคุณ
ตัวอย่างเช่น ฉันต้องการสำรองข้อมูลโฟลเดอร์ชื่อ "test" ที่มีอยู่ในไดรฟ์ D ของคอมพิวเตอร์ของฉัน ดังนั้นฉันจึงเรียกดูและเลือกเป็นแหล่งที่มา ตอนนี้ฉันเลือกไดรฟ์ H เป็นปลายทาง ซึ่งเป็นไดรฟ์ภายนอกที่เสียบเข้ากับพีซีของฉัน
ในฟิลด์ Sub-dirs ฉันเลือก "รวมไดเรกทอรีย่อยทั้งหมดและไฟล์ของพวกเขา (และใช้ตัวกรองไดเรกทอรี)" เพราะฉันต้องการสำรองข้อมูลโฟลเดอร์ทั้งหมดที่อยู่ในโฟลเดอร์ "ทดสอบ"
คุณสามารถสังเกตเห็นปุ่มผู้เชี่ยวชาญซึ่งจะแสดงตัวเลือกขั้นสูงในการสำรองข้อมูลไดรฟ์ของคุณ โดยใช้สิ่งนี้ คุณสามารถสำรองข้อมูลของคุณไปยังเซิร์ฟเวอร์ FTP ได้เช่นกัน

ด้านล่างนี้เป็นภาพหน้าจอของแท็บ tFTP ซึ่งปรากฏขึ้นเมื่อฉันคลิกที่ปุ่ม "ผู้เชี่ยวชาญ" ที่นี่คุณต้องกรอกการตั้งค่าที่ถูกต้องทั้งหมดของเซิร์ฟเวอร์ FTP ของคุณ คุณสามารถทดสอบการตั้งค่า FTP ได้โดยคลิกที่ปุ่ม "ทดสอบการตั้งค่า FTP" ที่ด้านล่าง
หากคุณไม่ต้องการให้สำรองเซิร์ฟเวอร์ FTP ให้ยกเลิกการเลือกตัวเลือก "ไดเรกทอรีปลายทางอยู่บนเซิร์ฟเวอร์ FTP"

หลังจากกรอกการตั้งค่าทั้งหมดสำหรับโปรไฟล์แล้วให้คลิกที่ปุ่ม "ตกลง" ที่ด้านล่างขวา มันจะขอการยืนยันจากคุณสำหรับการจำลองการทำงาน การจำลองการทำงานจะสร้างรายงานโดยละเอียดเกี่ยวกับไฟล์ที่จะคัดลอกและลบหลังจากที่คุณเรียกใช้การสำรองข้อมูลโปรไฟล์

นี่คือรายงานโดยละเอียดของการรันจำลอง

ในหน้าต่าง Syncback ให้คลิกขวาที่ชื่อโปรไฟล์ของคุณแล้วเลือก Run จากเมนูบริบท คุณยังสามารถเริ่มดำเนินการได้โดยใช้แป้นพิมพ์ลัด “Ctrl+R”

ข้อมูลของคุณจะเริ่มถ่ายโอนจากต้นทางไปยังปลายทาง คุณสามารถหยุดชั่วคราวหรือหยุดกระบวนการได้ทุกเมื่อโดยกดที่ไอคอนขนาดเล็กดังที่แสดงในภาพหน้าจอด้านล่าง

เมื่อกำลังดำเนินการโอน คุณจะสังเกตเห็นไอคอนเล็กๆ นั่งอยู่บนทาสก์บาร์ของ Windows

โปรดทราบว่าจะไม่ลบข้อมูลของคุณภายในโฟลเดอร์ต้นทาง การสำรองข้อมูลหมายถึงหลังจากสิ้นสุดกระบวนการ คุณจะได้รับไฟล์ทั้งหมดในซอร์สที่คัดลอกไปยังโฟลเดอร์ปลายทาง
วิธีกำหนดเวลาการสำรองข้อมูลของคุณ
คุณยังสามารถกำหนดเวลาการสำรองข้อมูลของคุณเป็นรายวัน รายสัปดาห์ หรือรายเดือนโดยใช้เครื่องมือนี้ มันจะสำรอง / ซิงค์ข้อมูลโดยอัตโนมัติตามวันและเวลาที่ระบุ
นี่คือวิธีที่คุณสามารถทำได้
เปิด Syncback อีกครั้ง ตอนนี้ให้กดปุ่ม "Ctrl+M" บนแป้นพิมพ์เพื่อแก้ไขหน้าการตั้งค่าโปรไฟล์ ไปที่โหมดการตั้งค่าผู้เชี่ยวชาญโดยคลิกที่ปุ่ม "ผู้เชี่ยวชาญ" ตอนนี้เปิดแท็บเบ็ดเตล็ด ที่นี่คุณจะพบปุ่ม "กำหนดการ" ขนาดใหญ่ คลิกที่มัน

หน้าต่างยืนยันขนาดเล็กจะปรากฏขึ้น คลิกที่ "ใช่" เพื่อสร้างกำหนดการ

หน้าต่างคำเตือนจะปรากฏขึ้น คุณต้องตั้งรหัสผ่านเพื่อเรียกใช้งานที่กำหนดเวลาไว้

ใต้แท็บ "งาน" ให้คลิกปุ่ม "ตั้งรหัสผ่าน" ป้อนรหัสผ่าน Windows ของคุณ ทำเครื่องหมายที่ช่องถัดจาก "เรียกใช้เฉพาะเมื่อเข้าสู่ระบบ"

ไปที่แท็บกำหนดการแล้วเลือกงาน
เคล็ดลับ: คุณสามารถสร้างโปรไฟล์ได้มากเท่าที่คุณต้องการ สมมติว่าคุณต้องการสำรองข้อมูลที่สำคัญที่สุดของคุณทุกวัน คุณควรสร้างโปรไฟล์แยกต่างหากและกำหนดเวลาการสำรองข้อมูลรายวันโดยใช้โปรไฟล์ดังกล่าว
หากคุณมีโฟลเดอร์ที่เนื้อหาไม่เปลี่ยนแปลงบ่อย คุณสามารถสร้างโปรไฟล์อื่นและตั้งค่าสำหรับการสำรองข้อมูลรายเดือนได้ นอกจากนี้ อย่าผสมข้อมูลสำรองรายวันและรายเดือนของคุณ ขอแนะนำให้สร้างโฟลเดอร์ต่างๆ ในไดรฟ์ปลายทาง

วิธีคืนค่าข้อมูลสำรอง
การกู้คืนข้อมูลสำรองเป็นกระบวนการที่ง่าย เปิดโปรแกรม คลิกขวาที่โปรไฟล์ เลือกตัวเลือก "กู้คืน" จากเมนูบริบท

หน้าต่างคำเตือนจะปรากฏขึ้น มันบอกว่าการคืนค่าสลับไดเร็กทอรีต้นทางและปลายทาง หมายความว่าไฟล์ทั้งหมดของไดเร็กทอรีต้นทางจะถูกแทนที่ด้วยไฟล์ในไดเร็กทอรีปลายทางและในทางกลับกัน คลิกที่ปุ่ม "ใช่" เพื่อการกู้คืนอย่างรวดเร็ว

นั่นคือวิธีที่คุณสามารถสำรอง กำหนดเวลา และกู้คืนข้อมูลของคุณโดยใช้ Syncback