ลบโฟลเดอร์หรือไฟล์โดยใช้ Command Prompt (CMD)
เบ็ดเตล็ด / / November 28, 2021
ลบโฟลเดอร์หรือไฟล์โดยใช้พรอมต์คำสั่ง: ในการสร้างหรือลบโฟลเดอร์บนอุปกรณ์ของคุณ คุณทำได้ง่ายๆ คลิกขวา บนเดสก์ท็อปและเลือกตัวเลือกที่ต้องการ มันไม่ง่ายเหรอ? ใช่ เป็นกระบวนการที่ง่ายมาก แต่บางครั้งวิธีนี้ใช้ไม่ได้ผล หรือคุณอาจประสบปัญหาบางอย่าง นั่นคือเหตุผลที่คุณไม่จำเป็นต้องพึ่งพาวิธีการเดียว คุณสามารถใช้ Command Prompt (CMD) เพื่อสร้างโฟลเดอร์หรือไฟล์ใหม่และลบโฟลเดอร์หรือไฟล์ได้ตลอดเวลา ในคู่มือนี้ เราจะพูดถึงวิธีการที่เป็นไปได้ทั้งหมดในการสร้างหรือลบไฟล์และโฟลเดอร์
หากคุณไม่สามารถลบไฟล์หรือโฟลเดอร์บางไฟล์ได้ และเห็น a Windows ไม่ต้องกังวลกับข้อความเตือน คุณสามารถลบโฟลเดอร์หรือไฟล์ดังกล่าวได้อย่างง่ายดายโดยใช้พรอมต์คำสั่ง ดังนั้นการเรียนรู้การใช้ Command Prompt เพื่อทำงานบางอย่างจึงเป็นประโยชน์เสมอ เราจะพูดถึงวิธีการทั้งหมดที่ผู้ใช้ Microsoft สามารถสร้างและลบไฟล์หรือโฟลเดอร์ได้
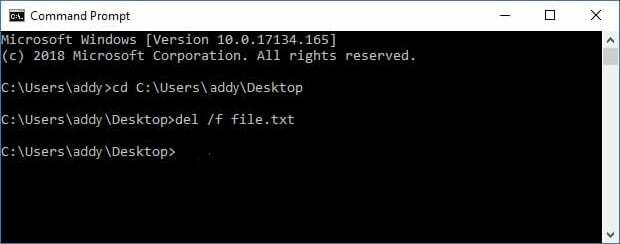
บันทึก: หากคุณลบโฟลเดอร์ โฟลเดอร์นั้นจะลบเนื้อหาและไฟล์ทั้งหมดด้วย ดังนั้น คุณต้องจำไว้ว่าเมื่อคุณลบโฟลเดอร์โดยใช้ พร้อมรับคำสั่งคุณจะลบไฟล์ทั้งหมดที่อยู่ในโฟลเดอร์ที่เลือก
ลบคีย์
วิธีที่ง่ายที่สุดวิธีหนึ่งในการลบโฟลเดอร์หรือไฟล์คือการเลือกโฟลเดอร์หรือไฟล์นั้น ๆ จากนั้นกดปุ่ม Delete ของคุณ คุณเพียงแค่ต้องค้นหาไฟล์หรือโฟลเดอร์เฉพาะบนอุปกรณ์ของคุณ หากคุณต้องการลบไฟล์และโฟลเดอร์หลายไฟล์ คุณต้องกดปุ่ม Ctrl ค้างไว้แล้วเลือกไฟล์หรือโฟลเดอร์ทั้งหมดที่คุณต้องการลบ เมื่อเสร็จแล้วให้กดปุ่ม Delete บนแป้นพิมพ์อีกครั้ง
ลบโฟลเดอร์หรือไฟล์ด้วยตัวเลือกคลิกขวา
คุณสามารถเลือกไฟล์หรือโฟลเดอร์ที่คุณต้องการลบและคลิกขวาที่ไฟล์หรือโฟลเดอร์นั้น แล้วเลือกตัวเลือกการลบจากเมนูบริบทคลิกขวา
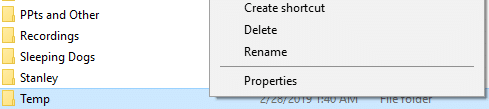
สารบัญ
- วิธีลบโฟลเดอร์หรือไฟล์โดยใช้ Command Prompt
- วิธีที่ 1: วิธีลบไฟล์หรือโฟลเดอร์ในพรอมต์คำสั่ง MS-DOS
- วิธีที่ 2: วิธีสร้างโฟลเดอร์โดยใช้ Command Prompt
วิธีลบโฟลเดอร์หรือไฟล์โดยใช้ Command Prompt
ให้แน่ใจว่าได้ สร้างจุดคืนค่า ในกรณีที่มีบางอย่างผิดพลาด
ขณะลบ สร้าง หรือเปิดไฟล์หรือโฟลเดอร์โดยใช้พรอมต์คำสั่ง คุณต้องใช้คำสั่งที่ถูกต้องเพื่อให้งานของคุณเสร็จสิ้น หวังว่าคุณจะพบว่าวิธีการทั้งหมดที่กล่าวถึงด้านล่างมีประโยชน์
วิธีที่ 1: วิธีลบไฟล์หรือโฟลเดอร์ในพรอมต์คำสั่ง MS-DOS
บันทึก: คุณต้องเปิดพรอมต์คำสั่งหรือ Windows PowerShell ด้วยการเข้าถึงระดับผู้ดูแลระบบในอุปกรณ์ของคุณ
1. เปิด Elevated Command Prompt โดยใช้ตัวใดตัวหนึ่ง วิธีการที่กล่าวถึงในที่นี้.
2. พิมพ์คำสั่งต่อไปนี้ลงใน Command Prompt แล้วกด Enter:
ลบ example.txt
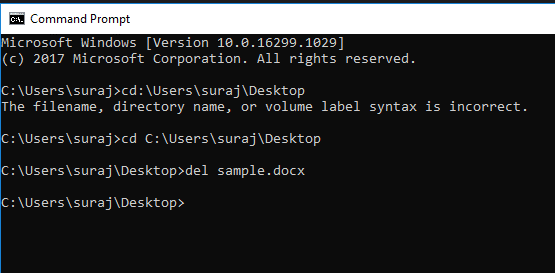
3.คุณต้อง เข้าสู่เส้นทางที่สมบูรณ์ (ตำแหน่ง) ของไฟล์และ ชื่อไฟล์ที่มีนามสกุล เพื่อลบไฟล์นั้น
ตัวอย่างเช่น ฉันลบไฟล์ sample.docx ออกจากอุปกรณ์ของฉัน ในการลบฉันป้อน“del sample.docx” โดยไม่มีเครื่องหมายคำพูด แต่ก่อนอื่น ฉันต้องนำทางไปยังตำแหน่งไฟล์ดังกล่าวโดยใช้คำสั่ง cd
วิธีลบโฟลเดอร์หรือไดเร็กทอรีโดยใช้ Command Prompt
1. เปิด Elevated Command Prompt อีกครั้งโดยใช้คำสั่ง วิธีการที่กล่าวถึงในที่นี้.
2. ตอนนี้ คุณต้องป้อนคำสั่งที่กล่าวถึงด้านล่างลงใน cmd แล้วกด Enter:
rmdir /s
3.หากเส้นทางโฟลเดอร์ของคุณมีช่องว่าง คุณต้องใช้เครื่องหมายคำพูดสำหรับเส้นทาง
rmdir /s “โฟลเดอร์ C:\Users\suraj\Desktop\test”
4. มาดูตัวอย่างเพื่อจุดประสงค์ในการอธิบาย: ฉันได้สร้างโฟลเดอร์ทดสอบในไดรฟ์ D ของฉันแล้ว หากต้องการลบโฟลเดอร์นั้น ฉันต้องป้อนคำสั่งด้านล่าง:
rmdir /s d: \testfolder\
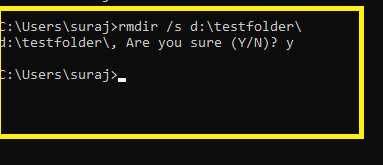
คุณต้องพิมพ์ชื่อไดรฟ์ที่บันทึกโฟลเดอร์ของคุณ จากนั้นพิมพ์ชื่อโฟลเดอร์ดังกล่าว เมื่อคุณพิมพ์คำสั่งด้านบนและกด Enter โฟลเดอร์ของคุณและเนื้อหาทั้งหมดจะถูกลบออกจากพีซีของคุณอย่างถาวรโดยไม่ทิ้งร่องรอยใด ๆ บนอุปกรณ์ของคุณ
เมื่อคุณได้เรียนรู้วิธีลบโฟลเดอร์หรือไฟล์โดยใช้ Command Prompt (CMD) แล้ว คุณต้องการเรียนรู้สิ่งต่างๆ เพิ่มเติมเกี่ยวกับ Command Prompt ต่อไปหรือไม่ หากคุณสนใจ ในส่วนถัดไป เราจะพูดถึงวิธีสร้างโฟลเดอร์ เปิดโฟลเดอร์และไฟล์ใดๆ โดยใช้พรอมต์คำสั่ง
วิธีที่ 2: วิธีสร้างโฟลเดอร์โดยใช้ Command Prompt
1. เปิด Elevated Command Prompt โดยใช้ตัวใดตัวหนึ่ง วิธีการที่กล่าวถึงในที่นี้.
2. พิมพ์คำสั่งต่อไปนี้ลงใน Command Prompt แล้วกด Enter:
MD drive_letter\ชื่อโฟลเดอร์\
บันทึก: ที่นี่คุณต้องแทนที่ drive_letter ด้วยอักษรระบุไดรฟ์ที่คุณต้องการสร้างโฟลเดอร์ดังกล่าว นอกจากนี้ คุณต้องเปลี่ยนชื่อโฟลเดอร์ด้วยชื่อจริงของโฟลเดอร์ที่คุณต้องการใช้
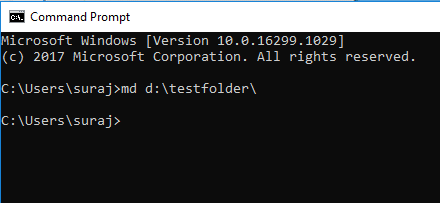
3.ในตัวอย่างข้างต้น ฉันได้สร้าง a โฟลเดอร์ทดสอบใน D: ไดรฟ์ ของพีซีของฉันและสำหรับสิ่งนั้น ฉันใช้คำสั่ง:
MD D: \testfolder\
ที่นี่คุณสามารถเปลี่ยนชื่อไดรฟ์และโฟลเดอร์ตามการตั้งค่าไดรฟ์และชื่อโฟลเดอร์ได้ ตอนนี้คุณสามารถตรวจสอบว่าคำสั่งดำเนินการสำเร็จหรือไม่โดยไปที่ไดรฟ์ที่คุณสร้างโฟลเดอร์ไว้ ในกรณีของฉัน ฉันได้สร้างโฟลเดอร์ในไดรฟ์ D: ภาพด้านล่างแสดงว่าโฟลเดอร์นั้นถูกสร้างขึ้นภายใต้ D: ไดรฟ์บนระบบของฉัน
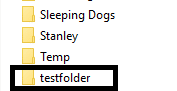
หากคุณต้องการเปิดโฟลเดอร์เฉพาะบนอุปกรณ์ของคุณ คุณสามารถทำได้โดยใช้ปุ่ม พร้อมรับคำสั่ง เช่นกัน.
1. เปิด Command Prompt แล้วพิมพ์ NSelow ให้ คำสั่งใน cmd:
เริ่ม drive_name: \ชื่อโฟลเดอร์
บันทึก: ที่นี่คุณต้องแทนที่ drive_letter ด้วยอักษรระบุไดรฟ์จริงที่โฟลเดอร์ของคุณที่คุณต้องการเปิดอยู่ นอกจากนี้ คุณต้องเปลี่ยนชื่อโฟลเดอร์ด้วยชื่อจริงของโฟลเดอร์ที่คุณต้องการใช้
2.ในตัวอย่างข้างต้น ฉันได้เปิดโฟลเดอร์เดียวกัน (โฟลเดอร์ทดสอบ) ที่ฉันสร้างในขั้นตอนข้างต้น และสำหรับสิ่งนั้น ฉันจึงใช้คำสั่ง:
เริ่ม D: \testfolder\
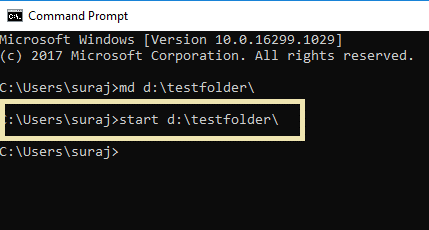
เมื่อคุณกดปุ่ม Enter โฟลเดอร์จะเปิดขึ้นบนหน้าจอของคุณทันทีโดยไม่ชักช้า เย่!
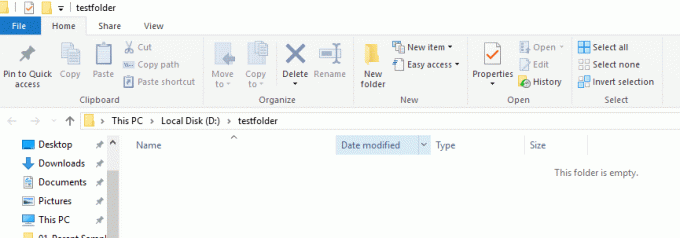
ลบโฟลเดอร์ด้วย Command Prompt
แม้ว่าเราจะพูดถึงวิธีการลบโฟลเดอร์ด้วย Command Prompt แล้ว แต่ในวิธีนี้ เราจะใช้คำสั่งอื่น คำสั่งนี้ก็คือ eมีประโยชน์อย่างยิ่งในการลบโฟลเดอร์บนอุปกรณ์ของคุณ
1. เปิด Elevated Command Prompt โดยใช้ตัวใดตัวหนึ่ง วิธีการที่กล่าวถึงในที่นี้.
2. พิมพ์คำสั่งต่อไปนี้ลงใน Command Prompt แล้วกด Enter:
ถนน drive_name: \ชื่อโฟลเดอร์\
3. ตัวอย่างเช่น ฉันลบโฟลเดอร์เดียวกันกับที่เราสร้างไว้ด้านบน โฟลเดอร์ทดสอบ. เพื่อที่ฉันใช้คำสั่งต่อไปนี้:
ถนน D: \testfolder\
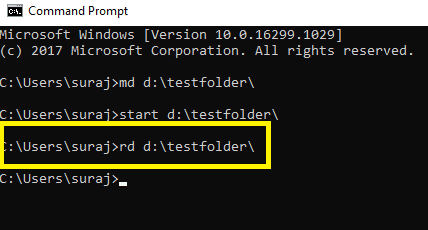
เมื่อคุณกด Enter โฟลเดอร์ด้านบน (โฟลเดอร์ทดสอบ) จะถูกลบออกจากระบบของคุณทันที โฟลเดอร์นี้จะถูกลบออกจากระบบของคุณอย่างถาวรและไม่สามารถกู้คืนได้ เมื่อลบแล้ว คุณจะไม่พบไฟล์ดังกล่าวในถังรีไซเคิลเพื่อกู้คืน ดังนั้น คุณต้องแน่ใจในขณะที่ลบไฟล์หรือโฟลเดอร์ใดๆ ด้วย Command Prompt เนื่องจากคุณจะไม่สามารถกู้คืนข้อมูลได้เมื่อถูกลบไปแล้ว
ที่แนะนำ:
- NOTEPAD ใน Windows 10 อยู่ที่ไหน 6 วิธีเปิดใจ!
- แก้ไขเราเตอร์ไร้สายทำให้ตัดการเชื่อมต่อหรือหลุด
- แก้ไขไม่สามารถเปิดใช้งานไฟร์วอลล์ Windows Defender
- ลบไวรัส Android โดยไม่ต้องรีเซ็ตเป็นค่าจากโรงงาน
ฉันหวังว่าบทความนี้จะเป็นประโยชน์และตอนนี้คุณสามารถได้อย่างง่ายดาย ลบโฟลเดอร์หรือไฟล์โดยใช้ Command Prompt (CMD)แต่ถ้าคุณยังมีคำถามใดๆ เกี่ยวกับบทแนะนำนี้ โปรดอย่าลังเลที่จะถามพวกเขาในส่วนความคิดเห็น



