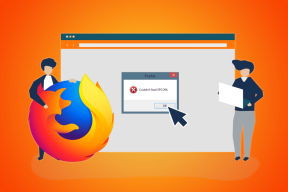เคล็ดลับและเทคนิค Snip & Sketch ที่มีประโยชน์ 13 อันดับแรก
เบ็ดเตล็ด / / December 02, 2021
หากคุณใช้การอัปเดต Windows 10 ตุลาคม 2018 (เวอร์ชัน 1809) หรือสูงกว่า โอกาสที่คุณจะต้องสะดุดกับ เครื่องมือสนิปใหม่ของ Microsoft. เรียกว่า Snip & Sketch และสร้างขึ้นเพื่อแทนที่เครื่องมือภาพหน้าจอสองแบบ ได้แก่ Snipping Tool และ Screen Sketch

ได้แทนที่ Screen Sketch แล้ว แต่, เครื่องมือสนิป ยังมีชีวิตอยู่มาระยะหนึ่งก่อนที่ Microsoft จะตัดสินใจตัดสายไฟด้วย
ดังนั้นหากคุณใช้เครื่องมือ Snipping จะดีกว่า เปลี่ยนไปใช้สนิป & สเก็ตช์. แอพรวม Snipping Tool และ Screen Sketch เข้าไว้ด้วยกัน มันมีคุณสมบัติที่น่าตื่นเต้นมากมายสำหรับการถ่ายภาพและทำเครื่องหมายหน้าจอ
ไม่ว่าคุณจะเป็นมือใหม่หรือเพิ่งย้ายไปยัง Snip & Sketch คุณจะพบกับเคล็ดลับ เคล็ดลับ และคุณลักษณะที่ซ่อนอยู่ 13 ข้อที่เป็นประโยชน์สำหรับใช้งานอย่างมืออาชีพ
1. เปิดแอปด้วยวิธีต่างๆ
โดยปกติ คุณจะต้องค้นหาแอป Snip & Sketch และเปิดใช้เพื่อถ่ายภาพหน้าจอ วิธีนี้ค่อนข้างยาวสำหรับผู้ที่จับภาพหน้าจอเป็นประจำ
โชคดีที่ Microsoft เสนอวิธีอื่นที่รวดเร็วในการเปิดแอป ขั้นแรก คุณจะพบปุ่มของมันใน ศูนย์ปฏิบัติการ. คลิกเมื่อใดก็ตามที่คุณต้องการจับภาพหน้าจอ อีกวิธีหนึ่งคือการใช้ทางลัด WinKey + Shift + S เพื่อเปิดใช้งานเครื่องมือจับภาพหน้าจอ

กำหนดให้กับคีย์ PrtScn
วิธีที่เก่าแก่ที่สุดในการจับภาพหน้าจอคือการใช้คีย์ PrtScn คาดเดาอะไร? คุณสามารถเปิดเครื่องมือ Snip & Sketch จากปุ่ม PrtScn ได้เช่นกัน ในการดำเนินการดังกล่าว คุณต้องกำหนดแอปให้กับคีย์ก่อน
ให้ทำตามขั้นตอนเหล่านี้:
ขั้นตอนที่ 1: ไปที่การตั้งค่าบนคอมพิวเตอร์ของคุณและคลิกที่ความง่ายในการเข้าถึง

ขั้นตอนที่ 2: คลิกที่คีย์บอร์ดจากแถบด้านข้างทางซ้าย เลื่อนลงและเปิดสวิตช์ภายใต้ทางลัด Print Screen

เมื่อคุณใช้สามวิธีข้างต้นเพื่อเปิดเครื่องมือนี้ ความสว่างของหน้าจอจะหรี่ลงเล็กน้อย และคุณจะเห็นโหมดภาพหน้าจอต่างๆ
2. ใช้โหมดภาพหน้าจอ
เราไม่ต้องการจับภาพหน้าจอแบบเต็มหน้าจอเสมอไป บางครั้งเราอยากได้แค่บางพื้นที่ เพื่อที่คุณสามารถใช้โหมดต่างๆ ที่นำเสนอโดยแอพนี้ ในปัจจุบัน แอพนี้มีโหมดสี่เหลี่ยม อิสระ และเต็มหน้าจอ
ในการใช้งาน ให้เปิดเครื่องมือโดยใช้วิธีการใด ๆ ที่กล่าวถึงข้างต้น และคลิกที่หนึ่งในนั้นเพื่อเปิดใช้งาน

3. นำทางระหว่างโหมดภาพหน้าจอ
หากคุณต้องการใช้แป้นพิมพ์ลัดแทนการโต้ตอบด้วยเมาส์ ให้กดแป้น Tab บนแป้นพิมพ์เพื่อไปยังโหมดต่างๆ ของภาพหน้าจอที่ด้านบน จากนั้นกดปุ่ม Enter เพื่อเลือกโหมด
4. ภาพหน้าจอล่าช้า
หลายครั้งที่เราต้องการจับภาพเมนูตามบริบท การจับภาพหน้าจอนั้นไม่ใช่เรื่องง่าย สำหรับสถานการณ์เช่นนี้ คุณสามารถใช้โหมดหน่วงเวลาได้
ใน Snip & Sketch คุณต้องเปิดแอปตัวเต็มเพื่อใช้งาน เมื่อคุณเปิดแอปขึ้นมา ให้คลิกที่ลูกศรชี้ลงเล็กๆ ถัดจาก ใหม่ แล้วเลือกเวลาหน่วง หลังจากเวลาที่กำหนด คุณจะได้รับโหมดภาพหน้าจอที่ด้านบน เลือกและจับภาพหน้าจอ แอพบางตัวยังให้คุณ จับภาพหน้าจอโดยอัตโนมัติในช่วงเวลาปกติ.

เกี่ยวกับ Guiding Tech
5. เปลี่ยนขนาดปากกาและสี
เครื่องมือคำอธิบายประกอบไม่มีจุดหมายหากไม่มีตัวเลือกขนาดและสี หากต้องการเปลี่ยนขนาดและสีของเครื่องมือทำเครื่องหมายต่างๆ ที่มีใน Snip & Sketch ให้แตะลูกศรชี้ลงเล็กๆ ที่อยู่ใต้ปากกา หรือดับเบิลคลิกที่ปากกาเพื่อเปิดตัวเลือกการปรับแต่ง


6. ลบเครื่องหมายทั้งหมด
คุณสามารถใช้ยางลบลบคำอธิบายประกอบตามจังหวะได้ หากคุณทำเครื่องหมายไว้หลายจุดและต้องการล้างทั้งหมด คุณไม่จำเป็นต้องลบทุกจังหวะทีละรายการ เพียงดับเบิลคลิกที่ไอคอนยางลบ และเลือกลบหมึกทั้งหมด

7. ดูภาพหน้าจอที่ถูกปิด
ข้อเสียของการใช้แอป Snip & Sketch คือไม่สามารถเปิดภาพหน้าจอในแอปได้โดยตรง คุณต้องคลิกที่การแจ้งเตือนที่มุมล่างขวาเพื่อเปิดในแอปหรือวางลงในแอปอื่น แอพแต่งรูป.
อย่างไรก็ตาม บางครั้งคุณอาจพลาดการแจ้งเตือนได้ แต่ไม่ต้องกังวล คุณไม่จำเป็นต้องถ่ายภาพหน้าจอใหม่ เพียงเปิดศูนย์ปฏิบัติการ แล้วคุณจะพบการแจ้งเตือนภาพหน้าจอของคุณที่นั่น คลิกเพื่อเปิดในแอป
เคล็ดลับ: ใช้ทางลัด Windows Key + A เพื่อเปิด Action Center

8. เปิดใช้งาน Touch Support
หากคุณเป็นเจ้าของ แล็ปท็อปหน้าจอสัมผัสคุณจะดีใจที่รู้ว่า Snip & Sketch รองรับการป้อนข้อมูลด้วยการสัมผัส เพื่อที่คุณจะต้องเปิดใช้งานโหมดสัมผัสในแอพ โดยคลิกที่ไอคอนรูปมือที่ด้านบน เมื่อเปิดใช้งาน คุณสามารถใช้นิ้ว ปากกาดิจิทัล หรือเมาส์เพื่อใส่คำอธิบายประกอบบนรูปภาพ

เกี่ยวกับ Guiding Tech
9. หมุนไม้บรรทัดและไม้โปรแทรกเตอร์
แม้ว่าฉันจะผิดหวังกับ Microsoft ที่ไม่ได้จัดหาเครื่องมืออธิบายประกอบที่เหมาะสม เช่น ลูกศร ข้อความ รูปร่าง ฯลฯ พวกเขามีไม้บรรทัดและไม้โปรแทรกเตอร์ สามารถใช้วาดเส้นตรงและวงกลมได้ คุณสามารถใช้มันเพื่อวัดได้
เครื่องมือนี้รองรับการใช้งานแบบสัมผัสและสามารถใช้งานได้เหมือนกับไม้บรรทัดหรือไม้โปรแทรกเตอร์ทั่วไป แต่ถ้าคุณไม่มีโน้ตบุ๊กแบบสัมผัส ไม่ได้หมายความว่าคุณจะใช้งานไม่ได้
ในการหมุนมาตราส่วนหรือไม้โปรแทรกเตอร์ ให้วางตัวชี้เมาส์ไว้เหนือมัน แล้วใช้ปุ่มกลางของเมาส์เพื่อเปลี่ยนมุม สำหรับผู้ใช้ทัชแพดให้วางตัวชี้เมาส์ไว้เหนืออีกครั้ง จากนั้นใช้สองนิ้วเลื่อนขึ้นและลง

10. ซ่อนไม้บรรทัดและไม้โปรแทรกเตอร์
หลังจากใช้ทั้งสององค์ประกอบแล้ว หากคุณต้องการซ่อนไว้ คุณจะสังเกตเห็นว่าไม่มีปุ่มลบสำหรับองค์ประกอบเหล่านี้ ดังนั้นหากต้องการลบออกจากภาพหน้าจอ ให้ดับเบิลคลิกที่ไอคอนไม้บรรทัดที่ด้านบน แล้วคลิกองค์ประกอบที่คุณเพิ่มจากเมนู

11. ยกเลิกการจับภาพหน้าจอ
บางครั้ง เมื่อเครื่องมือพร้อมที่จะถ่ายภาพหน้าจอ คุณจะรู้ว่าไม่จำเป็นต้องใช้ภาพหน้าจออีกต่อไป หากต้องการปิดการทำงานของภาพหน้าจอ ให้กดแป้น ESC
12. แก้ไขภาพเก่า
สิ่งที่สวยงามอย่างหนึ่งของแอปนี้คือคุณสามารถใส่คำอธิบายประกอบภาพหน้าจอและภาพเก่า ๆ ได้เช่นกัน หากต้องการเปิดรูปภาพที่มีอยู่ ให้เปิดแอปและคลิกที่ไอคอนเปิด จากนั้นเลือกรูปภาพ

13. เปิดในแอปอื่น
เมื่อคุณได้จับภาพหน้าจอและใช้เครื่องมือการทำเครื่องหมายแบบเนทีฟแล้ว หากคุณต้องการแก้ไขภาพเพิ่มเติม คุณสามารถเปิดแอปอื่นได้โดยตรง ให้คลิกที่เมนูสามจุดที่มุมบนขวาและเลือกเปิดด้วย เลือกแอพที่คุณต้องการ แก้ไขภาพหน้าจอ.

เคล็ดลับโบนัส: ใช้ทางลัด
แป้นพิมพ์ลัดทำให้ชีวิตง่ายขึ้น โชคดีที่แอป Snip & Sketch รองรับหลายแอป เหล่านี้คือ:
ทางลัดรูปภาพ
- Alt + N – จับภาพหน้าจอใหม่
- Alt + O หรือ Ctrl + O – เปิดไฟล์
การแก้ไขทางลัด
- Ctrl + Z – เลิกทำ
- Ctrl + Y – ทำซ้ำ
- Ctrl + C หรือ Alt + C – Copy
- Alt + R – ครอบตัด
ทางลัดคำอธิบายประกอบ
- Alt + B – เลือกปากกา
- Alt + I – เลือกดินสอ
- Alt + H – เลือกปากกาเน้นข้อความ
- Alt + E – เลือกยางลบ
ทางลัดอื่น ๆ
- Alt + T – เปิด/ปิดการเขียนแบบสัมผัส
- Alt + S หรือ Ctrl + S – บันทึกรูปภาพเป็น
- Alt + A – แชร์
- Alt + M – เปิดเมนู
- Ctrl + P – พิมพ์ภาพ
เกี่ยวกับ Guiding Tech
สนิป สเก็ตช์ และอื่นๆ
นั่นคือวิธีที่คุณสามารถใช้ประโยชน์สูงสุดจากแอป Snip & Sketch ใหม่บนพีซี Windows 10 ของคุณ ที่น่าสนใจคือแอพนี้รองรับโหมดหลายหน้าต่างด้วย กล่าวคือ คุณสามารถเปิดภาพหน้าจอจำนวนมากในหน้าต่างต่างๆ ซึ่งคุณสามารถใช้งานได้พร้อมกัน
คุณรู้เคล็ดลับอื่น ๆ สำหรับแอพหรือไม่? แจ้งให้เราทราบในความคิดเห็นด้านล่าง
ถัดไป: แอพรูปภาพ Windows 10 ดูเหมือนช้าสำหรับคุณหรือไม่? ตรวจสอบทางเลือกอื่นเพื่อเปิดและดูรูปภาพอย่างรวดเร็ว