วิธีตรวจสอบเวอร์ชันของ Windows ที่คุณมี
เบ็ดเตล็ด / / November 28, 2021
คุณทราบเวอร์ชันของ Windows ที่คุณใช้อยู่หรือไม่? ถ้าไม่ไม่ต้องกังวลอีกต่อไป ต่อไปนี้คือคำแนะนำโดยย่อเกี่ยวกับวิธีตรวจสอบว่าคุณมี Windows เวอร์ชันใด แม้ว่าคุณไม่จำเป็นต้องทราบจำนวนที่แน่นอนของเวอร์ชันที่คุณใช้อยู่ แต่ก็ควรที่จะมีแนวคิดเกี่ยวกับรายละเอียดทั่วไปของระบบปฏิบัติการของคุณ

สารบัญ
- วิธีตรวจสอบเวอร์ชันของ Windows ที่คุณมี
- เหตุใดจึงต้องทราบเวอร์ชันของ Windows ที่คุณใช้อยู่
- มีอะไรเปลี่ยนแปลงใน Windows 10
- Builds แตกต่างจาก Service Packs อย่างไร
- สถานการณ์ปัจจุบัน
- ค้นหารายละเอียดโดยใช้แอพตั้งค่า
- ทำความเข้าใจกับข้อมูลที่แสดง
- การค้นหาข้อมูลโดยใช้กล่องโต้ตอบ Winver
- Windows 10
- Windows 8/Windows 8.1
- วินโดว 7
- Windows Vista
- Windows XP
วิธีตรวจสอบเวอร์ชันของ Windows ที่คุณมี
ผู้ใช้ Windows ทุกคนต้องทราบ 3 รายละเอียดเกี่ยวกับระบบปฏิบัติการของตน – เวอร์ชันหลัก (Windows 7,8,10…) คุณติดตั้งรุ่นใด (Ultimate, Pro…) ไม่ว่าคุณจะเป็นโปรเซสเซอร์ 32 บิตหรือ 64 บิต โปรเซสเซอร์
เหตุใดจึงต้องทราบเวอร์ชันของ Windows ที่คุณใช้อยู่
การทราบข้อมูลนี้มีความสำคัญเนื่องจากคุณสามารถติดตั้งซอฟต์แวร์ใด ไดรเวอร์อุปกรณ์ใดที่สามารถเลือกสำหรับการอัปเดต ฯลฯ ขึ้นอยู่กับรายละเอียดเหล่านี้ หากคุณต้องการความช่วยเหลือ เว็บไซต์ต่างๆ จะกล่าวถึงโซลูชันสำหรับ Windows เวอร์ชันต่างๆ ในการเลือกโซลูชันที่เหมาะสมสำหรับระบบของคุณ คุณต้องทราบเวอร์ชันของระบบปฏิบัติการที่ใช้งาน
มีอะไรเปลี่ยนแปลงใน Windows 10
แม้ว่าคุณจะไม่ได้สนใจรายละเอียดต่างๆ เช่น หมายเลขบิวด์ในอดีต ผู้ใช้ Windows 10 ก็จำเป็นต้องมีความรู้เกี่ยวกับระบบปฏิบัติการของตน ตามเนื้อผ้า หมายเลขบิลด์ถูกใช้เพื่อแสดงการอัปเดตระบบปฏิบัติการ ผู้ใช้มีเวอร์ชันหลักที่พวกเขาใช้อยู่ พร้อมด้วยเซอร์วิสแพ็ค
Windows 10 แตกต่างกันอย่างไร? Windows เวอร์ชันนี้จะคงอยู่ชั่วขณะหนึ่ง มีการอ้างว่าจะไม่มีระบบปฏิบัติการเวอร์ชันใหม่อีกต่อไป นอกจากนี้ Service Packs ได้กลายเป็นอดีตไปแล้ว ปัจจุบัน Microsoft ออก 2 รุ่นใหญ่ทุกปี มีการตั้งชื่อให้กับงานสร้างเหล่านี้ Windows 10 มีรุ่นต่างๆ มากมาย เช่น Home, Enterprise, Professional และอื่นๆ... Windows 10 ยังคงให้บริการในรูปแบบ 32 บิตและ 64 บิต แม้ว่าหมายเลขเวอร์ชันจะซ่อนอยู่ใน Windows 10 แต่คุณสามารถค้นหาหมายเลขเวอร์ชันได้อย่างง่ายดาย
Builds แตกต่างจาก Service Packs อย่างไร
เซอร์วิสแพ็คเป็นเรื่องของอดีต Service Pack ล่าสุดที่ออกโดย Windows กลับมาในปี 2011 เมื่อเปิดตัว Windows 7 Service Pack 1 สำหรับ Windows 8 จะไม่มีการปล่อยเซอร์วิสแพ็ค เปิดตัว Windows 8.1 รุ่นถัดไปโดยตรง
เซอร์วิสแพ็คเป็นแพตช์ของ Windows สามารถดาวน์โหลดแยกกันได้ การติดตั้ง Service pack นั้นคล้ายกับการติดตั้งโปรแกรมแก้ไขจากการอัปเดตของ Windows เซอร์วิสแพ็คมีหน้าที่รับผิดชอบ 2 กิจกรรม – แพตช์ความปลอดภัยและความเสถียรทั้งหมดถูกรวมเข้าเป็นการอัปเดตขนาดใหญ่ครั้งเดียว คุณสามารถติดตั้งสิ่งนี้แทนการติดตั้งการอัปเดตเล็กๆ น้อยๆ มากมาย เซอร์วิสแพ็คบางตัวยังแนะนำคุณสมบัติใหม่หรือปรับแต่งคุณสมบัติเก่าบางอย่าง Microsoft Service Pack เหล่านี้ออกเป็นประจำ แต่ในที่สุดก็หยุดลงด้วยการเปิดตัว Windows 8
ยังอ่าน:วิธีเปลี่ยนระบบปฏิบัติการเริ่มต้นใน Windows 10
สถานการณ์ปัจจุบัน
การทำงานของ Windows Updates ไม่ได้เปลี่ยนแปลงไปมากนัก พวกมันยังคงเป็นแพตช์เล็ก ๆ ที่กำลังดาวน์โหลดและติดตั้งอยู่ สิ่งเหล่านี้แสดงอยู่ในแผงควบคุมและสามารถถอนการติดตั้งโปรแกรมแก้ไขบางตัวจากรายการ แม้ว่าการอัปเดตแบบวันต่อวันจะยังเหมือนเดิม แทนที่จะเป็น Service Packs แต่ Microsoft ได้เปิดตัว Builds
แต่ละบิลด์ใน Windows 10 ถือได้ว่าเป็นเวอร์ชันใหม่ เหมือนกับการอัปเดตจาก Windows 8 เป็น Windows 8.1 เมื่อเปิดตัวบิวด์ใหม่ บิวด์จะถูกดาวน์โหลดโดยอัตโนมัติและ Windows 10 จะติดตั้งบิวด์ จากนั้นระบบของคุณจะรีบูตและเวอร์ชันที่มีอยู่ได้รับการอัปเกรดเพื่อให้เหมาะกับบิลด์ใหม่ ตอนนี้หมายเลขบิลด์ของระบบปฏิบัติการเปลี่ยนไป เพื่อตรวจสอบหมายเลขบิลด์ปัจจุบัน พิมพ์ Winver ในหน้าต่าง Run หรือเมนูเริ่มต้น กล่อง About Windows จะแสดงเวอร์ชัน Windows พร้อมกับหมายเลขบิลด์
ก่อนหน้านี้ Service Packs หรือการอัปเดต Windows สามารถถอนการติดตั้งได้ แต่เราไม่สามารถถอนการติดตั้งบิลด์ได้ กระบวนการดาวน์เกรดสามารถทำได้ภายใน 10 วันหลังจากเปิดตัวบิลด์ ไปที่การตั้งค่า จากนั้น อัปเดตและหน้าจอการกู้คืนความปลอดภัย ที่นี่คุณมีตัวเลือกในการ 'กลับไปที่บิลด์ก่อนหน้า' หลังจากปล่อย 10 วัน ไฟล์เก่าทั้งหมดจะถูกลบ และคุณไม่สามารถย้อนกลับไปยังบิลด์ก่อนหน้าได้

ซึ่งคล้ายกับกระบวนการเปลี่ยนกลับเป็น Windows เวอร์ชันเก่า นั่นเป็นสาเหตุที่แต่ละบิลด์ถือได้ว่าเป็นเวอร์ชันใหม่ หลังจากผ่านไป 10 วัน หากคุณยังคงต้องการถอนการติดตั้งบิลด์ คุณจะต้องติดตั้ง Windows 10 ใหม่อีกครั้ง
ดังนั้นคุณสามารถคาดหวังได้ว่าการอัปเดตครั้งใหญ่ทั้งหมดในอนาคตจะอยู่ในรูปแบบของการสร้างแทนที่จะเป็น Service Pack แบบคลาสสิก
ค้นหารายละเอียดโดยใช้แอพตั้งค่า
แอปการตั้งค่าจะแสดงรายละเอียดในลักษณะที่ใช้งานง่าย Windows+I คือทางลัดในการเปิดแอปการตั้งค่า ไปที่ ระบบ à เกี่ยวกับ หากคุณเลื่อนลงมา คุณจะพบรายละเอียดทั้งหมดในรายการ
ทำความเข้าใจกับข้อมูลที่แสดง
- ประเภทระบบ – อาจเป็น Windows รุ่น 64 บิตหรือรุ่น 32 บิตก็ได้ ประเภทของระบบยังระบุด้วยว่าพีซีของคุณเข้ากันได้กับเวอร์ชัน 64 บิตหรือไม่ สแน็ปช็อตด้านบนระบุว่าโปรเซสเซอร์ที่ใช้ x64 หากประเภทระบบของคุณแสดง – ระบบปฏิบัติการ 32 บิต โปรเซสเซอร์ที่ใช้ x64 แสดงว่า Windows ของคุณเป็นรุ่น 32 บิตในปัจจุบัน อย่างไรก็ตาม หากต้องการ คุณสามารถติดตั้งเวอร์ชัน 64 บิตบนอุปกรณ์ของคุณได้
- ฉบับ – Windows 10 มีให้เลือก 4 รุ่น ได้แก่ Home, Enterprise, Education และ Professional ผู้ใช้ Windows 10 Home สามารถอัพเกรดเป็นรุ่น Professional ได้ อย่างไรก็ตาม หากคุณต้องการอัปเกรดเป็นรุ่น Enterprise หรือ Student คุณจะต้องใช้รหัสพิเศษที่ผู้ใช้ Home ไม่สามารถเข้าถึงได้ นอกจากนี้ ยังต้องติดตั้งระบบปฏิบัติการใหม่
- เวอร์ชั่น – นี่ระบุหมายเลขเวอร์ชันของระบบปฏิบัติการที่คุณใช้ เป็นวันที่ของบิวด์ขนาดใหญ่ที่เพิ่งเปิดตัวล่าสุด ในรูปแบบ YYMM รูปข้างบนบอกว่าเป็นรุ่น 1903 นี่คือเวอร์ชันจากรุ่นบิวด์ในปี 2019 และเรียกว่าการอัปเดตในเดือนพฤษภาคม 2019
- OS Build – ข้อมูลนี้จะให้ข้อมูลเกี่ยวกับรุ่นย่อยที่เกิดขึ้นระหว่างรุ่นหลัก สิ่งนี้ไม่สำคัญเท่ากับหมายเลขเวอร์ชันหลัก
การค้นหาข้อมูลโดยใช้กล่องโต้ตอบ Winver
Windows 10
มีวิธีอื่นในการค้นหารายละเอียดเหล่านี้ใน Windows 10 Winver ย่อมาจากเครื่องมือ Windows Version ซึ่งแสดงข้อมูลที่เกี่ยวข้องกับระบบปฏิบัติการ ปุ่ม Windows + R เป็นปุ่มลัดเพื่อเปิดกล่องโต้ตอบเรียกใช้ ตอนนี้พิมพ์ วินเวอร์ ในกล่องโต้ตอบเรียกใช้แล้วคลิก Enter

กล่องเกี่ยวกับ Windows จะเปิดขึ้น เวอร์ชัน Windows พร้อมกับ OS Build อย่างไรก็ตาม คุณไม่สามารถดูได้ว่าคุณกำลังใช้รุ่น 32 บิตหรือรุ่น 64 บิต แต่นี่เป็นวิธีที่รวดเร็วในการตรวจสอบรายละเอียดเวอร์ชันของคุณ
ขั้นตอนข้างต้นมีไว้สำหรับผู้ใช้ Windows 10 บางคนยังคงใช้ Windows รุ่นเก่ากว่า ให้เราดูวิธีการตรวจสอบรายละเอียดเวอร์ชัน Windows ในระบบปฏิบัติการเวอร์ชันเก่า
Windows 8/Windows 8.1
บนเดสก์ท็อปของคุณ หากคุณไม่พบปุ่มเริ่มต้น แสดงว่าคุณกำลังใช้ Windows 8 หากคุณพบปุ่มเริ่มต้นที่ด้านล่างซ้าย แสดงว่าคุณมี Windows 8.1 ใน Windows 10 เมนูผู้ใช้ระดับสูงที่สามารถเข้าถึงได้โดยคลิกขวาที่เมนูเริ่มจะมีอยู่ใน Windows 8.1 ด้วย ผู้ใช้ Windows 8 คลิกขวาที่มุมของหน้าจอเพื่อเข้าถึงสิ่งเดียวกัน

แผงควบคุมซึ่งสามารถพบได้ใน แอปเพล็ตระบบ เก็บข้อมูลทั้งหมดเกี่ยวกับเวอร์ชันของระบบปฏิบัติการที่คุณใช้และรายละเอียดอื่น ๆ ที่เกี่ยวข้อง System Applet ยังระบุด้วยว่าคุณกำลังใช้ Windows 8 หรือ Windows 8.1 Windows 8 และ Windows 8.1 เป็นชื่อที่กำหนดให้กับเวอร์ชัน 6.2 และ 6.3 ตามลำดับ

วินโดว 7
หากเมนูเริ่มต้นของคุณคล้ายกับที่แสดงด้านล่าง แสดงว่าคุณกำลังใช้ Windows 7
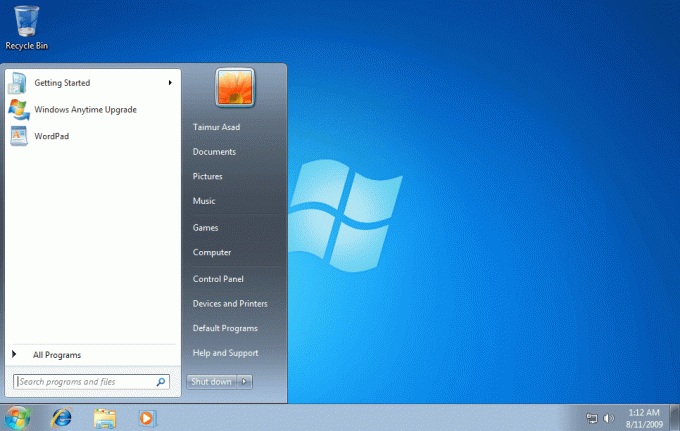
แผงควบคุมที่สามารถพบได้ใน System Applet จะแสดงข้อมูลทั้งหมดเกี่ยวกับรายละเอียดเวอร์ชันของระบบปฏิบัติการที่ใช้งาน Windows เวอร์ชัน 6.1 มีชื่อว่า Windows 7
Windows Vista
หากเมนูเริ่มต้นของคุณคล้ายกับที่แสดงด้านล่าง แสดงว่าคุณกำลังใช้ Windows Vista
ไปที่ System Applet à แผงควบคุม หมายเลขเวอร์ชันของ Windows, OS Build ไม่ว่าคุณจะมีเวอร์ชัน 32 บิต หรือเวอร์ชัน 64 บิต และรายละเอียดอื่นๆ Windows เวอร์ชัน 6.0 มีชื่อว่า Windows Vista

บันทึก: ทั้ง Windows 7 และ Windows Vista มีเมนู Start ที่คล้ายกัน ในการแยกแยะ ปุ่มเริ่มใน Windows 7 จะพอดีกับแถบงานพอดี อย่างไรก็ตาม ปุ่มเริ่มใน Windows Vista นั้นมีความกว้างเกินความกว้างของแถบงาน ทั้งที่ด้านบนและด้านล่าง
Windows XP
หน้าจอเริ่มต้นสำหรับ Windows XP มีลักษณะเหมือนภาพด้านล่าง

Windows เวอร์ชันใหม่กว่ามีเพียงปุ่มเริ่มต้นในขณะที่ XP มีทั้งปุ่มและข้อความ ('เริ่ม') ปุ่มเริ่มต้นใน Windows XP ค่อนข้างแตกต่างจากปุ่มล่าสุด โดยจะจัดวางในแนวนอนโดยให้ขอบด้านขวาโค้ง เช่นเดียวกับใน Windows Vista และ Windows 7 รายละเอียดรุ่นและประเภทสถาปัตยกรรมสามารถพบได้ใน System Applet à Control Panel
สรุป
- ใน Windows 10 สามารถตรวจสอบเวอร์ชันได้ 2 วิธี - ใช้แอปการตั้งค่าและพิมพ์ Winver ในกล่องโต้ตอบเรียกใช้/เมนูเริ่ม
- สำหรับเวอร์ชันอื่นๆ เช่น Windows XP, Vista, 7, 8 และ 8.1 ขั้นตอนจะคล้ายคลึงกัน รายละเอียดเวอร์ชันทั้งหมดมีอยู่ใน System Applet ซึ่งสามารถเข้าถึงได้จากแผงควบคุม
ที่แนะนำ:เปิดหรือปิดพื้นที่เก็บข้อมูลสำรองใน Windows 10
ฉันหวังว่าในตอนนี้ คุณจะสามารถตรวจสอบเวอร์ชันของ Windows ที่คุณมีได้โดยใช้ขั้นตอนข้างต้น แต่ถ้าคุณยังมีคำถามใด ๆ โปรดติดต่อโดยใช้ส่วนความคิดเห็น



