วิธีถอนการติดตั้ง Internet Explorer จาก Windows 10
เบ็ดเตล็ด / / November 28, 2021
หากคุณเป็นผู้ใช้ระบบปฏิบัติการ Windows แทบจะเป็นไปไม่ได้เลยที่คุณจะยังไม่เคยได้ยินเกี่ยวกับเว็บเบราว์เซอร์เริ่มต้นของ Microsoft – Internet Explorer แม้ว่า Microsoft Edge เป็นเว็บเบราว์เซอร์ใหม่ที่ทำหน้าที่เป็นเบราว์เซอร์เริ่มต้นของคุณ Windows 10 ยังคงให้ผู้ใช้ด้วย Internet Explorer 11 รุ่นเก่าสำหรับรองรับเว็บไซต์เก่าที่ใช้ primitive เทคโนโลยี อย่างไรก็ตาม ผู้ใช้ชอบใช้เบราว์เซอร์อื่นที่ดีกว่าในพีซีเช่น Google Chrome, Mozilla Firefox, Opera เป็นต้น ดังนั้นจึงไม่มีประโยชน์ที่จะรักษาเบราว์เซอร์เก่านี้ไว้เพราะจะทำให้ผู้ใช้มีปัญหาด้านความเสถียรและความปลอดภัยเท่านั้น หากคุณไม่ต้องการเก็บเบราว์เซอร์นี้ไว้ คุณสามารถลบออกจากระบบของคุณได้ บทความนี้จะพูดถึงวิธีต่างๆ ที่คุณสามารถลบ Internet Explorer ออกจากพีซีที่ใช้ Windows 10

สารบัญ
- วิธีถอนการติดตั้ง Internet Explorer จาก Windows 10
- วิธีที่ 1: วิธีถอนการติดตั้ง Internet Explorer โดยใช้แผงควบคุม
- วิธีที่ 2: วิธีถอนการติดตั้ง Internet Explorer โดยใช้ PowerShell
- วิธีที่ 3: ถอนการติดตั้ง Internet Explorer 11 โดยใช้ Manage Operational Features
วิธีถอนการติดตั้ง Internet Explorer จาก Windows 10
ให้แน่ใจว่าได้ สร้างจุดคืนค่า ในกรณีที่มีบางอย่างผิดพลาด
วิธีที่ 1: วิธีถอนการติดตั้ง Internet Explorer โดยใช้แผงควบคุม
ในการลบ Internet Explorer ออกจากระบบของคุณ คุณต้องทำตามขั้นตอนเหล่านี้:
1. ไปที่ เริ่ม > การตั้งค่า หรือกด คีย์ Windows + I ปุ่มเพื่อเปิดการตั้งค่า
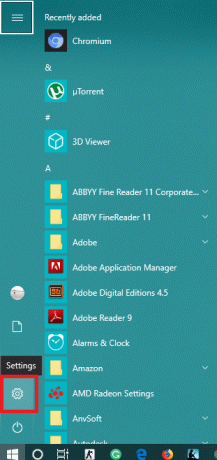
2. คลิกที่ แอพ ตัวเลือก.
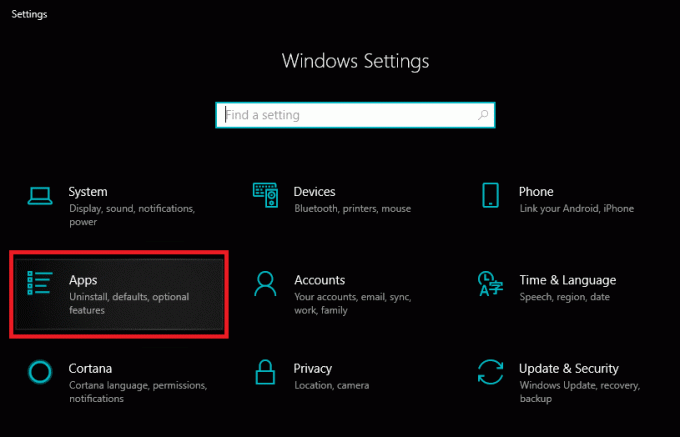
3. ตอนนี้ จากเมนูด้านซ้ายมือ ให้เลือก แอพและคุณสมบัติ

4. จากหน้าต่างขวาสุด คลิก “โปรแกรมและคุณสมบัติ” ลิงค์ด้านล่าง การตั้งค่าที่เกี่ยวข้อง
5. หน้าต่างใหม่จะปรากฏขึ้น จากบานหน้าต่างด้านซ้ายคุณต้องคลิกที่ "เปิดหรือปิดคุณสมบัติ Windows" ตัวเลือก.

6. ยกเลิกการเลือก “Internet Explorer 11” แล้วก็ ตกลง.

7. คลิก ใช่, แล้วคลิก เริ่มต้นใหม่เดี๋ยวนี้ เพื่อยืนยันการเปลี่ยนแปลง
เมื่อคุณทำตามขั้นตอนทั้งหมดแล้ว คุณจะสามารถ ถอนการติดตั้ง Internet Explorer จาก Windows 10
วิธีที่ 2: วิธีถอนการติดตั้ง Internet Explorer โดยใช้ PowerShell
อีกวิธีในการถอนการติดตั้ง Internet Explorer 11 จาก Windows 10 คือผ่านทาง PowerShell ในการทำเช่นนี้ ขั้นตอนที่คุณต้องปฏิบัติตามคือ:
1. คลิกเริ่มและค้นหาคำว่า “PowerShelล”.
2. คลิกขวาที่ แอปพลิเคชั่น PowerShellและเปิดเป็น “เรียกใช้ในฐานะผู้ดูแลระบบ" โหมด.

3. หากต้องการปิดใช้งาน Internet Explorer 11 คุณต้องพิมพ์คำสั่งที่กล่าวถึงด้านล่าง:
ปิดการใช้งาน-WindowsOptionalFeature -FeatureName Internet-Explorer-Optional-amd64 –Online

4. ตอนนี้กด Enter พิมพ์ 'Y’ เพื่อตอบว่าใช่แล้วกด Enter เพื่อยืนยันการกระทำของคุณ
5. รีสตาร์ทระบบเมื่อกระบวนการทั้งหมดเสร็จสิ้น
วิธีที่ 3: ถอนการติดตั้ง Internet Explorer 11 โดยใช้ Manage Operational Features
อีกวิธีง่ายๆในการ ถอนการติดตั้ง Internet Explorer 11 จาก Windows 10 โดยใช้ จัดการคุณสมบัติการดำเนินงานซึ่งช่วยให้คุณสามารถลบเบราว์เซอร์นี้ออกจากระบบได้อย่างรวดเร็ว ในการทำเช่นนี้ คุณต้องทำตามขั้นตอนที่เขียนไว้ด้านล่าง –
1. กด คีย์ Windows + I ที่จะเปิด การตั้งค่า.
2. จากหน้าต่างการตั้งค่า ไปที่ช่องค้นหาและพิมพ์: “จัดการคุณสมบัติการดำเนินงาน”.
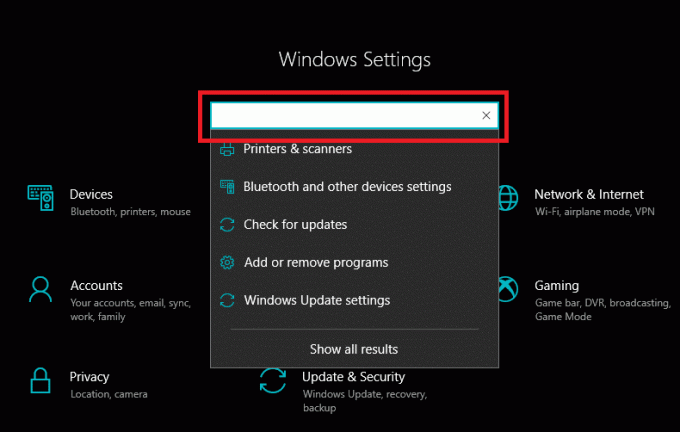
3. จากรายการ ค้นหา “Internet Explorer 11”.
4. คลิกที่ Internet Explorer 11 จากนั้นคลิกที่ ปุ่มถอนการติดตั้ง เพื่อลบ IE 11 ออกจากระบบของคุณ

ดังนั้น ตอนนี้ คุณได้ถอนการติดตั้ง Internet Explorer จากระบบของคุณโดยใช้วิธีการทั้งหมดที่กล่าวมาแล้ว ในกรณีที่คุณจำเป็นต้องติดตั้ง Internet Explorer ในระบบของคุณอีกครั้ง คุณต้องทำตามขั้นตอนเดียวกับที่คุณทำสำหรับวิธีที่ 3:
5. กด Windows Key + I เพื่อเปิดการตั้งค่า
6. จากหน้าต่างการตั้งค่า ไปที่ช่องค้นหาและพิมพ์: “จัดการคุณสมบัติการดำเนินงาน”.
7. จากรายการ ค้นหา “Internet Explorer 11”.
8. คลิกที่ Internet Explorer 11 จากนั้นคลิกที่ ติดตั้งปุ่ม ถึง เพิ่ม Internet Explorer 11 ใน Windows 10

ที่แนะนำ:
- วิธีเปลี่ยนเค้าโครงแป้นพิมพ์ใน Windows 10
- เคล็ดลับสำหรับ Windows 10: วิธีบล็อกการเข้าถึงอินเทอร์เน็ต
- วิธีเปลี่ยนชื่อผู้ใช้บัญชีใน Windows 10
- วิธีปรับแต่งสกรีนเซฟเวอร์ใน Windows 10
ฉันหวังว่าขั้นตอนข้างต้นจะเป็นประโยชน์ ตอนนี้คุณสามารถได้อย่างง่ายดาย ถอนการติดตั้ง Internet Explorer จาก Windows 10, แต่ถ้าคุณยังมีคำถามใดๆ เกี่ยวกับบทแนะนำนี้ โปรดอย่าลังเลที่จะถามพวกเขาในส่วนความคิดเห็น



