จะเรียกใช้การทดสอบเกณฑ์มาตรฐานประสิทธิภาพของคอมพิวเตอร์บน Windows PC ได้อย่างไร
เบ็ดเตล็ด / / November 28, 2021
ในโลกสมัยใหม่ที่เทคโนโลยีคอมพิวเตอร์ใหม่ๆ เกิดขึ้นเร็วกว่าการเป็นไข้หวัดใหญ่ ผู้ผลิตและเราในฐานะผู้ซื้อมักจะต้องเจาะคอมพิวเตอร์สองเครื่องต่อกัน แม้ว่าจะพูดถึงฮาร์ดแวร์ระบบจนถึงตอนนี้ การทดสอบการเปรียบเทียบจะช่วยใส่ตัวเลขให้กับความสามารถของระบบ ในบทความนี้ เราจะพูดถึงวิธีการต่างๆ ที่คุณสามารถทำได้ เรียกใช้การทดสอบเกณฑ์ประสิทธิภาพคอมพิวเตอร์บนพีซี Windows 10 ของคุณ
การทดสอบการเปรียบเทียบด้วยการวัดประสิทธิภาพของระบบจะช่วยให้คุณตัดสินใจซื้อครั้งต่อไปได้ วัดความแตกต่างที่เกิดขึ้นจากการโอเวอร์คล็อก GPU หรือเพียงแค่ชื่นชมในความสามารถของคอมพิวเตอร์ส่วนบุคคลของคุณ เพื่อน.

การเปรียบเทียบ
คุณเคยเปรียบเทียบว่า PUBG ทำงานได้อย่างราบรื่นบนโทรศัพท์ของเพื่อนกับอุปกรณ์ของคุณเองและพิจารณาว่าอันไหนดีกว่ากัน? นั่นคือรูปแบบการเปรียบเทียบที่ง่ายที่สุด
กระบวนการเปรียบเทียบเป็นวิธีการวัดประสิทธิภาพโดยเรียกใช้โปรแกรมคอมพิวเตอร์/การทดสอบ หรือชุดโปรแกรมคอมพิวเตอร์/การทดสอบ และประเมินผลลัพธ์ กระบวนการนี้มักใช้เพื่อเปรียบเทียบความเร็วหรือประสิทธิภาพของซอฟต์แวร์ ส่วนประกอบฮาร์ดแวร์ หรือแม้แต่วัดการเชื่อมต่ออินเทอร์เน็ต ใช้งานได้จริงและง่ายกว่าการดูข้อกำหนดทางเทคนิคของระบบและเปรียบเทียบกับส่วนที่เหลือ
โดยทั่วไปแล้วมีเกณฑ์มาตรฐานที่แตกต่างกันสองประเภทที่ใช้
- Application Benchmarks วัดประสิทธิภาพของระบบในโลกแห่งความเป็นจริงโดยการเรียกใช้โปรแกรมในโลกแห่งความเป็นจริง
- เบนช์มาร์กสังเคราะห์มีประสิทธิภาพในการทดสอบส่วนประกอบต่างๆ ของระบบ เช่น ดิสก์เครือข่ายหรือฮาร์ดไดรฟ์
ก่อนหน้านี้ windows มาพร้อมกับซอฟต์แวร์ inbuilt ที่รู้จักกันในชื่อ ดัชนีประสบการณ์การใช้งาน Windows เพื่อเปรียบเทียบประสิทธิภาพของระบบของคุณ อย่างไรก็ตาม คุณลักษณะนี้ได้รับการยกเว้นจากระบบปฏิบัติการในขณะนี้ แม้ว่ายังคงมีวิธีที่สามารถทำการทดสอบการเปรียบเทียบได้ ตอนนี้ มาดูวิธีการต่างๆ เพื่อทำการทดสอบการเปรียบเทียบบนคอมพิวเตอร์ของคุณ
สารบัญ
- เรียกใช้การทดสอบเกณฑ์มาตรฐานประสิทธิภาพของคอมพิวเตอร์บน Windows PC
- วิธีที่ 1: การใช้การตรวจสอบประสิทธิภาพ
- วิธีที่ 2: การใช้ Command Prompt
- วิธีที่ 3: การใช้ PowerShell
- วิธีที่ 4: การใช้ซอฟต์แวร์ของบริษัทอื่น เช่น Prime95 และ Sandra
เรียกใช้การทดสอบเกณฑ์มาตรฐานประสิทธิภาพของคอมพิวเตอร์บน Windows PC
มีหลายวิธีที่คุณสามารถใส่ตัวเลขลงในประสิทธิภาพของคอมพิวเตอร์ส่วนบุคคลของคุณ และเราได้อธิบายไว้สี่วิธีในส่วนนี้ เราเริ่มต้นด้วยการใช้เครื่องมือในตัว เช่น Performance Monitor, Command Prompt และ Powershell ก่อนย้ายไปยังแอปพลิเคชันของบริษัทอื่น เช่น Prime95 และ Sandra โดย SiSoftware
วิธีที่ 1: การใช้การตรวจสอบประสิทธิภาพ
1. เปิดตัว วิ่ง คำสั่งบนระบบของคุณโดยกด ปุ่ม Windows + R บนแป้นพิมพ์ของคุณ (อีกวิธีหนึ่ง ให้คลิกขวาที่ปุ่ม Start หรือกดปุ่ม Windows + X และจาก เมนูพาวเวอร์ยูสเซอร์ เลือกเรียกใช้)
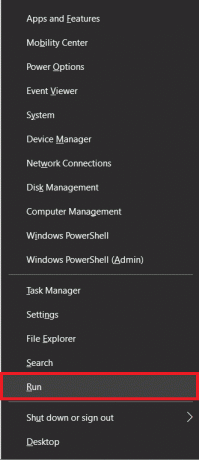
2. เมื่อเรียกใช้คำสั่ง Run แล้ว ในกล่องข้อความว่าง ให้พิมพ์ perfmon และคลิกที่ ตกลง ปุ่มหรือกด Enter การดำเนินการนี้จะเปิดตัว Windows Performance Monitor ในระบบของคุณ

3. จากแผงด้านขวา เปิดขึ้น ชุดเก็บข้อมูล โดยคลิกที่ลูกศรข้างๆ ภายใต้ชุดตัวรวบรวมข้อมูล ให้ขยาย ระบบ การค้นหา ประสิทธิภาพของระบบ.

4. คลิกขวาที่ประสิทธิภาพของระบบและเลือก เริ่ม.

Windows จะรวบรวมข้อมูลระบบเป็นเวลา 60 วินาทีถัดไปและรวบรวมรายงานเพื่อแสดง ดังนั้น ให้นั่งลงและมองดูนาฬิกาของคุณที่ขีด 60 ครั้งหรือทำงานอย่างอื่นต่อไปในระหว่างนี้

5. หลังจากผ่านไป 60 วินาที ให้ขยาย รายงาน จากแผงรายการในคอลัมน์ทางขวา กำลังติดตามรายงาน คลิกที่ลูกศรถัดจาก ระบบ แล้วก็ ประสิทธิภาพของระบบ. สุดท้าย ให้คลิกที่รายการเดสก์ท็อปล่าสุดที่คุณพบภายใต้ประสิทธิภาพของระบบ เพื่อดูรายงานประสิทธิภาพ Windows ที่รวมเข้าด้วยกันเพื่อคุณ
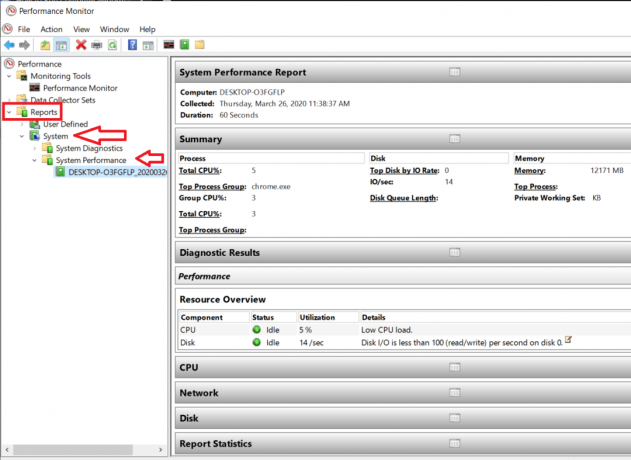
ไปที่ส่วน/ป้ายกำกับต่างๆ เพื่อรับข้อมูลเกี่ยวกับประสิทธิภาพของ CPU, เครือข่าย, ดิสก์ ฯลฯ ฉลากสรุปจะแสดงผลประสิทธิภาพโดยรวมของทั้งระบบอย่างชัดเจน ซึ่งรวมถึงรายละเอียดต่างๆ เช่น กระบวนการที่ใช้พลังงาน CPU ส่วนใหญ่ แอปที่ใช้แบนด์วิดท์เครือข่ายของคุณเป็นส่วนใหญ่ เป็นต้น
ที่แนะนำ:วิธีใช้การตรวจสอบประสิทธิภาพบน Windows 10
หากต้องการรับรายงานประสิทธิภาพประเภทอื่นเล็กน้อยโดยใช้การตรวจสอบประสิทธิภาพ ให้ทำตามขั้นตอนด้านล่าง:
1. เรียกใช้คำสั่ง Run ด้วยวิธีการใดๆ ก่อนหน้านี้ พิมพ์ perfmon / รายงาน และกด Enter

2. อีกครั้ง ให้ตัวตรวจสอบประสิทธิภาพทำงานเป็นเวลา 60 วินาทีถัดไปในขณะที่คุณกลับไปดู YouTube หรือทำงาน

3. หลังจาก 60 วินาที คุณจะได้รับรายงานประสิทธิภาพอีกครั้งเพื่อให้คุณตรวจสอบ รายงานนี้พร้อมกับรายการเดียวกัน (CPU, เครือข่าย และดิสก์) จะมีรายละเอียดเกี่ยวกับการกำหนดค่าซอฟต์แวร์และฮาร์ดแวร์ด้วย

4. คลิกที่ การกำหนดค่าฮาร์ดแวร์ เพื่อขยายแล้วต่อ คะแนนเดสก์ท็อป

5. ตอนนี้คลิกที่ + สัญลักษณ์ด้านล่าง Query. นี้จะเปิดอีก ส่วนย่อยของวัตถุที่ส่งคืน ให้คลิกที่เครื่องหมาย + ด้านล่าง.
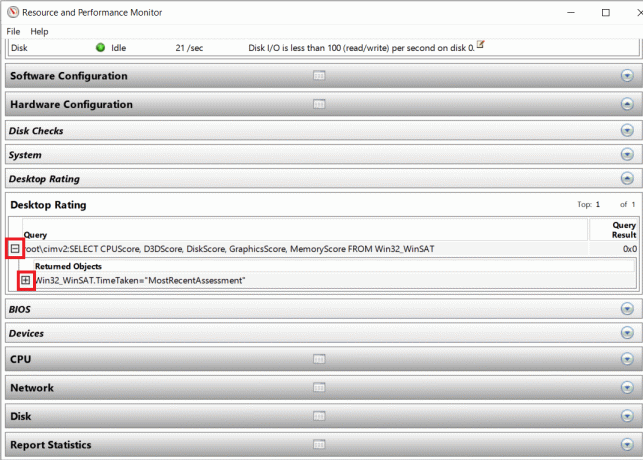
ตอนนี้ คุณจะได้รับรายการคุณสมบัติต่างๆ และค่าประสิทธิภาพที่เกี่ยวข้อง ค่าทั้งหมดได้รับรางวัลจาก 10 และควรช่วยให้คุณสะท้อนถึงประสิทธิภาพของแต่ละคุณสมบัติที่ระบุไว้

วิธีที่ 2: การใช้ Command Prompt
มีอะไรที่คุณไม่สามารถทำได้โดยใช้พรอมต์คำสั่งหรือไม่ ตอบ – ไม่
1. เปิด Command Prompt ในฐานะผู้ดูแลระบบโดยใช้วิธีใดวิธีหนึ่งต่อไปนี้
NS. กด Windows Key + X บนแป้นพิมพ์และคลิกที่ Command Prompt (admin)
NS. กด Windows Key + S พิมพ์ Command Prompt คลิกขวาและเลือก Run As Administrator
ค. เปิดหน้าต่าง Run โดยกด Windows Key + R พิมพ์ cmd แล้วกด ctrl + shift + enter

2. ในหน้าต่างพรอมต์คำสั่งพิมพ์ 'วินแซท พรีป๊อป’ และกด Enter พรอมต์คำสั่งจะทำการทดสอบต่างๆ เพื่อตรวจสอบประสิทธิภาพของ GPU, CPU, ดิสก์ ฯลฯ
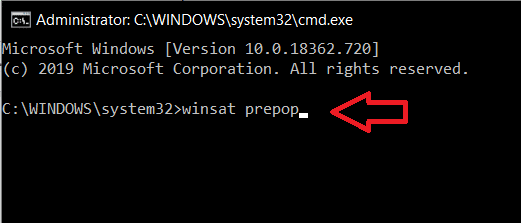
ให้พรอมต์คำสั่งดำเนินการตามหลักสูตรและทำการทดสอบให้เสร็จสิ้น
3. เมื่อพรอมต์คำสั่งเสร็จสิ้น คุณจะได้รับ a รายการที่ครอบคลุมว่าระบบของคุณทำงานได้ดีเพียงใดในการทดสอบแต่ละครั้ง. (ประสิทธิภาพของ GPU และผลการทดสอบวัดเป็น fps ในขณะที่ประสิทธิภาพของ CPU แสดงเป็น MB/s)
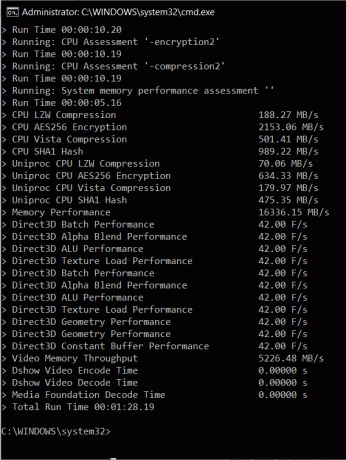
วิธีที่ 3: การใช้ PowerShell
Command Prompt และ PowerShell เป็นเหมือนละครใบ้สองเรื่อง สิ่งใดที่หนึ่งทำ อื่น ๆ สำเนาและสามารถทำได้เช่นกัน
1. ปล่อย PowerShell ในฐานะผู้ดูแลระบบโดยคลิกที่แถบค้นหา พิมพ์ PowerShell แล้วเลือก เรียกใช้ในฐานะผู้ดูแลระบบ. (บางคนยังสามารถหา Windows PowerShell (ผู้ดูแลระบบ) ในเมนู Power User โดยกดปุ่ม Windows + X.)
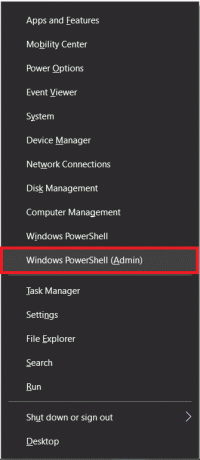
2. ในหน้าต่าง PowerShell พิมพ์คำสั่งต่อไปนี้กด Enter
รับ-WmiObject -คลาส Win32_WinSAT

3. เมื่อกด Enter คุณจะได้รับคะแนนส่วนต่างๆ ของระบบ เช่น CPU, กราฟิก, ดิสก์, หน่วยความจำ ฯลฯ คะแนนเหล่านี้เต็ม 10 และเทียบได้กับคะแนนที่ Windows Experience Index นำเสนอ

วิธีที่ 4: การใช้ซอฟต์แวร์ของบริษัทอื่น เช่น Prime95 และ Sandra
มีแอปพลิเคชั่นบุคคลที่สามมากมายที่โอเวอร์คล็อกเกอร์ ผู้ทดสอบเกม ผู้ผลิต ฯลฯ ใช้เพื่อรวบรวมข้อมูลเกี่ยวกับประสิทธิภาพของระบบบางอย่าง สำหรับตัวเลือกใดที่จะใช้ ตัวเลือกนั้นขึ้นอยู่กับความชอบของคุณเองและสิ่งที่คุณกำลังมองหา
Prime95 เป็นหนึ่งในแอพพลิเคชั่นที่ใช้กันมากที่สุดสำหรับการทดสอบความเครียด/การทรมานของ CPU และการเปรียบเทียบประสิทธิภาพของทั้งระบบ แอปพลิเคชั่นนี้พกพาได้และไม่จำเป็นต้องติดตั้งในระบบของคุณ อย่างไรก็ตาม คุณจะยังคงต้องการไฟล์ .exe ของแอปพลิเคชัน ทำตามขั้นตอนด้านล่างเพื่อดาวน์โหลดไฟล์และเรียกใช้การทดสอบการเปรียบเทียบโดยใช้ไฟล์นั้น
1. คลิกที่ลิงค์ต่อไปนี้ Prime95 และดาวน์โหลดไฟล์การติดตั้งที่เหมาะสมกับระบบปฏิบัติการและสถาปัตยกรรมของคุณ

2. เปิดตำแหน่งดาวน์โหลด แตกไฟล์ที่ดาวน์โหลดมา แล้วคลิก ไฟล์ prime95.exe เพื่อเปิดแอปพลิเคชัน

3. กล่องโต้ตอบขอให้คุณเข้าร่วม GIMPS! หรือ Just Stress Testing จะเปิดขึ้นในระบบของคุณ คลิกที่ 'แค่การทดสอบความเครียด' เพื่อข้ามการสร้างบัญชีและรับสิทธิ์ในการทดสอบ
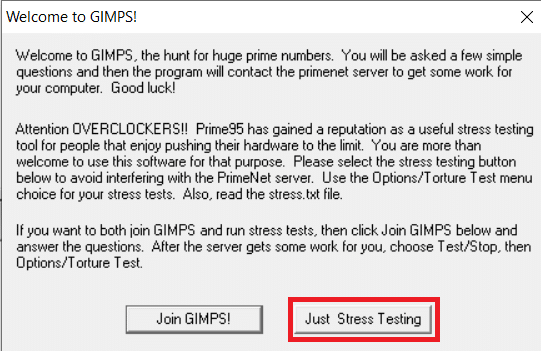
4. โดยค่าเริ่มต้น Prime95 จะเปิดหน้าต่างการทดสอบการทรมาน ไปข้างหน้าและคลิกที่ ตกลง หากคุณต้องการทดสอบการทรมานบน CPU ของคุณ การทดสอบอาจใช้เวลาสักครู่และเผยให้เห็นรายละเอียดเกี่ยวกับความเสถียร การระบายความร้อน ฯลฯ ของ CPU ของคุณ
อย่างไรก็ตาม หากคุณต้องการทำการทดสอบเกณฑ์มาตรฐาน ให้คลิกที่ ยกเลิก เพื่อเปิดหน้าต่างหลักของ Prime95

5. ในนี้คลิกที่ ตัวเลือก แล้วเลือก เกณฑ์มาตรฐาน… เพื่อเริ่มการทดสอบ
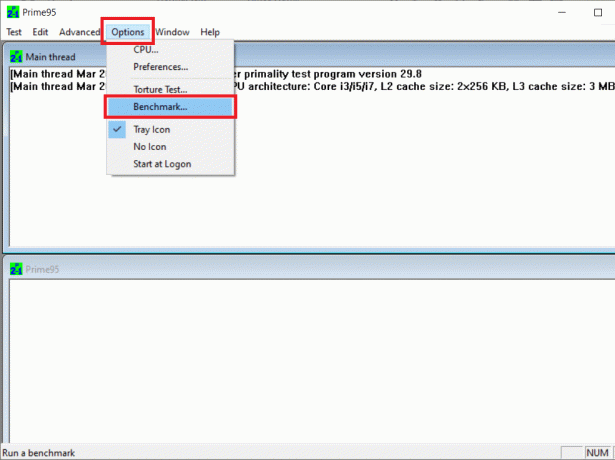
กล่องโต้ตอบอื่นที่มีตัวเลือกต่างๆ ในการปรับแต่งการทดสอบเกณฑ์มาตรฐานจะเปิดขึ้น ไปข้างหน้าและ ปรับแต่งการทดสอบ ตามใจชอบหรือกดที่ ตกลง เพื่อเริ่มการทดสอบ
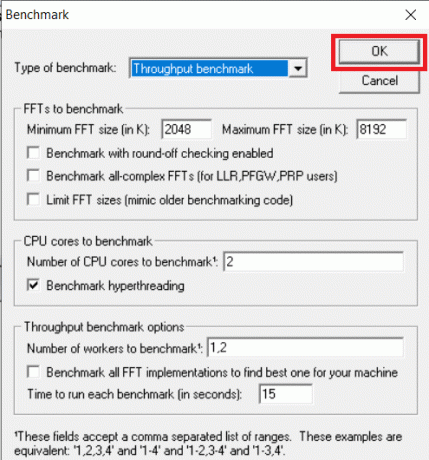
6. Prime95 จะแสดงผลการทดสอบในแง่ของเวลา (ค่าที่ต่ำกว่าหมายถึงความเร็วที่เร็วขึ้นและเป็นเช่นนั้น ดีกว่า) แอปพลิเคชันอาจใช้เวลาสักครู่เพื่อให้การทดสอบ/พีชคณิตทั้งหมดเสร็จสิ้นขึ้นอยู่กับคุณ ซีพียู

เมื่อเสร็จแล้ว เปรียบเทียบผลลัพธ์ที่คุณได้รับก่อนโอเวอร์คล็อกระบบของคุณเพื่อวัดความแตกต่างที่เกิดจากการโอเวอร์คล็อก นอกจากนี้ คุณยังสามารถเปรียบเทียบผลลัพธ์/คะแนนกับคอมพิวเตอร์เครื่องอื่นๆ ที่อยู่ในรายการ เว็บไซต์ของ Prime95.
การเปรียบเทียบที่เป็นที่นิยมอีกอย่างหนึ่งที่คุณอาจพิจารณาใช้คือ Sandra โดย SiSoftware แอปพลิเคชั่นมาในสองรูปแบบ – รุ่นชำระเงินและรุ่นใช้งานฟรี เห็นได้ชัดว่าเวอร์ชันที่ต้องชำระเงินให้คุณเข้าถึงคุณสมบัติพิเศษสองสามอย่าง แต่สำหรับคนส่วนใหญ่ เวอร์ชันฟรีนั้นก็เพียงพอแล้ว ด้วย Sandra คุณสามารถเรียกใช้การทดสอบการเปรียบเทียบเพื่อตรวจสอบประสิทธิภาพของทั้งระบบของคุณเป็น ทั้งหมดหรือเรียกใช้การทดสอบแต่ละรายการ เช่น ประสิทธิภาพของเครื่องเสมือน การจัดการพลังงานของโปรเซสเซอร์ เครือข่าย หน่วยความจำ ฯลฯ
ในการรันการทดสอบการเปรียบเทียบโดยใช้ Sandra ให้ทำตามขั้นตอนด้านล่าง:
1. ขั้นแรกตรงไปที่เว็บไซต์ต่อไปนี้ แซนดร้า และดาวน์โหลดไฟล์การติดตั้งที่จำเป็น

2. เปิดไฟล์การติดตั้งและทำตามคำแนะนำบนหน้าจอเพื่อติดตั้งแอปพลิเคชัน
3. เมื่อติดตั้งแล้ว ให้เปิดแอปพลิเคชั่นและสลับไปที่ เกณฑ์มาตรฐาน แท็บ

4. ที่นี่ดับเบิลคลิกที่ คะแนนคอมพิวเตอร์โดยรวม เพื่อเรียกใช้การทดสอบเกณฑ์มาตรฐานที่ครอบคลุมบนระบบของคุณ การทดสอบจะเปรียบเทียบ CPU, GPU, แบนด์วิดท์หน่วยความจำ และระบบไฟล์ของคุณ
(หรือหากคุณต้องการเรียกใช้การทดสอบเกณฑ์มาตรฐานกับส่วนประกอบเฉพาะ ให้เลือกจากรายการและดำเนินการต่อ)

5. จากหน้าต่างต่อไปนี้ เลือก “รีเฟรชผลลัพธ์โดยเรียกใช้การวัดประสิทธิภาพทั้งหมด” แล้วกดปุ่ม OK (ไอคอนเครื่องหมายถูกสีเขียวที่ด้านล่างของหน้าจอ) เพื่อเริ่มการทดสอบ
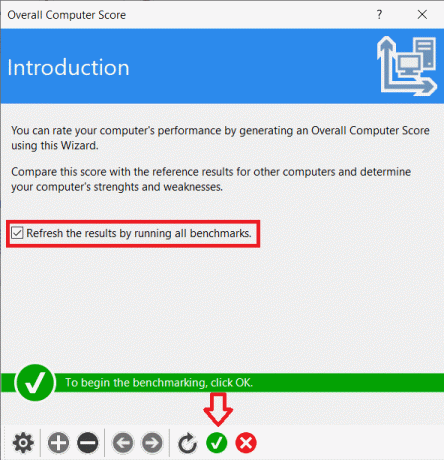
หลังจากที่คุณกด OK หน้าต่างอื่นที่อนุญาตให้คุณปรับแต่ง Rank Engines จะปรากฏขึ้น เพียงกดปิด (ไอคอนกากบาทที่ด้านล่างของหน้าจอ) เพื่อดำเนินการต่อ

แอปพลิเคชั่นรันรายการการทดสอบจำนวนมากและทำให้ระบบแทบไม่มีประโยชน์ในขณะนี้ ดังนั้นให้เลือกทำการทดสอบการเปรียบเทียบเมื่อคุณไม่ต้องการใช้คอมพิวเตอร์ส่วนบุคคลของคุณเท่านั้น
6. ทั้งนี้ขึ้นอยู่กับระบบของคุณ แซนดร้าอาจใช้เวลาหนึ่งชั่วโมงในการทำการทดสอบทั้งหมดและทำการเปรียบเทียบให้เสร็จสมบูรณ์ เมื่อเสร็จแล้ว แอปพลิเคชันจะแสดงกราฟรายละเอียดเปรียบเทียบผลลัพธ์กับระบบอ้างอิงอื่นๆ
ที่แนะนำ: 11 เคล็ดลับในการปรับปรุงประสิทธิภาพการทำงานช้าของ Windows 10
เราหวังว่าวิธีใดวิธีหนึ่งข้างต้นจะช่วยให้คุณดำเนินการหรือเรียกใช้การทดสอบเกณฑ์ประสิทธิภาพคอมพิวเตอร์บนคอมพิวเตอร์ส่วนบุคคลของคุณและวัดประสิทธิภาพได้ นอกเหนือจากวิธีการและซอฟต์แวร์ของบริษัทอื่นที่ระบุไว้ข้างต้น ยังมีแอปพลิเคชันอื่นๆ อีกมากมายที่ให้คุณเปรียบเทียบประสิทธิภาพพีซี Windows 10 ของคุณ หากคุณมีรายการโปรดหรือพบทางเลือกอื่นโปรดแจ้งให้เราทราบในส่วนความคิดเห็นด้านล่าง



