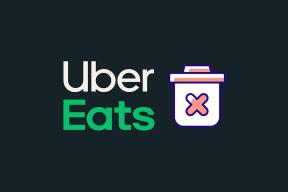คู่มือการใช้การจัดรูปแบบตามเงื่อนไขใน Google ชีต
เบ็ดเตล็ด / / December 02, 2021
การจัดรูปแบบตามเงื่อนไขของ Google ชีตมาที่รูปภาพเมื่อคุณต้องการเน้นข้อมูลในเซลล์หรือแถว มอบโอกาสในการทำให้งานของคุณง่ายขึ้น โดยเฉพาะอย่างยิ่งเมื่อต้องจัดการข้อมูลจำนวนมหาศาล ดังนั้น ไม่ว่าคุณต้องการเน้นชุดตัวเลขเฉพาะหรือชื่อบางประเภท คุณก็สามารถทำได้ในระยะเวลาอันสั้น นอกจากนี้ยังขจัดความยุ่งยากของการคัดกรองด้วยตนเองและช่วยให้คุณเข้าใจข้อมูลที่อยู่ตรงหน้าคุณได้ดียิ่งขึ้น

ในภาษาของฆราวาส การจัดรูปแบบตามเงื่อนไขเป็นเหมือนคำสั่ง if-Else ง่ายๆ เซลล์จะถูกเน้นในลักษณะเฉพาะหากตรงตามเกณฑ์และจะละเว้นหากไม่เป็นไปตามเกณฑ์
ในโพสต์นี้ เราจะแสดงวิธีใช้การจัดรูปแบบตามเงื่อนไขใน Google ชีตเพื่อให้งานของคุณง่ายขึ้น มาเริ่มกันเลย.
เกี่ยวกับ Guiding Tech
1. วิธีใช้การจัดรูปแบบตามเงื่อนไขสำหรับข้อความ
ขั้นตอนที่ 1: เลือกคอลัมน์ที่ต้องการและคลิกที่รูปแบบ > การจัดรูปแบบตามเงื่อนไข ที่นี่ ช่วงที่เลือกจะถูกเน้นภายใต้นำไปใช้กับช่วง

ขั้นตอนที่ 2: ถัดไป คลิกดรอปดาวน์สำหรับกฎการจัดรูปแบบ และเลือกตัวเลือกข้อความหนึ่งตัวเลือก สำหรับข้อมูลตัวอย่าง เราต้องการเน้นเซลล์ทั้งหมดที่มีรายการเป็นดินสอ

ขั้นตอนที่ 3: เลือกตัวเลือกการจัดรูปแบบจากเมนูภายใต้กฎการจัดรูปแบบ เมื่อเสร็จแล้วให้คลิกที่ Done เซลล์ที่ตรงตามเกณฑ์ที่เลือกจะถูกเน้นด้วยสีที่เลือก

2. วิธีใช้การจัดรูปแบบตามเงื่อนไขสำหรับตัวเลข
ขั้นตอนที่ 1: เลือกช่วงของข้อมูลและไปที่รูปแบบ > การจัดรูปแบบตามเงื่อนไข คุณยังสามารถปรับแต่งช่วงของข้อมูลได้โดยคลิกที่ไอคอนตาราง
ขั้นตอนที่ 2: จากนั้นเลือกรูปแบบกฎและเลื่อนลงมาจนกว่าคุณจะเห็นตัวเลือกสำหรับตัวเลข เลือกอย่างใดอย่างหนึ่งและป้อนค่า

จากนั้นเลือกรูปแบบการจัดรูปแบบแล้วกดปุ่มเสร็จสิ้น
สำหรับแผ่นงานตัวอย่าง เราต้องการเน้นเซลล์ที่มีค่ามากกว่า 50 เราเลือกเงื่อนไข 'มากกว่า' และเพิ่ม 50 ในกล่องข้อความ และนั่นแหล่ะ เซลล์ทั้งหมดที่มีค่ามากกว่า 50 จะถูกเน้นอย่างชัดเจน

บันทึก: เมื่อพูดถึงตัวเลขและตัวเลข การกำหนดช่วงเป็นสิ่งสำคัญเพื่อให้ได้ผลลัพธ์ที่แม่นยำ ตัวอย่างเช่น หากคุณเลือกทั้งตารางแล้วเลือกกฎการจัดรูปแบบที่คลุมเครือ จะทำให้ผลลัพธ์สับสน
ดังนั้น ขอแนะนำให้เลือกคอลัมน์ (หรือแถว) อย่างชาญฉลาดก่อนดำเนินการต่อ
3. วิธีใช้การจัดรูปแบบตามเงื่อนไขในหลายคอลัมน์
Google ชีตยังให้คุณนำการจัดรูปแบบตามเงื่อนไขแบบเดียวกันไปใช้กับหลายคอลัมน์ได้
ขั้นตอนที่ 1: ไปที่กฎการจัดรูปแบบและคลิกที่ไอคอนตารางเล็ก ๆ ดังที่แสดงด้านล่าง

เพิ่มช่วงแรกแล้วคลิกเพิ่มช่วงอื่นเพื่อเพิ่มช่วงที่สอง

สำหรับข้อมูลตัวอย่าง เราต้องการเน้นเนื้อหาของทั้งคอลัมน์ E และ F ดังนั้นเราจึงเลือกช่วง E2 ถึง E7 และ F2 ถึง F7
ขั้นตอนที่ 2: เมื่อเสร็จแล้ว เลือกกฎรูปแบบจากรายการดรอปดาวน์พร้อมกับสไตล์ คุณจะเห็นข้อมูลที่เน้นในเวลาไม่นาน
มันไปโดยไม่บอกว่ากฎรูปแบบควรใช้กับชุดข้อมูลทั้งสองชุด
เกี่ยวกับ Guiding Tech
4. ค้นหารายการที่ซ้ำกันทั้งหมด
ขออภัย การค้นหารายการที่ซ้ำกันในคอลัมน์ไม่สามารถจัดการกับกฎพื้นฐานได้ ที่นี่ คุณจะต้องแทรกกฎที่กำหนดเอง โชคดีที่ไม่ใช่วิทยาศาสตร์จรวด
ขั้นตอนที่ 1: เมื่อคุณเลือกคอลัมน์แล้ว ให้เลื่อนลงมาที่กฎรูปแบบและเลือก 'สูตรที่กำหนดเองคือ'

ขั้นตอนที่ 2: เพิ่มสูตรต่อไปนี้ลงในกล่องข้อความ
=COUNTIF($E$2:$E$7,E2)>1.

ที่นี่เราต้องการเน้นรายการที่ซ้ำกันในคอลัมน์ E โดยพื้นฐานแล้ว เราต้องการให้ชีตตรวจสอบข้อมูลที่เริ่มต้นจาก E2 ถึง E7 และส่งคืนผลลัพธ์หากการนับมีค่ามากกว่า 1 โดยปกติ คุณจะต้องแทนที่หมายเลขเซลล์ตามข้อมูลของคุณ
ขั้นตอนที่ 3: เพิ่มรูปแบบการจัดรูปแบบที่จำเป็น แล้วคุณจะให้เซลล์ถูกเน้นในทันที
ปรับสูตรดังต่อไปนี้หากคุณต้องการเน้นทั้งแถว อย่าลืมเปลี่ยนช่วงเป็นทั้งตาราง (ยกเว้นแถวส่วนหัว)
=COUNTIF($E$2:$E$7,$E1)>1
เคล็ดลับเด็ด: หากต้องการเน้นเซลล์ที่ไม่ซ้ำ เพียงแทนที่ '>' ด้วย '='
5. วิธีการเน้นทั้งแถว
จนถึงตอนนี้ ขั้นตอนทั้งหมดข้างต้นเน้นเฉพาะเซลล์ แต่สำหรับชุดข้อมูลขนาดใหญ่จริงๆ มันอาจจะดูล้นหลามไปหน่อย เช่นเดียวกับข้างต้น คุณจะต้องหันไปใช้สูตรที่กำหนดเอง
ขั้นตอนที่ 1: เลือกช่วงของตาราง (ยกเว้นส่วนหัวของตาราง) และตรงไปที่ตารางการจัดรูปแบบตามเงื่อนไข ตอนนี้ เพิ่มสูตรต่อไปนี้ภายใต้ 'สูตรที่กำหนดเองคือ'
=$E2< 30

ที่นี่ เราต้องการให้ชีตตรวจสอบเฉพาะคอลัมน์ E สำหรับนิพจน์ สำหรับเซลล์แบบข้อความ แม้ว่าจะใช้สูตรเดียวกันได้ แต่จะคืนค่าเฉพาะที่ตรงกันเท่านั้น
=$B2 = "[ข้อความ]"
ในทำนองเดียวกัน หากคุณต้องการเน้นแถวที่ไม่มีคำดังกล่าว ให้แทนที่ '=' ด้วย '<>'
=$B2 <> "[ข้อความ]"
6. วิธีการเน้นแถวสำหรับหลายเงื่อนไข
ขั้นตอนที่ 1: เลือกช่วงของข้อมูล อีกครั้ง ตรวจสอบให้แน่ใจว่าคุณไม่ได้รวมส่วนหัว
ขั้นตอนที่ 2: เพิ่มสูตรต่อไปนี้ภายใต้กำหนดเอง
=or($B2="ตะวันออก", $B2="ตะวันตก")

ด้วยสูตรนี้ โปรแกรมจะค้นหาทั้งตะวันออกและตะวันตกในคอลัมน์ B นิพจน์ $ เน้นทั้งแถวเมื่อนิพจน์ส่งคืนค่าจริง
จัดรูปแบบทางของคุณผ่าน
การทำความเข้าใจการจัดรูปแบบตามเงื่อนไขใน Google ชีตนั้นไม่ใช่เรื่องยาก ข่าวดีก็คือการจัดรูปแบบบางอย่างสามารถดูแลได้ตามกฎดั้งเดิม แม้ว่ากฎที่กำหนดเองจะดูคลุมเครือเล็กน้อยในตอนแรก แต่ก็เป็นไปโดยไม่ได้บอกว่าการปรับแต่งนิพจน์ทำให้เข้าใจง่าย