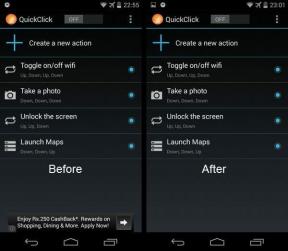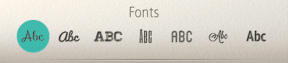เข้าถึงโฟลเดอร์สกรีนช็อต Steam อย่างรวดเร็วบน Windows 10
เบ็ดเตล็ด / / November 28, 2021
คุณเพิ่งจัดการเพื่อฆ่าทีมฝ่ายตรงข้ามทั้งหมดด้วยตัวเองเพื่อทำหน้าที่หรือตอบโต้หรือไม่? บางทีคุณอาจรอดจากการโจมตีของคู่ต่อสู้ใน Fortnite หรือ PUBG และเป็นคนสุดท้ายที่ยืนอยู่ หรือเพียงแค่ต้องการอวดสิ่งก่อสร้างล่าสุดของคุณใน Minecraft บน Reddit?
ภาพหน้าจอง่ายๆ ใช้เพื่ออวดความสามารถ/ทักษะในการเล่นเกมของคุณ และรับสิทธิ์ในการอวดเพื่อนของคุณ ภาพหน้าจอในเกมมีความสำคัญอย่างยิ่งในการรายงานข้อบกพร่องใดๆ ต่อผู้พัฒนา การจับภาพหน้าจอในเกม Steam นั้นค่อนข้างง่าย เพียงแค่กด คีย์เริ่มต้น F12 เพื่อจับภาพหน้าจอของหน้าจอปัจจุบันขณะเล่นเกม
อย่างไรก็ตาม การค้นหาภาพหน้าจอเฉพาะอาจเป็นเรื่องยากหากคุณเพิ่งเริ่มใช้ Steam และไม่ทราบวิธีดำเนินการ
มีสองวิธีในการเข้าถึงภาพหน้าจอและเราจะพูดถึงเรื่องเดียวกันในบทความนี้

สารบัญ
- วิธีเข้าถึงภาพหน้าจอ Steam
- วิธีเข้าถึงโฟลเดอร์สกรีนช็อต Steam อย่างรวดเร็วบน Windows 10
- วิธีที่ 1: ตัวจัดการภาพหน้าจอใน Steam
- วิธีที่ 2: ค้นหาโฟลเดอร์สกรีนช็อตของ Steam ด้วยตนเอง
- จะค้นหา Steam ID ของคุณได้อย่างไร?
- จะเปลี่ยนโฟลเดอร์สกรีนช็อต Steam ได้อย่างไร?
วิธีเข้าถึงภาพหน้าจอ Steam
มีทั้งหมด 2 วิธีที่คุณสามารถจับภาพหน้าจอทั้งหมดที่คุณถ่ายไว้ขณะเล่นเกมบน Steam ภาพหน้าจอสามารถเข้าถึงได้ผ่านตัวจัดการภาพหน้าจอใน Steam โดยตรงหรือโดยการค้นหา
แอปพลิเคชั่นไอน้ำ โฟลเดอร์บนคอมพิวเตอร์ส่วนบุคคลของคุณ ทั้งสองวิธีค่อนข้างง่ายและผู้ใช้ไม่ควรประสบปัญหาใด ๆ ในการติดตาม ค้นหาคำแนะนำทีละขั้นตอนด้านล่างเพื่อค้นหาโฟลเดอร์ภาพหน้าจอ Steam อย่างง่ายดายใน Windows 10:วิธีเข้าถึงโฟลเดอร์สกรีนช็อต Steam อย่างรวดเร็วบน Windows 10
วิธีที่ 1: ตัวจัดการภาพหน้าจอใน Steam
Steam มีตัวจัดการภาพหน้าจอในตัวที่จัดหมวดหมู่ภาพหน้าจอของคุณตามเกมที่พวกเขาเป็น คลิกจากพร้อมกับอนุญาตให้ผู้ใช้อัปโหลดไปยังโปรไฟล์ Steam หรือสำรองข้อมูลบนคลาวด์ พื้นที่จัดเก็บ. การสำรองข้อมูลภาพหน้าจอทั้งหมดของคุณไปยังเซิร์ฟเวอร์คลาวด์ระยะไกลจะมีประโยชน์อย่างยิ่งในกรณีที่ฮาร์ดไดรฟ์ล้มเหลวหรือปัญหาอื่นๆ ที่เกี่ยวข้องกับฮาร์ดแวร์ ที่เก็บข้อมูลบนคลาวด์ Steam ที่ผู้ใช้แต่ละคนสามารถเข้าถึงได้โดยค่าเริ่มต้นคือ 1 GB ซึ่งมากเกินพอที่จะบันทึกความสำเร็จในการเล่นเกมทั้งหมดของคุณ
ตัวจัดการภาพหน้าจอยังให้คุณเปิดตำแหน่งทางกายภาพที่บันทึกภาพหน้าจอทั้งหมดไว้ ดังนั้น อัปโหลดไปยังที่จับโซเชียลมีเดียของคุณหรือแสดงให้เพื่อนของคุณดู
ในการเข้าถึงภาพหน้าจอ Steam ผ่านตัวจัดการภาพหน้าจอ ให้ทำตามคำแนะนำด้านล่าง:
1. เริ่มโดย เปิดตัว Steam บนคอมพิวเตอร์ส่วนบุคคลของคุณ ทำตามหนึ่งในสามวิธีในการเปิด Steam
NS. ดับเบิลคลิกที่ แอปพลิเคชั่น Steam บนเดสก์ท็อปของคุณหรือคลิกขวาที่ไอคอนแล้วเลือกเปิด
NS. กด Windows Key + S (หรือคลิกที่ปุ่มเริ่มต้น) พิมพ์ ไอน้ำ และคลิกที่ เปิดจากแผงด้านขวา.
ค. เปิด Windows Explorer (คีย์ Windows + E) เปิด ไดรฟ์ซี และไปตามทางต่อไปนี้ ไดรฟ์ C > ไฟล์โปรแกรม (x86) > Steam. เมื่ออยู่ในโฟลเดอร์ปลายทาง ให้ค้นหาไฟล์ steam.exe คลิกขวาที่ไฟล์เดียวกันแล้วเลือกเปิด
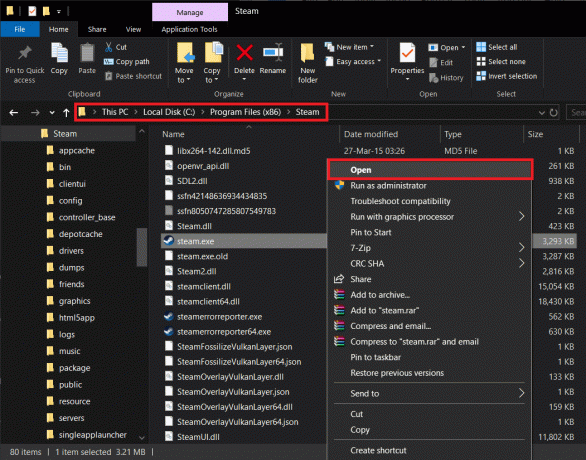
2. เมื่อเปิดตัวแอปพลิเคชั่น Steam แล้ว ให้คลิกที่ ดู เมนูแบบเลื่อนลงอยู่ที่มุมซ้ายบนของหน้าต่างแอปพลิเคชัน
3. จากเมนูแบบเลื่อนลงที่ตามมา ให้คลิกที่ ภาพหน้าจอ เพื่อดูภาพหน้าจอทั้งหมดที่คุณถ่ายไว้

4. เมื่อคุณคลิกที่ภาพหน้าจอ หน้าต่างใหม่ที่ชื่อว่า ตัวอัปโหลดภาพหน้าจอ จะเปิดตัวแสดงภาพหน้าจอที่มีอยู่ทั้งหมด
5. ใช้เมนูแบบเลื่อนลงถัดจาก แสดงป้ายกำกับ เพื่อท่องผ่านเกมต่างๆ ที่คุณเคยเล่นและภาพหน้าจอที่เกี่ยวข้อง

6. ในหน้าต่างเดียวกัน คุณจะพบปุ่มที่มีข้อความว่า แสดงบนดิสก์ ที่ส่วนลึกสุด. เลือกภาพหน้าจอใด ๆ โดยคลิกที่ รูปขนาดย่อ และคลิกที่ แสดงบนดิสก์ หากคุณต้องการเปิดโฟลเดอร์ที่มีภาพหน้าจอ

7. หากต้องการตรวจสอบภาพหน้าจอทั้งหมดที่คุณอัปโหลดบนคลาวด์ Steam เพื่อความปลอดภัย ให้คลิกที่ ดูห้องสมุดออนไลน์ ถัดจากแสดงบนดิสก์
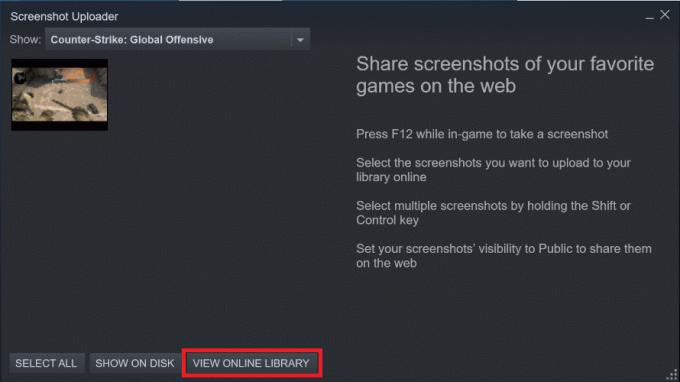
8. ในทำนองเดียวกัน เลือกภาพหน้าจอและคลิกที่ ที่อัพโหลด เพื่ออัปโหลดไปยังโปรไฟล์ Steam ของคุณ
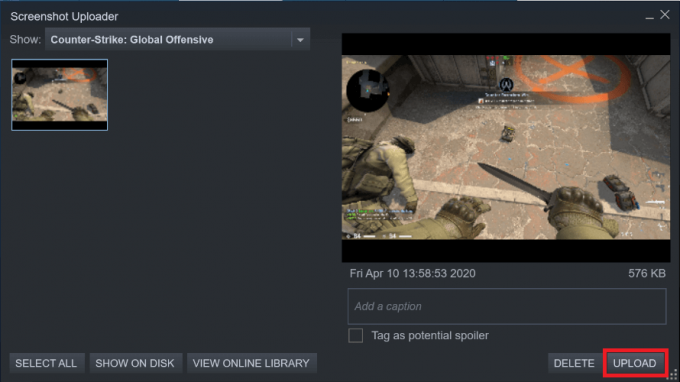
ตัวเลือกอื่นๆ ในตัวจัดการภาพหน้าจอ Steam รวมถึงตัวเลือกในการทำให้ภาพหน้าจอเป็นแบบสาธารณะหรือเก็บไว้เป็นส่วนตัว ลบและจัดระเบียบ
ยังอ่าน:แก้ไขไม่สามารถเชื่อมต่อกับข้อผิดพลาดเครือข่าย Steam
วิธีที่ 2: ค้นหาโฟลเดอร์สกรีนช็อตของ Steam ด้วยตนเอง
หากการเริ่ม Steam ต้องใช้เวลาสักระยะบนคอมพิวเตอร์ส่วนบุคคลของคุณ คุณสามารถข้ามกระบวนการทั้งหมดได้โดยการระบุตำแหน่งทางกายภาพของโฟลเดอร์ภาพหน้าจอใน File Explorer โฟลเดอร์ภาพหน้าจอจะอยู่ในโฟลเดอร์แอปพลิเคชัน Steam และแต่ละเกมมีโฟลเดอร์เฉพาะของตนเองพร้อมชื่อที่เป็นตัวเลข
1. กด Windows Key + E เพื่อเปิดใช้ .โดยตรง เปิด File Explorer บนคอมพิวเตอร์ส่วนบุคคลของคุณ
2. เมื่อเข้าไปข้างใน File Explorerให้เปิดไดรฟ์ที่คุณติดตั้ง Steam ควรเป็นไดรฟ์ C สำหรับผู้ใช้ส่วนใหญ่ ดับเบิลคลิกที่ไดรฟ์ C
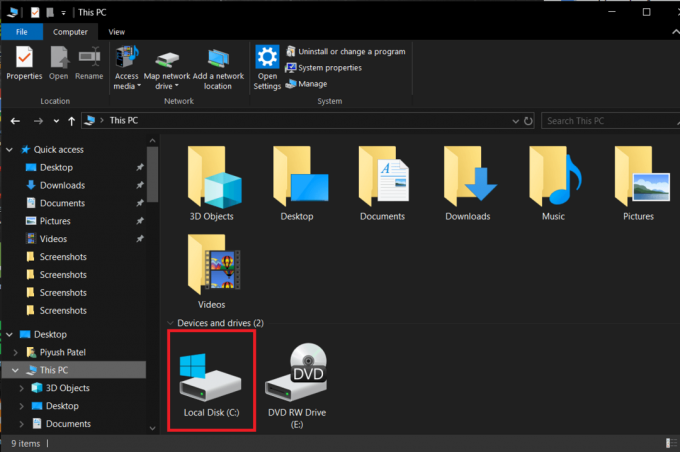
3. ค้นหา ไฟล์โปรแกรม (x86) โฟลเดอร์และดับเบิลคลิกเพื่อเปิด

4. NS ไฟล์โปรแกรม (x86) ประกอบด้วยโฟลเดอร์และข้อมูลที่เกี่ยวข้องกับแอปพลิเคชันต่างๆ ที่ติดตั้งบนคอมพิวเตอร์ส่วนบุคคลของคุณ
5. ผ่านรายการโฟลเดอร์ค้นหา ไอน้ำ และดับเบิลคลิกเพื่อเปิด
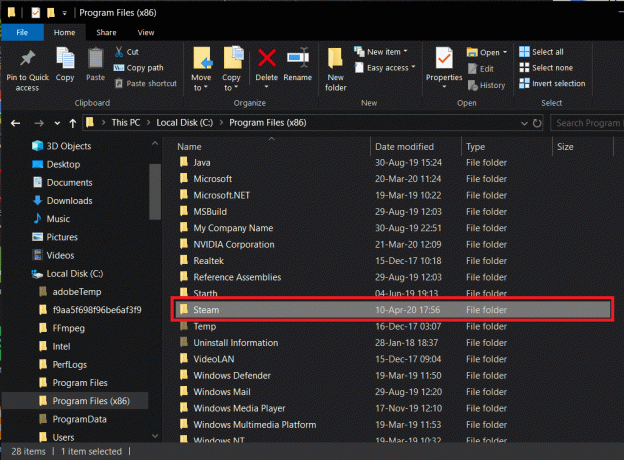
6. ภายในโฟลเดอร์แอปพลิเคชัน Steam ให้เปิด ข้อมูลผู้ใช้ โฟลเดอร์ย่อย (โดยปกติคือโฟลเดอร์สุดท้ายในรายการ)
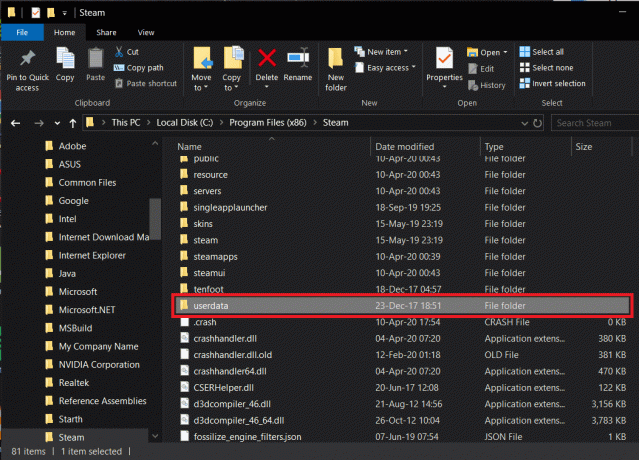
ที่นี่ คุณจะพบโฟลเดอร์ย่อยจำนวนมากที่ติดป้ายกำกับด้วยชุดตัวเลขแบบสุ่ม
ตัวเลขเหล่านี้เป็นรหัส Steam ซึ่งเป็นเอกลักษณ์เฉพาะสำหรับบันทึก Steam ของคุณ หากคุณเล่นเกมบน Steam หลายเกม แต่ละเกมจะมี Steam ID เฉพาะของตัวเองและโฟลเดอร์ที่มี ID ตัวเลขเดียวกันกับที่กำหนด
ตรวจสอบส่วนถัดไปเพื่อทราบวิธีการดึงรหัส Steam ของคุณ หรือคุณสามารถบังคับการเข้าถึงโดยเปิดแต่ละโฟลเดอร์และตรวจสอบว่าเนื้อหาตรงกับความต้องการของคุณหรือไม่
7. เมื่อคุณเปิด .แล้ว โฟลเดอร์รหัสไอน้ำ คุณต้องการเข้าถึง ไปตามเส้นทางต่อไปนี้
Steam_ID > 760 > รีโมท > App_ID > ภาพหน้าจอ
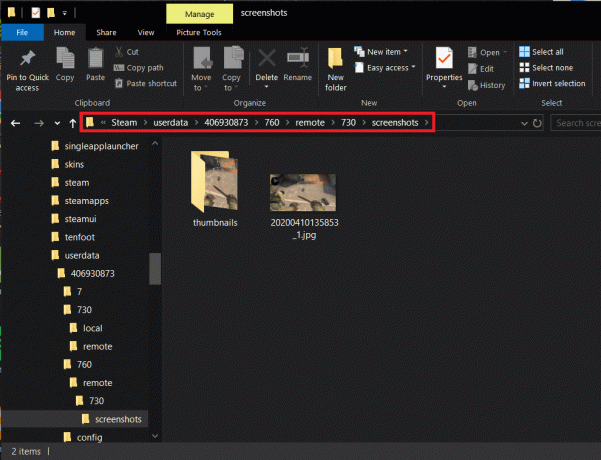
8. ที่นี่คุณจะพบภาพหน้าจอทั้งหมดที่คุณถ่าย
เท่านี้ก็ได้ เข้าถึงโฟลเดอร์สกรีนช็อต Steam ได้อย่างง่ายดายบน Windows 10แต่ถ้าคุณต้องการค้นหา Steam ID ของคุณหรือเปลี่ยนโฟลเดอร์สกรีนช็อตเริ่มต้นของ Steam ที่สามารถทำได้ง่ายๆ เพียงทำตามขั้นตอนด้านล่าง
จะค้นหา Steam ID ของคุณได้อย่างไร?
การเข้าถึงภาพหน้าจอทางกายภาพนั้น คุณต้องทราบ Steam ID ของคุณ โชคดีที่การดึง ID Steam ของคุณนั้นค่อนข้างง่ายและสามารถทำได้ผ่านไคลเอนต์ Steam
1. เปิดตัว Steam โดยวิธีการใด ๆ ที่กล่าวถึงในขั้นตอนแรกของวิธีแรก
2. อีกครั้งคลิกที่ ดู เพื่อเปิดเมนูแบบเลื่อนลงและจากเมนูแบบเลื่อนลง ให้เลือก การตั้งค่า.
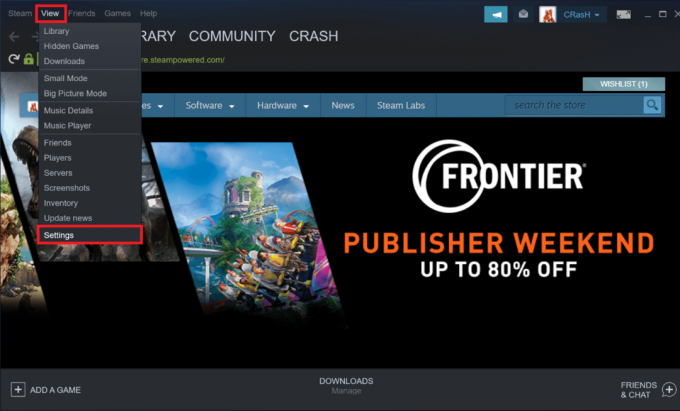
3. จากบานหน้าต่างด้านซ้าย ให้คลิกที่ อินเตอร์เฟซ.
4. ทำเครื่องหมายที่ช่องถัดจาก 'แสดงแถบที่อยู่ URL Steam เมื่อพร้อมใช้งาน' และคลิกที่ ตกลง ปุ่มอยู่ที่ด้านล่างของหน้าต่าง
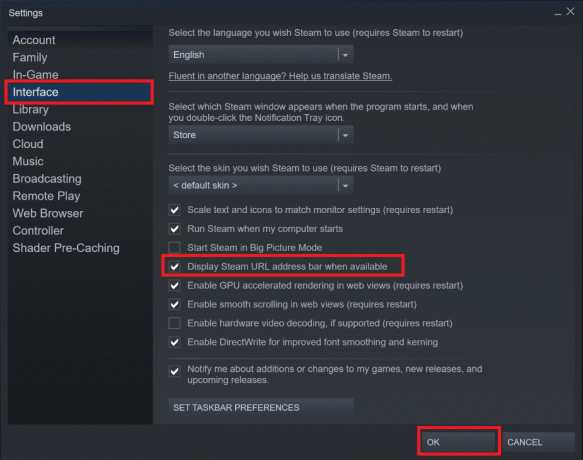
5. คลิกที่รูปโปรไฟล์ Steam และชื่อของคุณที่มุมบนขวาและเลือก ดูโปรไฟล์ของฉัน

6. ID Steam ของคุณจะรวมอยู่ใน URL ที่ปรากฏใต้เมนูที่มีรายการต่างๆ เช่น Store, Library, Community และอื่นๆ
Steam ID คือชุดตัวเลขที่ส่วนท้ายของ URL หลังบิต "profiles/"
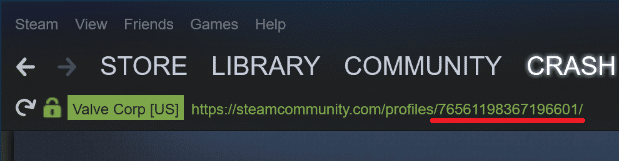
จดตัวเลขนี้ไว้เพื่อใช้ในอนาคต
จะเปลี่ยนโฟลเดอร์สกรีนช็อต Steam ได้อย่างไร?
เมื่อคุณสามารถเข้าถึงโฟลเดอร์สกรีนช็อตของ Steam ได้แล้ว คุณต้องคิดว่าจะเปลี่ยนโฟลเดอร์สกรีนช็อตเริ่มต้นนี้ได้อย่างไร ไม่ต้องกังวล Steam ยังให้ตัวเลือกแก่คุณในการเปลี่ยนตำแหน่งที่บันทึกภาพหน้าจอทั้งหมดของคุณ คุณลักษณะนี้มีประโยชน์หากคุณเป็นคนหนึ่งที่จับภาพหน้าจอจำนวนมากและชอบที่จะเข้าถึงได้อย่างรวดเร็ว ท้ายที่สุด การเปิด Steam เพียงเพื่อเข้าถึงภาพหน้าจอหรือการค้นหาผ่านหลาย ๆ โฟลเดอร์ในตัวสำรวจไฟล์อาจใช้เวลานานสำหรับบางโฟลเดอร์ ในการเปลี่ยนโฟลเดอร์ปลายทางของภาพหน้าจอ Steam ให้ทำตามขั้นตอนด้านล่าง:
1. เปิดตัว Steam, คลิกที่ ดู และเลือก การตั้งค่า.
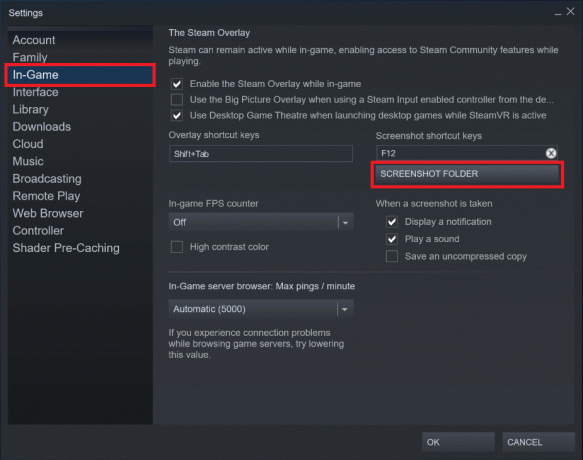
2. ในหน้าต่างการตั้งค่า ให้คลิกที่ ในเกมส์ อยู่ที่แผงด้านซ้าย
3. ที่แผงด้านขวา คุณจะเห็นปุ่มที่มีข้อความว่า โฟลเดอร์ภาพหน้าจอ. คลิกที่มันและเลือกโฟลเดอร์ปลายทางหรือสร้างโฟลเดอร์ใหม่ที่คุณต้องการบันทึกภาพหน้าจอเกมทั้งหมดของคุณ
สุดท้ายคลิกที่ ตกลง เพื่อบันทึกการเปลี่ยนแปลงทั้งหมดที่คุณทำ
ที่แนะนำ:
- 12 วิธีในการแก้ไข Steam จะไม่เปิดปัญหา
- วิธีเรียกใช้ไฟล์ JAR บน Windows 10
- เซ็นชื่อเอกสาร PDF ด้วยระบบอิเล็กทรอนิกส์โดยไม่ต้องพิมพ์และสแกนเอกสาร
เราหวังว่าคุณจะสามารถ ค้นหาโฟลเดอร์สกรีนช็อต Steam และภาพหน้าจอที่คุณกำลังมองหา หากคุณมีข้อสงสัยอื่นใดในการปฏิบัติตามคำแนะนำที่กล่าวถึงในบทความนี้ โปรดแจ้งให้เราทราบในความคิดเห็นด้านล่าง แล้วเราจะติดต่อกลับหาคุณ