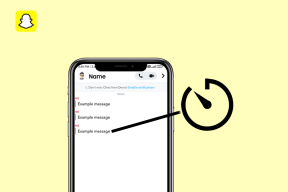วิธีรับการตอบกลับของ Google ฟอร์มในอีเมลของคุณ
เบ็ดเตล็ด / / December 02, 2021
ในขณะที่ Google ฟอร์ม ให้ผู้ใช้มีอิสระในการปรับแต่งเนื้อหาของแบบฟอร์มทุกประเภท มีการควบคุมการแจ้งเตือนเกี่ยวกับการตอบกลับที่ได้รับอย่างจำกัด โดยค่าเริ่มต้น Google ฟอร์มจะไม่ทำงานโดยอัตโนมัติ ส่งอีเมล์แจ้งเตือน สำหรับการตอบกลับแบบฟอร์มใหม่ เว้นแต่คุณจะเปิดใช้งานในการตั้งค่าแบบฟอร์ม

และเมื่อคุณทำเช่นนั้น การแจ้งเตือนทางอีเมลจะไม่มีการตอบกลับแบบฟอร์ม ซึ่งหมายความว่าคุณจะต้องไปที่แดชบอร์ด Google ฟอร์มเพื่อดูคำตอบของผู้ตอบในแบบฟอร์มของคุณ

จะเสียเวลาและแบนด์วิดท์อินเทอร์เน็ตไปทำไมโดยปล่อยให้กล่องจดหมายของคุณไปที่แดชบอร์ดของ Google ฟอร์ม ในเมื่อคุณสามารถให้คำตอบปรากฏในอีเมลแจ้งเตือนได้
มีส่วนเสริมของ Google ฟอร์มที่ช่วยให้คุณบรรลุเป้าหมายนั้น และทุกสิ่งที่คุณจำเป็นต้องรู้เกี่ยวกับการดำเนินการให้เสร็จสิ้นในโพสต์ด้านล่างนี้
การติดตั้งโปรแกรมเสริม
ขั้นตอนที่ 1: เปิดแบบฟอร์มที่คุณต้องการดูคำตอบโดยตรงในอีเมลของคุณ แตะไอคอนเมนูสามจุดที่มุมบนซ้าย

ขั้นตอนที่ 2: เลือกโปรแกรมเสริม

ที่เปิด G Suite Marketplace (ร้านค้าออนไลน์สำหรับเว็บแอปที่เข้ากันได้กับ Google Apps) ในหน้าต่างใหม่
ตอนนี้ เราจะติดตั้งส่วนเสริมที่จะช่วยให้คุณได้รับเนื้อหาการตอบกลับของแบบฟอร์มโดยตรงในกล่องจดหมายอีเมลของคุณ
ขั้นตอนที่ 3: พิมพ์ การแจ้งเตือนทางอีเมลสำหรับ Google ฟอร์ม ในช่องค้นหาและเลือกแอปที่เกี่ยวข้องในหน้าผลลัพธ์

ขั้นตอนที่ 4: แตะปุ่มติดตั้ง

ขั้นตอนที่ 5: แตะดำเนินการต่อเพื่อให้สิทธิ์การเข้าถึงส่วนเสริม "การแจ้งเตือนทางอีเมลสำหรับ Google ฟอร์ม" ในบัญชีของคุณ

ทำสิ่งนี้และหน้าต่างใหม่แจ้งให้คุณลงชื่อเข้าใช้บัญชี Google ป๊อปอัปของคุณ
ขั้นตอนที่ 6: ระบุข้อมูลบัญชีของคุณและลงชื่อเข้าใช้

เมื่อลงชื่อเข้าใช้บัญชีของคุณสำเร็จ สิทธิ์ที่จำเป็นของส่วนเสริมจะแสดงรายการ และอินเทอร์เฟซจะแจ้งให้คุณอนุญาตให้เข้าถึงบัญชีของคุณอีกครั้ง
ขั้นตอนที่ 7: แตะ อนุญาต เพื่อให้ส่วนเสริมได้รับสิทธิ์ที่จำเป็น

การแจ้งเตือนความปลอดภัยซึ่งระบุว่า 'การแจ้งเตือนทางอีเมลสำหรับแบบฟอร์ม' มีการเข้าถึงที่จำเป็นจะถูกส่งไปยังอีเมลของคุณ
ตอนนี้คุณสามารถใช้ส่วนเสริมเพื่อปรับแต่งการตอบกลับแบบฟอร์มของคุณเพื่อให้มีเนื้อหาการตอบกลับของผู้ตอบ
การส่งแบบฟอร์มตอบกลับอีเมลของคุณ
ขั้นตอนที่ 1: เมื่อคุณสร้างหรือแก้ไขแบบฟอร์มของคุณบนแดชบอร์ด Google Forms เสร็จแล้ว ให้แตะไอคอน Add-on ที่มุมบนซ้ายของหน้า

ขั้นตอนที่ 2: แตะตัวเลือก "การแจ้งเตือนทางอีเมลสำหรับ Google ฟอร์ม"

ขั้นตอนที่ 3: ในหน้าต่างใหม่ที่ปรากฏขึ้น ให้เลือกตัวเลือก "สร้างการแจ้งเตือนทางอีเมล"

ซึ่งจะแสดงส่วนใหม่ที่มุมล่างซ้ายของหน้า Google ฟอร์ม นั่นคือที่ที่คุณจะปรับแต่งเนื้อหาของการตอบกลับแบบฟอร์มที่จะส่งไปยังอีเมลของคุณ
ขั้นตอนที่ 4: พิมพ์ชื่อในส่วนชื่อกฎ ชื่อกฎอาจเหมือนกับชื่อ/ชื่อแบบฟอร์มของคุณ ด้วยวิธีนี้ กฎจะสามารถระบุได้ง่ายหากคุณต้องการแก้ไขในภายหลัง

NSขั้นตอนที่ 5: ถัดไป ป้อนที่อยู่อีเมลที่คุณต้องการให้ส่งคำตอบของแบบฟอร์ม อาจเป็นที่อยู่อีเมลเดียวกันกับที่เชื่อมต่อกับบัญชี Google Form ของคุณหรือคนละอันกัน

ขั้นตอนที่ 6: เลื่อนไปที่ด้านล่างของหน้าต่างแล้วแตะปุ่ม บันทึกกฎ เพื่อสิ้นสุดการเปลี่ยนแปลงทั้งหมด

และนั่นแหล่ะ เมื่อใดก็ตามที่มีการตอบกลับแบบฟอร์มของคุณใหม่ คุณจะได้รับแจ้งพร้อมคำตอบ/คำตอบของผู้ตอบ ซึ่งจะปรากฏโดยตรงในอีเมลด้วย

คุณจะไม่ต้องไปที่แดชบอร์ดของ Google ฟอร์มเพื่อดูการตอบกลับแบบฟอร์มของคุณอีกต่อไป เว้นแต่คุณต้องการ
การปรับแต่งการเลือกคำตอบและเทมเพลต
อีกสิ่งหนึ่งที่ฉันชอบเกี่ยวกับส่วนเสริมนี้คือมันให้ผู้ใช้ปรับแต่งเทมเพลตของการตอบกลับแบบฟอร์มของพวกเขา
ซึ่งหมายความว่าคุณสามารถเลือกคำถามที่คุณต้องการดูคำตอบได้ในกล่องจดหมายของคุณ
ขั้นตอนที่ 1: แตะปุ่มแก้ไขถัดจากตัวเลือก "ใช้โปรแกรมแก้ไขภาพ"

ที่เปิดหน้าต่าง 'เครื่องมือออกแบบเทมเพลตอีเมล' ใหม่
ขั้นตอนที่ 2: หากคุณต้องการดูคำตอบของคำถามใดโดยเฉพาะ ให้ล้าง '{{All Answers}}' ในเนื้อหาข้อความแล้วแตะปุ่มแบบเลื่อนลง 'Add Form Field'

ขั้นตอนที่ 3: ในส่วน 'คำตอบสำหรับ...' ให้เลือกคำถามที่คุณต้องการดูคำตอบในอีเมลตอบกลับ

คุณสามารถเลือกคำถามได้หลายข้อทีละคำถาม
ขั้นตอนที่ 4: ภายใต้ส่วนทั่วไปของฟิลด์แบบฟอร์ม คุณยังสามารถเลือกที่จะเพิ่มรายละเอียดเพิ่มเติมอื่น ๆ เช่น URL ของแบบฟอร์ม วันที่ตอบกลับ รหัสตอบกลับ ฯลฯ

เพียงแตะที่ใดก็ได้เพื่อเพิ่มไปยังเทมเพลตของคุณ
ขั้นตอนที่ 5: เมื่อคุณปรับแต่งแม่แบบฟอร์มของคุณเสร็จแล้ว ให้แตะปุ่มบันทึก

ประหยัดเวลาด้วยโปรแกรมเสริม
ส่วนเสริมของ Google ฟอร์มช่วยให้คุณสร้างสรรค์แบบฟอร์มได้ โปรแกรมเสริมการแจ้งเตือนทางอีเมลนี้ช่วยคุณประหยัดเวลาเนื่องจากมีคำตอบของผู้ตอบทั้งหมดในอีเมลแจ้งเตือน คุณมีข้อมูลทั้งหมดที่ต้องการโดยไม่ต้องออกจากกล่องจดหมาย มันยังให้คุณปรับแต่งเทมเพลตอีเมลแจ้งเตือนได้อีกด้วย คุณควรลองใช้ดูหากคุณเป็นผู้ใช้ Google ฟอร์มที่กระตือรือร้น
ถัดไป: คุณรู้หรือไม่ว่าคุณสามารถทำงานร่วมกันและจัดการแบบสำรวจได้อย่างมีประสิทธิภาพโดยส่งคำตอบของ Google ฟอร์มไปยังที่อยู่อีเมลหลายรายการโดยอัตโนมัติ ดูบทแนะนำด้านล่างเพื่อเรียนรู้วิธีทำให้เสร็จ