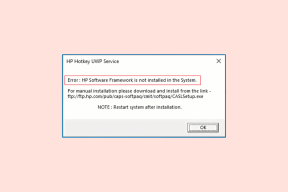7 เคล็ดลับที่น่าทึ่งสำหรับ Unified Remote Full สำหรับ Android
เบ็ดเตล็ด / / December 02, 2021

ก่อนหน้านี้ฉันบอกคุณเกี่ยวกับ Unified Remote สำหรับ iOS และ Android และวิธีที่คุณสามารถใช้เพื่อควบคุมเกือบทุกอย่างบนพีซีของคุณได้จากโทรศัพท์ของคุณ Unified Remote 3.0 อัดแน่นไปด้วยฟีเจอร์มากมาย และดังที่ฉันได้กล่าวไปแล้วในบทความที่แล้ว แอพ Android แบบชำระเงินมีตัวเลือกขั้นสูงมากมายที่การอัพเกรด iPhone ไม่มี
หากควบคุมการเล่น Spotify หรือปิดพีซีของคุณจากโทรศัพท์ของคุณโดยใช้ แอพฟรี ไม่น่าประทับใจเพียงพอที่จ่าย Unified Remote Full แอพ ($3.99) ทำให้การใช้คอมพิวเตอร์ระยะไกลของคุณง่ายยิ่งขึ้น

มันให้คุณเข้าถึงรีโมทมากกว่า 40 ตัว (สำหรับแอพและวัตถุประสงค์ของระบบที่แตกต่างกัน) ทางลัดสำหรับการดำเนินการระยะไกลเฉพาะใน ลิ้นชักการแจ้งเตือน และปรับแต่งได้ วิดเจ็ต. คุณยังได้รับความสามารถในการ เรียกใช้คำสั่งด้วยเสียงของคุณ และอีกมากมาย ดังนั้นโดยไม่ต้องกังวลใจอีกต่อไป เรามาเจาะลึกถึงสิ่งที่ทำให้แอป Android แบบชำระเงินมีความยอดเยี่ยมและวิธีที่คุณจะได้รับประโยชน์สูงสุดจากแอปนี้
1. การดำเนินการด่วน – ทางลัดลิ้นชักการแจ้งเตือน
ไปที่ การดำเนินการด่วน จากแถบด้านข้างและคุณจะเห็นสแนปชอตของตัวควบคุมที่มีอยู่ในลิ้นชักการแจ้งเตือน จะพร้อมใช้งานเสมอ: ตัวอย่างเช่น คุณสามารถควบคุมได้หนึ่งรายการจาก
พลัง ไกลข้าง Spotify ขั้นสูง การกระทำระยะไกล ในการเพิ่มทางลัดให้ทำดังต่อไปนี้ขั้นตอนที่ 1: แตะ แก้ไข แล้วก็ + ปุ่มจากแถบด้านล่าง จากนั้นแตะที่ + ในปุ่มลัดและเลือก ปุ่ม.


ขั้นตอนที่ 2: แตะ เปลี่ยนไอคอน และเลือกไอคอนที่สามารถระบุการทำงานได้ ฉันกำลังใช้ พลัง ไอคอนเพราะฉันต้องการปิดพีซีของฉัน


ขั้นตอนที่ 3: เลือก เปลี่ยนการกระทำ จากหน้าเดียวกัน หากคุณต้องการเปิดการกระทำให้เลือก การดำเนินการระยะไกล, หากคุณต้องการเปิดรีโมท ให้เลือก เปิดรีโมท. แล้วกดถัดไป


ขั้นตอนที่ 4: คุณจะเห็นรีโมททั้งหมดแสดงอยู่ที่นี่ เลือกรีโมทที่มีการดำเนินการที่คุณต้องการ ตี ต่อไป แล้วเลือกการกระทำดังกล่าว ตี ต่อไป อีกครั้ง ให้ข้ามบทสรุปแล้วกด เสร็จแล้ว. บันทึก ปุ่ม โดยแตะที่ เครื่องหมายถูก ไอคอนแล้วกด บันทึก ในหน้าจอถัดไปแล้วกด เครื่องหมายถูก ไอคอนเพื่อบันทึกแถบการดำเนินการด่วนทั้งหมด
เป็นงานที่หนักมาก ใช่ แต่มันง่ายไปเมื่อได้รับมอบหมายการกระทำแล้ว
2. การเพิ่มวิดเจ็ตที่ปรับแต่งได้
ไปที่หน้าจอหลักของคุณและเปิดใช้งานวิดเจ็ต มันแตกต่างกันสำหรับโทรศัพท์แต่ละเครื่อง หากคุณใช้ Android ในสต็อก คุณจะต้องลากวิดเจ็ตจาก ลิ้นชักแอป; คนอื่นอาจต้องกดค้างที่หน้าจอหลักเพื่อดูตัวเลือกต่างๆ
เลือก Unified Remote เต็ม จากตัวเลือกแล้วเลือกขนาดที่คุณต้องการ คุณสามารถเลือกจาก 1×1 สำหรับทางลัดหนึ่งไปยัง 4×6 สำหรับ 16 รายการ เลือกอันที่คุณต้องการแล้วเราจะไปที่ Widget Editor (เริ่มด้วย 4×1 เป็นความคิดที่ดี) แตะ แก้ไข ที่สำคัญแล้ว ปากกา ไอคอนแล้วปุ่มที่คุณต้องการเพิ่มฟังก์ชันการทำงานเข้าไป


ตอนนี้คุณจะเปิดตัว บรรณาธิการทรัพย์สินแบบเดียวกับที่เราเคยเจอมา การดำเนินการด่วน ข้างต้น. ขั้นตอนการเพิ่มการดำเนินการจะเหมือนกัน เลือกการกระทำหรือรีโมต ปรับแต่ง บันทึก จากนั้นคุณจะกลับสู่พื้นที่วิดเจ็ต


จากนั้นเลือก บันทึก ปุ่มและเครื่องหมายถูกสุดท้ายเพื่อบันทึกวิดเจ็ต คุณสามารถปรับแต่งวิดเจ็ตได้ในภายหลัง (รองรับหลายวิดเจ็ต) โดยเลือก วิดเจ็ต จากแถบด้านข้าง คุณยังสามารถเพิ่มวิดเจ็ตในหน้าจอล็อกได้
เมื่อคุณปรับแต่งวิดเจ็ต อย่าลืมกำหนดสีให้กับฟังก์ชันต่างๆ ตัวอย่างเช่น ฉันมี play/pause สำหรับ iTunes และ Spotify ในวิดเจ็ตเดียว แต่ฉันกำหนดสีให้ต่างกัน iTunes เป็นสีเทาและ Spotify เป็นสีเขียว นี่คือสีจากโลโก้ของแอพ เพื่อให้สามารถระบุตัวตนได้ทันที
ไปข้างหน้าและคลั่งไคล้วิดเจ็ตของคุณ! พวกมันทรงพลังมากตราบเท่าที่คุณอย่าลืมจัดระเบียบสิ่งต่างๆ
3. สวิตช์ด่วน


Quick Switcher คือแถบด้านข้างที่คุณสามารถเข้าถึงได้จากขอบด้านขวา ใส่รีโมทที่มีประโยชน์ที่สุดลงไป ด้วยวิธีนี้ การสลับไปมาระหว่างรีโมทจะเป็นเรื่องง่าย คุณสามารถทำได้จาก การตั้งค่า -> สวิตช์ด่วน แล้วตรวจสอบรีโมท
4. การสั่งงานด้วยเสียง
เมื่อพูดถึงการทำสิ่งต่าง ๆ อย่างรวดเร็ว คุณควรตรวจสอบการสั่งงานด้วยเสียง มันเหมือนกับ Google Now ขนาดเล็กสำหรับ Unified Remote มันไม่ได้ช่วยอะไรมาก แต่คุณสามารถเปลี่ยนไปใช้รีโมทได้เพียงแค่พูดชื่อของมัน (เช่น “Spotify ขั้นสูง”) หรือ แม้กระทั่งเปิดการกระทำ ("เล่น Spotify", "ปิดเครื่อง", "iTunes หยุด" ฯลฯ ) เพียงแค่แตะที่ไอคอนไมโครโฟนจากด้านล่าง บาร์.


ขณะนี้มีจำกัดจริงๆ และคุณไม่สามารถเข้าถึงได้จากวิดเจ็ต ฉันชอบที่จะมีตัวเลือกมากกว่านี้ในอนาคต เพื่อที่ฉันจะได้ควบคุมพีซีจากโทรศัพท์ได้อย่างเต็มที่เพียงแค่ใช้เสียง เฮ้ ผู้ชายสามารถฝันได้ใช่มั้ย?
5. รีโมทขั้นสูง
แอป Unified Remote เวอร์ชันเต็มไม่ได้มีเพียงรีโมตพิเศษเพียงไม่กี่โหลเท่านั้น แต่ยังมีรีโมตขั้นสูงอีกมากมาย รีโมทที่ให้คุณควบคุมได้ดียิ่งขึ้น ตัวอย่างที่ดีที่สุดคือ Spotify Advanced ซึ่งคุณสามารถควบคุมการเล่นจากแอพ Spotify บนพีซีของคุณได้อย่างสมบูรณ์ ตั้งแต่การเล่นเพลย์ลิสต์ไปจนถึงการค้นหาเพลง


ลำโพงที่ดีเพียงตัวเดียวในห้องของฉันที่ติดอยู่กับเดสก์ท็อปและไม่ใช่แบบบลูทูธ รีโมตนี้หมายความว่าฉันสามารถเริ่มเล่นเมื่อฉันกำลังพักผ่อนบนเก้าอี้หรือหลังจากตื่นนอน โดยไม่ต้องลุกจากเตียง ใช่ ฉันสามารถใช้แอปเดสก์ท็อประยะไกลได้ แต่วิธีนี้ดีกว่ามาก
ที่เกี่ยวข้อง: หากคุณต้องการสตรีมเพลงจากบางอย่างเช่น Spotify แทนคอลเลคชันเพลงส่วนตัวของคุณ ดูคำแนะนำเกี่ยวกับคุณสมบัติของ Spotify และวิธีรับการสตรีมเพลงฟรีใน ประเทศใดในโลก.
6. รีโมทมากมาย

ดังที่ฉันได้กล่าวไปแล้วมีรีโมทมากมาย คุณไม่จำเป็นต้องใช้ทั้งหมด แต่ลองเล่นกับพวกเขาและเพิ่มรายการที่มีประโยชน์ลงในแผง Quick Switch
7. NFC และ IR Remote
รองรับ Unified Remote เต็มรูปแบบ แท็ก NFC. ดังนั้นหากคุณมีโทรศัพท์ที่รองรับ NFC คุณสามารถซื้อแท็ก NFC ราคาถูกแล้วแปะไว้รอบๆ บ้านของคุณได้ คุณสามารถกำหนดค่าให้เปิดใช้งานการดำเนินการได้ เพิ่มอีกเครื่องที่ประตูเพื่อเปิดหรือปิดเครื่อง PC ข้างเตียงเพื่อควบคุม Spotify หรืออย่างอื่นที่คุณคิด
หากคุณมีโทรศัพท์เรือธงอย่าง HTC One หรือ Galaxy S5ซึ่งมาพร้อมกับ IR Blaster ในตัว คุณสามารถใช้แอพเพื่อควบคุมทีวีได้ การตั้งค่าจะใช้เวลาเพิ่มขึ้นเล็กน้อย แต่เมื่อเสร็จแล้ว คุณจะไม่ต้องไปหารีโมททีวีที่อยู่ลึกเข้าไปในโซฟา

ดังนั้นไปข้างหน้า ปลดปล่อยตัวเองจากปัญหาของรีโมทที่สูญหายและเพลงที่น่าอายที่คุณหวังว่าคุณจะไม่เคยใส่ลงในเพลย์ลิสต์ของคุณ เข้าร่วม Unified Remote Nation แล้วคุณจะไม่ต้องลุกจากโซฟาอีกต่อไป!