วิธีแก้ไข Steam Store ไม่โหลด Error
เบ็ดเตล็ด / / November 28, 2021
คุณประสบปัญหากับร้านค้า Steam หรือไม่? คุณไม่ได้อยู่คนเดียว เนื่องจากผู้ใช้หลายคนบ่นว่าร้านค้า Steam ไม่โหลดหรือไม่ตอบสนองอย่างเหมาะสม อาจเป็นปัญหาที่น่ารำคาญเมื่อคุณต้องการซื้อหรือดาวน์โหลดบางอย่างจากร้านค้า Steam ไม่ต้องกังวล! เราได้รับคำแนะนำนี้ซึ่งจะช่วยคุณแก้ไขปัญหาร้านค้า Steam ไม่โหลด ดังนั้นอ่านต่อ
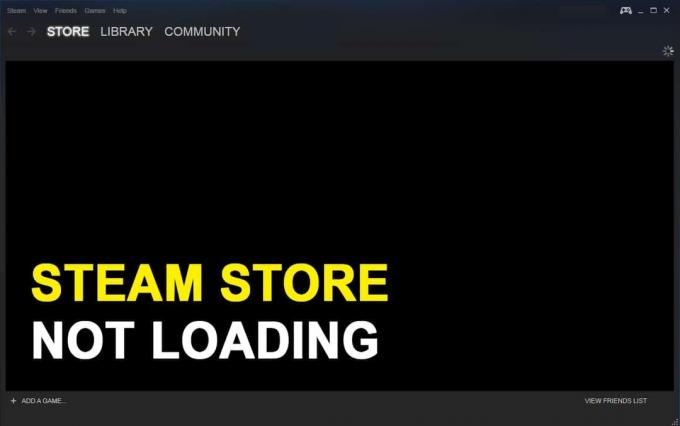
สารบัญ
- วิธีแก้ไข Steam Store ไม่โหลด
- สาเหตุที่ร้านค้า Steam ไม่โหลด
- วิธีที่ 1: ตรวจสอบการเชื่อมต่ออินเทอร์เน็ต
- วิธีที่ 2: อัปเดตไคลเอนต์ Steam
- วิธีที่ 3: ล้างแคชดาวน์โหลด
- วิธีที่ 4: ลบ HTML Cache
- วิธีที่ 5: ใช้เวอร์ชันเว็บของ Steam Store
- วิธีที่ 6: ลบแคชเว็บเบราว์เซอร์ Steam และคุกกี้
- วิธีที่ 7: เปิดใช้งานโหมด Big Picture ใน Steam
- วิธีที่ 8: ปิดใช้งานโหมดความเข้ากันได้ใน Windows 10
- วิธีที่ 9: ใช้ซอฟต์แวร์ VPN
- วิธีที่ 10: ติดตั้งไคลเอนต์ Steam อีกครั้ง
- วิธีที่ 11: ติดต่อทีมสนับสนุน Steam
วิธีแก้ไข Steam Store ไม่โหลด
สาเหตุที่ร้านค้า Steam ไม่โหลด
อาจมีสาเหตุหลายประการที่ทำให้เบราว์เซอร์ Steam ไม่โหลดหรือตอบสนอง เช่น:
- การเชื่อมต่ออินเทอร์เน็ตช้าหรือไม่เสถียร
- ไฟล์แคชของเว็บเบราว์เซอร์มากเกินไป
- แอป Steam เวอร์ชันที่ล้าสมัย
- ปัญหาความเข้ากันได้กับระบบปฏิบัติการของระบบ
- การกำหนดค่าอุปกรณ์และแอปพลิเคชันที่ขัดแย้งกัน
ปฏิบัติตามวิธีการด้านล่างเพื่อแก้ไขปัญหาดังกล่าวกับร้านค้า Steam บน Windows 10 PC
วิธีที่ 1: ตรวจสอบการเชื่อมต่ออินเทอร์เน็ต
หากคุณมีการเชื่อมต่ออินเทอร์เน็ตที่ช้าหรือไม่เสถียร คุณจะไม่สามารถเข้าถึงร้านค้า Steam ได้ ดังนั้น หาก Steam store ของคุณไม่โหลดหรือตอบสนองอย่างถูกต้อง สิ่งแรกที่คุณควรตรวจสอบคือระบบ Windows ของคุณมีการเชื่อมต่ออินเทอร์เน็ตที่เสถียรหรือไม่ นี่คือสิ่งที่คุณควรทำหากคุณมีการเชื่อมต่ออินเทอร์เน็ตที่ไม่ดี
1. วิ่ง ทดสอบความเร็ว เพื่อตรวจสอบความเร็วอินเทอร์เน็ตของคุณ
2. รีสตาร์ทเราเตอร์ของคุณเพื่อรีเฟรชการเชื่อมต่อเครือข่าย
3. ใช้สายอีเทอร์เน็ตแทนการใช้การเชื่อมต่อ Wi-Fi
4. ติดต่อผู้ให้บริการของคุณและร้องเรียนเกี่ยวกับการเชื่อมต่ออินเทอร์เน็ตที่ไม่เสถียร
วิธีที่ 2: อัปเดตไคลเอนต์ Steam
หากคุณกำลังใช้ไคลเอนต์ Steam รุ่นเก่าบนระบบของคุณ คุณอาจประสบปัญหาในการเข้าถึงร้านค้า Steam ดังนั้น เพื่อแก้ไข Steam store ไม่ทำงาน ให้อัปเดตไคลเอนต์ Steam เป็นเวอร์ชันล่าสุดดังนี้:
1. กด Ctrl + Shift+ Esc คีย์ร่วมกัน บนแป้นพิมพ์ของคุณเพื่อเริ่มต้น ผู้จัดการงาน.
2. ภายใต้ กระบวนการ คุณจะเห็นรายการกระบวนการทั้งหมดที่ทำงานอยู่ในระบบของคุณในปัจจุบัน คลิก ไอน้ำ (32 บิต) และคลิกที่ งานสิ้นสุด จากด้านล่างของหน้าต่าง

3. ออกจากตัวจัดการงาน ต่อไป เปิดตัว เรียกใช้กล่องโต้ตอบ โดยกด ปุ่ม Windows + R ด้วยกัน.
4. พิมพ์ C:\Program Files (x86)\Steam และตี เข้า.
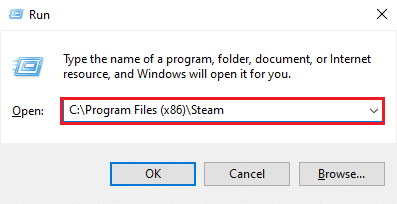
5. หน้าต่างโฟลเดอร์ Steam จะปรากฏบนหน้าจอของคุณ ลบทุกอย่างยกเว้นแอพ Steam ข้อมูลผู้ใช้ สกิน ไฟล์ ssfn และ Steam.exe
บันทึก: อาจมีไฟล์ ssfn มากกว่าหนึ่งไฟล์ ดังนั้นอย่าลืมเก็บสิ่งเหล่านี้ไว้ทั้งหมด

6. ตอนนี้ เปิด Steam มันจะอัปเดตตัวเองเป็นเวอร์ชันล่าสุดโดยอัตโนมัติ
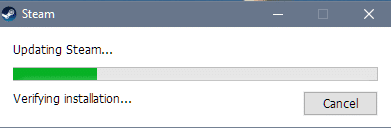
หลังจากที่คุณอัปเดตไคลเอนต์ Steam ให้ตรวจสอบว่าร้านค้า Steam โหลดและตอบสนองอย่างถูกต้องหรือไม่
ยังอ่าน:12 วิธีในการแก้ไข Steam จะไม่เปิดปัญหา
วิธีที่ 3: ล้างแคชดาวน์โหลด
ดาวน์โหลดแคชบนไคลเอนต์ Steam อาจทำให้เกิดการรบกวนกับร้านค้า Steam ที่นำไปสู่การทำงานที่ไม่ตอบสนอง อย่างไรก็ตาม ในการแก้ไขปัญหา Steam store ไม่โหลด คุณสามารถลบแคชดาวน์โหลดโดยใช้ตัวเลือกใดตัวเลือกหนึ่งต่อไปนี้:
ล้างแคชดาวน์โหลดโดยใช้การตั้งค่า Steam
นี่คือวิธีที่คุณสามารถลบแคชดาวน์โหลดสำหรับไคลเอนต์ Steam ด้วยตนเองผ่านการตั้งค่า Steam:
1. ปล่อย แอป Steam ในระบบของคุณและคลิกที่ ไอน้ำ จากมุมซ้ายบนของหน้าจอ
2. เลือก การตั้งค่า จากเมนูแบบเลื่อนลงตามที่ไฮไลต์

3. ในหน้าต่างการตั้งค่า ให้คลิกที่ ดาวน์โหลด แท็บจากแผงด้านซ้าย
4. สุดท้ายคลิกที่ ล้างแคชดาวน์โหลด จากด้านล่างของหน้าจอ จากนั้นคลิกที่ ตกลง เพื่อยืนยัน.
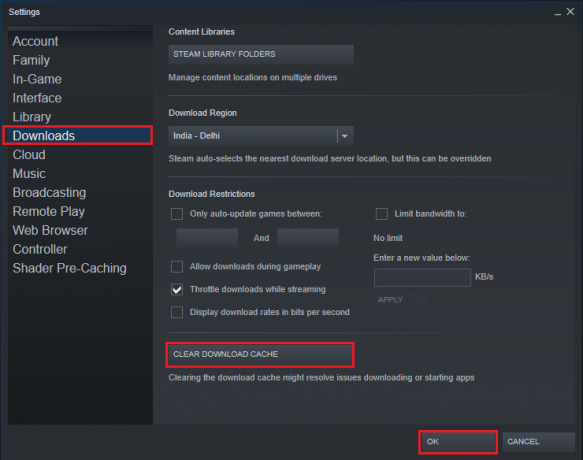
ล้างแคชดาวน์โหลดโดยใช้คำสั่ง flushconfig
ในการทำให้กระบวนการล้างแคชดาวน์โหลดเป็นอัตโนมัติบนไคลเอนต์ Steam คุณสามารถเรียกใช้สคริปต์ flushconfig ทำตามขั้นตอนที่กำหนดโดยทำดังนี้
1. เปิดตัว เรียกใช้กล่องโต้ตอบ โดยกด ปุ่ม Windows + R พร้อมกัน
2. พิมพ์ steam://flushconfig และตี เข้า.
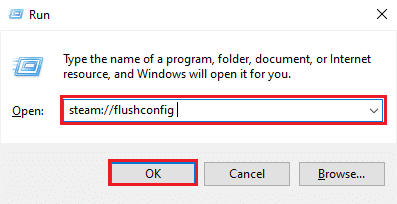
3. คลิก ตกลง ในข้อความแจ้งการยืนยันที่ปรากฏขึ้น
4. Windows OS จะล้างแคชดาวน์โหลดสำหรับไคลเอนต์ Steam โดยอัตโนมัติ
หลังจากลบแคชดาวน์โหลดแล้ว ให้เข้าสู่ระบบบัญชีของคุณและตรวจสอบว่าคุณสามารถ แก้ไขปัญหาร้านค้า Steam ไม่โหลด
วิธีที่ 4: ลบ HTML Cache
แคช HTML ในไคลเอนต์ Steam อาจเป็นสาเหตุที่ทำให้คุณไม่สามารถโหลด Steam store ได้ ในการแก้ไขปัญหานี้ คุณควรลบแคช HTML ด้วย ทำตามขั้นตอนที่กำหนดเพื่อลบแคช HTML บนพีซี Windows 10 ของคุณ:
1. ใน การค้นหาของ Windows แถบ พิมพ์และเปิด ตัวเลือก File Explorer จากผลการค้นหาดังที่แสดง

2. เปลี่ยนไปที่ ดูแท็บ จากด้านบน.
3. ทำเครื่องหมายที่ช่องถัดจาก แสดงไฟล์ โฟลเดอร์ และไดรฟ์ที่ซ่อนอยู่ ตัวเลือก.
4. คลิกที่ นำมาใช้ แล้ว ตกลง เพื่อบันทึกการเปลี่ยนแปลง อ้างอิงจากรูป
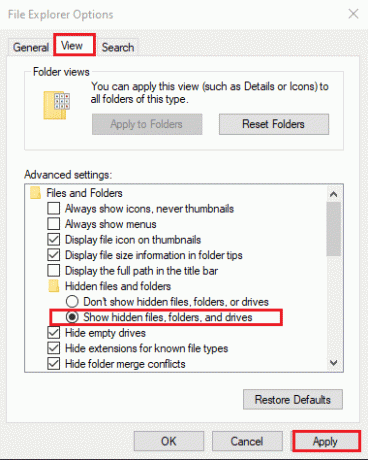
5. ตอนนี้เปิดตัว วิ่ง และพิมพ์ข้อความต่อไปนี้แล้วกด Enter:
ค:\ผู้ใช้\\AppData\Local\Steam\htmlcache
บันทึก: แทนที่ <ชื่อผู้ใช้> ในสคริปต์ด้านบนด้วยชื่อผู้ใช้ Windows ของคุณ เช่น Techcult ในภาพด้านล่าง

6. ใน File Explorer หน้าต่างที่ปรากฏขึ้น คุณจะเห็นไฟล์แคช HTML ทั้งหมด เลือกไฟล์ทั้งหมดโดยกด Ctrl + แป้น A แล้วกด ลบ.
รีสตาร์ทไคลเอนต์ Steam และตรวจสอบว่าร้านค้า Steam ไม่ทำงานได้รับการแก้ไขแล้วหรือไม่ หากไม่เป็นเช่นนั้น ให้ลองใช้วิธีการใดๆ ที่ประสบความสำเร็จ
ยังอ่าน:แก้ไขไม่สามารถเชื่อมต่อกับข้อผิดพลาดเครือข่าย Steam
วิธีที่ 5: ใช้เวอร์ชันเว็บของ Steam Store
ในกรณีที่คุณไม่สามารถเข้าถึงร้านค้า Steam บนไคลเอนต์ Steam บนคอมพิวเตอร์ Windows ของคุณ คุณสามารถลองเข้าสู่ระบบร้านค้า Steam เวอร์ชันเว็บได้ บางครั้ง เว็บพอร์ทัล Steam จะโหลดร้าน Steam ได้เร็วกว่าเมื่อเทียบกับไคลเอนต์ Steam ดังนั้น เพื่อแก้ไขร้านค้า Steam ไม่โหลด คุณสามารถเข้าถึงเว็บพอร์ทัลของ อบไอน้ำที่นี่.
วิธีที่ 6: ลบแคชเว็บเบราว์เซอร์ Steam และคุกกี้
แคชและคุกกี้ของเว็บเบราว์เซอร์เสียหายหรือมีจำนวนมากอาจทำให้ร้านค้า Steam ไม่โหลดปัญหา ดังนั้นจึงแนะนำให้ลบแคชและคุกกี้ของเบราว์เซอร์หลังจากลบแคช HTML และแคชดาวน์โหลด Steam นี่คือวิธีการลบแคชและคุกกี้ของเว็บเบราว์เซอร์ Steam:
1. เปิด ไคลเอนต์ Steam จากนั้นไปที่ ไอน้ำ > การตั้งค่า ตามที่อธิบายไว้ข้างต้น

2. คลิกที่ เว็บเบราว์เซอร์ จากแผงด้านซ้ายของหน้าจอ
3. ต่อไปให้คลิกที่ ลบแคชเว็บเบราว์เซอร์ และคลิก ตกลง.
4. ในทำนองเดียวกัน คลิก ลบคุกกี้เบราว์เซอร์ทั้งหมด และคลิกที่ ตกลง เพื่อยืนยัน. ดูรูปด้านล่างเพื่อความชัดเจน
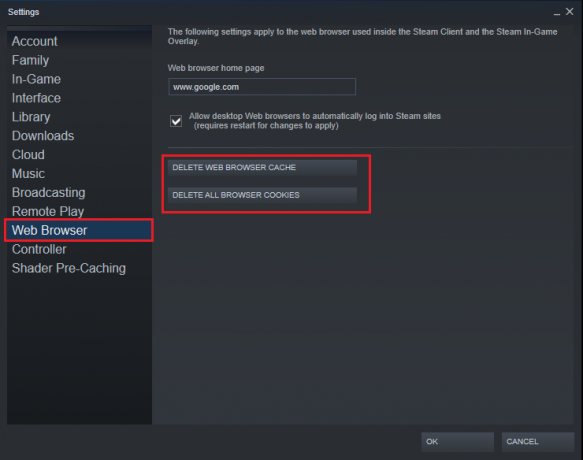
วิธีที่ 7: เปิดใช้งานโหมด Big Picture ใน Steam
การเรียกใช้ Steam ในโหมดภาพใหญ่สามารถแก้ไขปัญหาร้านค้า Steam ที่ไม่ทำงานสำหรับผู้ใช้จำนวนมาก คุณยังสามารถลองใช้ Steam ในโหมดภาพใหญ่ตามคำแนะนำด้านล่าง:
1. เปิด ไอน้ำ บนคอมพิวเตอร์ของคุณ คลิกที่ เต็มจอ หรือ ไอคอนภาพใหญ่ ตั้งอยู่ถัดจากของคุณ ID ผู้ใช้ ที่มุมบนขวา

2. หรือ เข้าและออกจากโหมด Big Picture โดยกด Alt + Enter คีย์ผสม
วิธีที่ 8: ปิดใช้งานโหมดความเข้ากันได้ใน Windows 10
โหมดความเข้ากันได้เป็นคุณลักษณะที่ฝังอยู่ในระบบ Windows ที่ให้คุณเรียกใช้โปรแกรมรุ่นเก่าได้โดยไม่มีข้อผิดพลาด แม้กระทั่งหลังจากอัปเดตระบบปฏิบัติการ Windows เป็นเวอร์ชันล่าสุดแล้ว ไคลเอนต์ Steam ได้รับการอัปเดตค่อนข้างบ่อย ดังนั้นจึงได้รับการปรับให้เหมาะสมสำหรับการรันบนระบบปฏิบัติการ Windows เวอร์ชันล่าสุด ดังนั้น โหมดความเข้ากันได้จึงไม่มีประโยชน์สำหรับ Steam และการปิดใช้งานอาจช่วยแก้ไขปัญหาการโหลดร้านค้า Steam ไม่ได้ ทำตามขั้นตอนที่กำหนดเพื่อปิดใช้งานโหมดความเข้ากันได้สำหรับแอป Steam:
1. ปล่อย ไอน้ำ และย่อให้เล็กสุด
2. เปิด ผู้จัดการงาน โดยกด Ctrl + Shift + Esc คีย์ด้วยกัน
3. ภายใต้ กระบวนการ ให้คลิกขวาที่ Steam แล้วเลือก คุณสมบัติดังที่แสดงด้านล่าง
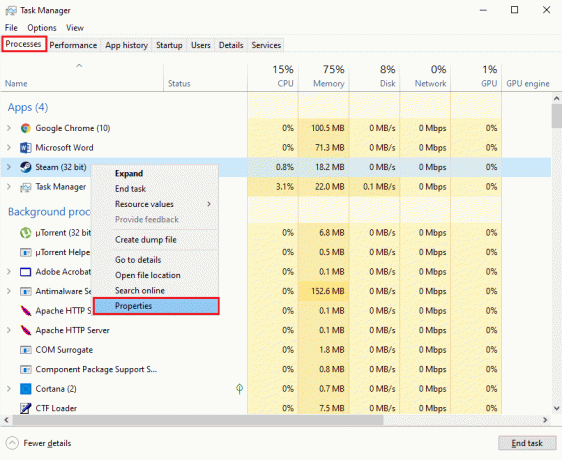
4. เปลี่ยนไปที่ ความเข้ากันได้ ในหน้าต่างคุณสมบัติ Steam
5. ยกเลิกการเลือกตัวเลือกที่ชื่อว่า เรียกใช้โปรแกรมนี้ในโหมดความเข้ากันได้สำหรับ

6. คลิกที่ นำมาใช้ เพื่อบันทึกการเปลี่ยนแปลง
7. ในหน้าต่างเดียวกัน ให้คลิกที่ เปลี่ยนการตั้งค่าสำหรับผู้ใช้ทั้งหมด ปุ่มจากด้านล่างของหน้าจอ
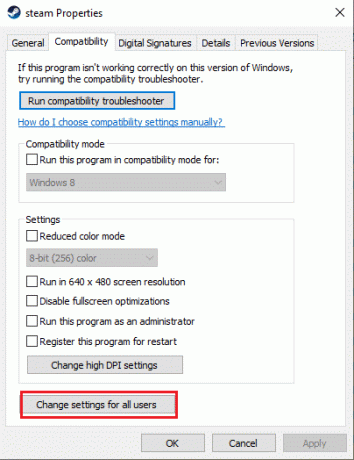
8. ยกเลิกการเลือกตัวเลือกเดียวกับที่ระบุว่า เรียกใช้โปรแกรมนี้ในโหมดความเข้ากันได้สำหรับ. จากนั้นคลิก สมัคร >ตกลง, ตามที่ปรากฏ.

เปิด Steam ขึ้นมาใหม่เพื่อตรวจสอบว่าคุณสามารถแก้ไขข้อผิดพลาดในการโหลดร้านค้า Steam ไม่ได้หรือไม่
ยังอ่าน:แก้ไขข้อผิดพลาดบริการ Steam เมื่อเปิดตัว Steam
วิธีที่ 9: ใช้ซอฟต์แวร์ VPN
คุณมีตัวเลือกในการใช้ VPN ซอฟต์แวร์เพื่อหลอกตำแหน่งของคุณบนเว็บเซิร์ฟเวอร์ ด้วยวิธีนี้ ไคลเอนต์ Steam จะถือว่าคุณกำลังเข้าถึงเซิร์ฟเวอร์จากตำแหน่งอื่น และอาจอนุญาตให้คุณเข้าถึงร้านค้า Steam ได้ การใช้ซอฟต์แวร์ VPN อาจช่วยแก้ปัญหาได้ เนื่องจากจะข้ามข้อจำกัดใดๆ ระหว่างที่อยู่ IP ของคุณและร้าน Steam
เราแนะนำให้ใช้ NordVPN ซึ่งเป็นหนึ่งในซอฟต์แวร์ VPN ที่ดีที่สุด คลิกที่นี่ เพื่อทราบข้อมูลเพิ่มเติม อย่างไรก็ตาม หลังจากทดลองใช้งาน คุณจะต้องซื้อการสมัครใช้งานเพื่อใช้บริการต่อไป

วิธีที่ 10: ติดตั้งไคลเอนต์ Steam อีกครั้ง
หากวิธีการข้างต้นใช้ไม่ได้ผล คุณสามารถลองติดตั้งไคลเอนต์ Steam ใหม่ได้ การติดตั้งใหม่อย่างง่ายอาจช่วยคุณแก้ไขข้อผิดพลาดร้านค้า Steam ไม่ทำงาน การติดตั้งปัจจุบันของคุณอาจมีไฟล์เสียหายหรือสูญหาย ซึ่งอาจทำให้เกิดปัญหานี้ ดังนั้น การติดตั้งไคลเอนต์ Steam ใหม่บนระบบของคุณอาจทำให้สามารถเข้าถึงร้านค้า Steam ได้
1. พิมพ์ ไอน้ำ และค้นหามันใน การค้นหาของ Windows บาร์.
2. คลิกขวาที่ แอป Steam และคลิก ถอนการติดตั้ง, ตามที่ปรากฏ.

3. ดาวน์โหลดไคลเอนต์ Steam โดย คลิกที่นี่. คลิกที่ ติดตั้ง Steam ปุ่มและปฏิบัติตามคำแนะนำบนหน้าจอ
4. รีบูทระบบของคุณและเปิด Steam ตอนนี้มันควรจะปราศจากข้อบกพร่องและข้อผิดพลาดทั้งหมด
วิธีที่ 11: ติดต่อทีมสนับสนุน Steam
ในกรณีที่ไม่น่าเป็นไปได้ที่วิธีการดังกล่าวไม่ได้ผล โปรดติดต่อ ทีมสนับสนุน Steam เพื่อแจ้งปัญหาเกี่ยวกับ Steam store ไม่โหลด
ที่แนะนำ:
- 5 วิธีในการแก้ไขปัญหา Steam Thinks กำลังทำงานอยู่
- วิธีแก้ไข Steam Store ไม่โหลด Error
- วิธีปิดการใช้งานการแจ้งเตือนความไม่ลงรอยกัน
- แก้ไขข้อผิดพลาดในการระบุวัตถุในคอนเทนเนอร์ล้มเหลวใน Windows 10
เราหวังว่าคำแนะนำของเราจะเป็นประโยชน์ และคุณสามารถ แก้ไขร้านค้า Steam ไม่โหลดปัญหา. แจ้งให้เราทราบว่าวิธีใดที่เหมาะกับคุณ นอกจากนี้ หากคุณมีคำถามใดๆ เกี่ยวกับบทความนี้ โปรดแจ้งให้เราทราบในส่วนความคิดเห็น



