เริ่มการบำรุงรักษาอัตโนมัติใน Windows 10. ด้วยตนเอง
เบ็ดเตล็ด / / November 28, 2021
เมื่อพีซีของคุณไม่ได้ใช้งาน Windows 10 จะเรียกใช้การบำรุงรักษาอัตโนมัติ ซึ่งทำการอัปเดต Windows การอัปเดตซอฟต์แวร์ การวินิจฉัยระบบ ฯลฯ อย่างไรก็ตาม หากคุณใช้พีซีตามเวลาที่กำหนดสำหรับการบำรุงรักษาอัตโนมัติ เครื่องจะทำงาน ถัดไป พีซีไม่ได้ใช้งาน แต่ถ้าคุณต้องการเริ่มการบำรุงรักษาอัตโนมัติด้วยตนเอง ไม่ต้องกังวล เพราะในโพสต์นี้ คุณจะเห็นวิธีการเริ่มการบำรุงรักษาอัตโนมัติใน Windows 10 ด้วยตนเองอย่างแน่นอน
สารบัญ
- เริ่มการบำรุงรักษาอัตโนมัติใน Windows 10. ด้วยตนเอง
- วิธีที่ 1: เริ่มการบำรุงรักษาอัตโนมัติในแผงควบคุมด้วยตนเอง
- วิธีที่ 2: เริ่มการบำรุงรักษาอัตโนมัติด้วยตนเองใน Command Prompt
- วิธีที่ 3: เริ่มการบำรุงรักษาอัตโนมัติใน PowerShell. ด้วยตนเอง
เริ่มการบำรุงรักษาอัตโนมัติใน Windows 10. ด้วยตนเอง
ให้แน่ใจว่าได้ สร้างจุดคืนค่า ในกรณีที่มีบางอย่างผิดพลาด
วิธีที่ 1: เริ่มการบำรุงรักษาอัตโนมัติในแผงควบคุมด้วยตนเอง
1. พิมพ์ ควบคุม ใน Windows Search จากนั้นคลิกที่ แผงควบคุม จากผลการค้นหา

2. ตอนนี้คลิกที่ ระบบและความปลอดภัย แล้วคลิก ความปลอดภัยและการบำรุงรักษา

3. ต่อไป, ขยายการบำรุงรักษาโดยคลิกที่ลูกศรชี้ลง
4. หากต้องการเริ่มการบำรุงรักษาด้วยตนเอง เพียงคลิก “เริ่มการบำรุงรักษา” ภายใต้การบำรุงรักษาอัตโนมัติ

5. ในทำนองเดียวกัน หากคุณต้องการหยุดการบำรุงรักษาอัตโนมัติ ให้คลิก “หยุดซ่อมบำรุง“.
6. รีสตาร์ทพีซีของคุณเพื่อบันทึกการเปลี่ยนแปลง
วิธีที่ 2: เริ่มการบำรุงรักษาอัตโนมัติด้วยตนเองใน Command Prompt
1. เปิดพรอมต์คำสั่ง ผู้ใช้สามารถทำตามขั้นตอนนี้ได้โดยค้นหา 'cmd’ แล้วกด Enter

2. พิมพ์คำสั่งต่อไปนี้ลงใน cmd แล้วกด Enter:
เริ่มการบำรุงรักษาอัตโนมัติด้วยตนเอง: MSchedExe.exe Start
หยุดการบำรุงรักษาอัตโนมัติด้วยตนเอง: MSchedExe.exe Stop

3. รีบูทพีซีของคุณเพื่อบันทึกการเปลี่ยนแปลง
วิธีที่ 3: เริ่มการบำรุงรักษาอัตโนมัติใน PowerShell. ด้วยตนเอง
1. พิมพ์ PowerShell ใน Windows Search จากนั้นคลิกขวาที่ PowerShell จากผลการค้นหาแล้วเลือก เรียกใช้ในฐานะผู้ดูแลระบบ

2. พิมพ์คำสั่งต่อไปนี้ใน PowerShell แล้วกด Enter:
เริ่มการบำรุงรักษาอัตโนมัติด้วยตนเอง: MSchedExe.exe Start
หยุดการบำรุงรักษาอัตโนมัติด้วยตนเอง: MSchedExe.exe Stop
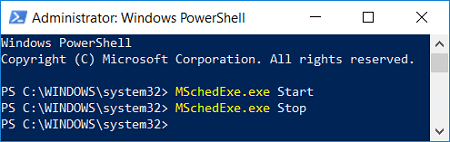
3. ปิด PowerShell จากนั้นรีสตาร์ทพีซีของคุณ
ที่แนะนำ:
- ปิดใช้งานการจัดเรียงอัตโนมัติในโฟลเดอร์ใน Windows 10
- เปิดหรือปิดการแจ้งเตือนแอปบนหน้าจอล็อคใน Windows 10
- ปิดใช้งานการบำรุงรักษาอัตโนมัติใน Windows 10
- วิธีการเปลี่ยนโปรแกรมเริ่มต้นใน Windows 10
แค่นั้นแหละ และคุณเรียนรู้ได้สำเร็จ วิธีการเริ่มการบำรุงรักษาอัตโนมัติใน Windows 10. ด้วยตนเอง แต่ถ้าคุณยังมีคำถามใดๆ เกี่ยวกับบทช่วยสอนนี้ โปรดอย่าลังเลที่จะถามพวกเขาในส่วนความคิดเห็น



