แก้ไขข้อผิดพลาดการเข้าถึงโฟลเดอร์ปลายทางถูกปฏิเสธ
เบ็ดเตล็ด / / November 28, 2021
การเข้าถึงโฟลเดอร์ปลายทางถูกปฏิเสธ ต้องการสิทธิ์ในการดำเนินการนี้:ข้อผิดพลาดมักเกิดขึ้นเมื่อคุณพยายามคัดลอกหรือย้ายโฟลเดอร์หรือไฟล์ไปยังตำแหน่งอื่น โดยปกติปัญหานี้เกิดขึ้นเนื่องจากไม่มี 'กรรมสิทธิ์‘. สาเหตุของข้อผิดพลาดนี้คือความเป็นเจ้าของโฟลเดอร์หรือไฟล์มีอยู่ในบัญชีผู้ใช้อื่น แม้ว่าโฟลเดอร์และไฟล์จะพร้อมใช้งานในบัญชีของคุณ แต่ไม่สามารถแก้ไขได้ ในกรณีดังกล่าว การเปลี่ยนความเป็นเจ้าของเป็นบัญชีผู้ใช้ปัจจุบันของคุณจะช่วยแก้ปัญหาได้
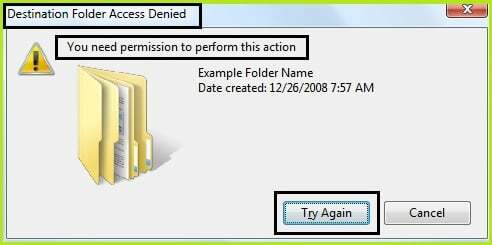
คุณจะสังเกตเห็นได้อย่างรวดเร็วว่าคุณไม่สามารถลบหรือแก้ไขไฟล์ระบบได้ แม้แต่ในฐานะผู้ดูแลระบบ และนี่เป็นเพราะ Windows ไฟล์ระบบเป็นของบริการ TrustedInstaller โดยค่าเริ่มต้น และ Windows File Protection จะป้องกันไม่ให้ไฟล์เหล่านั้นเป็น เขียนทับ ดังนั้นคุณจะพบข้อผิดพลาด "Access Denied"
คุณต้องเป็นเจ้าของไฟล์หรือโฟลเดอร์ที่ให้คุณเข้าถึงข้อผิดพลาดที่ถูกปฏิเสธ เพื่อให้คุณสามารถควบคุมได้อย่างเต็มที่ เพื่อที่คุณจะสามารถลบหรือแก้ไขรายการนี้ได้ เมื่อคุณทำเช่นนี้ คุณจะแทนที่สิทธิ์การรักษาความปลอดภัยเพื่อให้มีการเข้าถึง มาดูวิธีแก้ไขกัน'การเข้าถึงโฟลเดอร์ปลายทางถูกปฏิเสธ ต้องการสิทธิ์ในการดำเนินการนี้'
สารบัญ
- แก้ไขข้อผิดพลาดการเข้าถึงโฟลเดอร์ปลายทางถูกปฏิเสธ
- วิธีที่ 1: เป็นเจ้าของรายการใน Command Prompt
- วิธีที่ 2: การติดตั้ง Take Ownership Registry File
- วิธีที่ 3: เปิดการค้นหาเครือข่ายและการแชร์ไฟล์
- วิธีที่ 4: เป็นเจ้าของรายการด้วยตนเอง
- วิธีที่ 5: ปิดใช้งานการควบคุมบัญชีผู้ใช้
แก้ไขข้อผิดพลาดการเข้าถึงโฟลเดอร์ปลายทางถูกปฏิเสธ
วิธีที่ 1: เป็นเจ้าของรายการใน Command Prompt
1. คลิกขวาที่ปุ่ม Windows และคลิกที่ “พรอมต์คำสั่ง (ผู้ดูแลระบบ).”

2. ตอนนี้ สมมติว่าคุณต้องการเป็นเจ้าของโฟลเดอร์ซอฟต์แวร์ภายในไดรฟ์ D ซึ่งมีที่อยู่เต็มคือ: D:\Software
3. ในประเภท cmd takeown /f “เส้นทางแบบเต็มของไฟล์หรือโฟลเดอร์” ซึ่งในกรณีของเราคือ:
takeown /f “D:\Software”
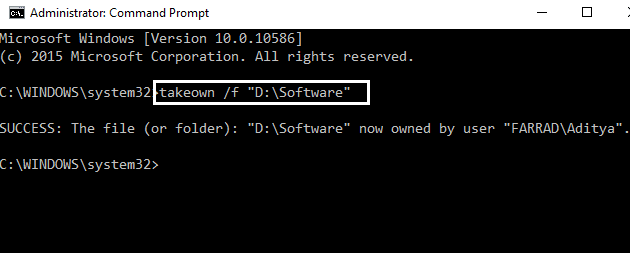
4. ในบางกรณีข้างต้นอาจไม่ทำงาน แทนที่จะลองทำสิ่งนี้ (รวมเครื่องหมายอัญประกาศคู่):
icacls “เส้นทางแบบเต็มของไฟล์” /grant (ชื่อผู้ใช้):F
ตัวอย่าง: icacls “D:\Software” /grant aditya: F

5. จะแสดงข้อความว่าดำเนินการเสร็จเรียบร้อยแล้ว เริ่มต้นใหม่.
ในที่สุด, การเข้าถึงโฟลเดอร์ปลายทางถูกปฏิเสธ Error ได้รับการแก้ไขแล้ว และคุณสามารถแก้ไขไฟล์/โฟลเดอร์ของคุณได้ หากไม่ใช่ ให้ไปที่วิธีที่ 2
วิธีที่ 2: การติดตั้ง Take Ownership Registry File
1. อีกวิธีหนึ่ง คุณสามารถประหยัดเวลาได้มากโดยใช้ไฟล์รีจิสตรี: คลิกที่นี่

2. ช่วยให้คุณสามารถเปลี่ยนความเป็นเจ้าของไฟล์และสิทธิ์การเข้าถึงได้ด้วยคลิกเดียว ติดตั้ง 'ติดตั้งTakeOwnership' และเลือกไฟล์หรือโฟลเดอร์แล้วคลิกขวา NS "เป็นเจ้าของ" ปุ่ม.

3. หลังจากที่คุณเข้าถึงไฟล์หรือโฟลเดอร์ที่ต้องการได้อย่างเต็มที่แล้ว คุณยังสามารถกู้คืนการอนุญาตเริ่มต้นที่มีอยู่ได้อีกด้วย คลิกปุ่ม "กู้คืนความเป็นเจ้าของ" เพื่อกู้คืน

นั่นคือคุณเป็นเจ้าของไฟล์/โฟลเดอร์ได้สำเร็จ การดำเนินการนี้จะแก้ไขข้อผิดพลาดการปฏิเสธการเข้าถึงโฟลเดอร์ปลายทาง แต่ถ้าคุณไม่ต้องการใช้สคริปต์นี้ คุณสามารถเป็นเจ้าของรายการได้ด้วยตนเอง เพียงทำตามขั้นตอนถัดไป
วิธีที่ 3: เปิดการค้นหาเครือข่ายและการแชร์ไฟล์
ตามค่าเริ่มต้น ใน Windows 10 เครือข่ายทั้งหมดจะถือเป็นเครือข่ายส่วนตัว เว้นแต่คุณจะระบุเป็นอย่างอื่นขณะตั้งค่า
1. กด คีย์ Windows + I เพื่อเปิดการตั้งค่า
2. ภายใต้การตั้งค่าคลิกที่ เครือข่ายและอินเทอร์เน็ต

3. คลิกที่ ศูนย์เครือข่ายและการแบ่งปัน

4. ตอนนี้คลิกที่ เปลี่ยนการแชร์ขั้นสูง ตัวเลือกการตั้งค่าในบานหน้าต่างด้านซ้าย
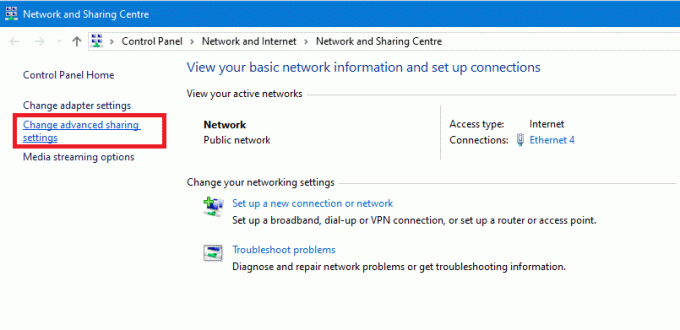
5. ตรวจสอบให้แน่ใจว่าตัวเลือก เปิดการค้นพบเครือข่าย และ เปิดไฟล์และแชร์เครื่องพิมพ์แล้วและคลิกที่ บันทึกการเปลี่ยนแปลง ปุ่มที่ด้านล่าง

6. พยายามเข้าถึงไฟล์หรือโฟลเดอร์ที่แสดงข้อผิดพลาดก่อนหน้านี้อีกครั้งการเข้าถึงโฟลเดอร์ปลายทางถูกปฏิเสธ“.
วิธีที่ 4: เป็นเจ้าของรายการด้วยตนเอง
1. ไปที่ไฟล์หรือโฟลเดอร์ที่คุณต้องการลบหรือแก้ไข
ตัวอย่างเช่น D:/Software
2. คลิกขวาที่ไฟล์หรือโฟลเดอร์แล้วคลิก “คุณสมบัติ.”
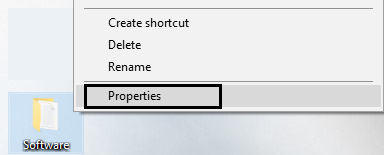
3. คลิกที่แท็บ Security และบนปุ่ม Advanced

4. คลิกตัวเลือก "เปลี่ยน" ถัดจากป้ายกำกับเจ้าของ (คุณควรจดบันทึกว่าใครคือเจ้าของปัจจุบัน เพื่อให้คุณสามารถเปลี่ยนกลับมาใช้ในภายหลังได้หากต้องการ)
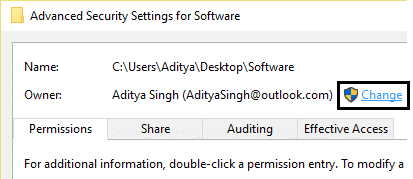
5. หน้าต่างเลือกผู้ใช้หรือกลุ่มจะปรากฏขึ้น

6. เลือกบัญชีผู้ใช้ผ่านปุ่มขั้นสูงหรือเพียงแค่พิมพ์บัญชีผู้ใช้ของคุณในพื้นที่ที่ระบุว่า 'ป้อนชื่อวัตถุเพื่อเลือก' และคลิกตกลง หากคุณคลิกที่ปุ่มขั้นสูง ให้คลิกที่ "ค้นหาเลย"

7. ใน 'ป้อนชื่อวัตถุเพื่อเลือก' พิมพ์ชื่อผู้ใช้ของบัญชีที่คุณต้องการให้การเข้าถึง พิมพ์ชื่อบัญชีผู้ใช้ปัจจุบันของคุณ เช่น Aditya

8. หรือหากต้องการเปลี่ยนเจ้าของโฟลเดอร์ย่อยและไฟล์ทั้งหมดภายในโฟลเดอร์ ให้เลือก ช่องทำเครื่องหมาย “เปลี่ยนเจ้าของในคอนเทนเนอร์ย่อยและ วัตถุ” ในหน้าต่าง “การตั้งค่าความปลอดภัยขั้นสูง” คลิกตกลงเพื่อเปลี่ยนความเป็นเจ้าของ

9. ตอนนี้ คุณต้องให้สิทธิ์การเข้าถึงไฟล์หรือโฟลเดอร์สำหรับบัญชีของคุณโดยสมบูรณ์ คลิกขวาที่ไฟล์หรือโฟลเดอร์อีกครั้ง คลิก คุณสมบัติ,คลิกแท็บ ความปลอดภัย แล้วคลิก ขั้นสูง.

10. คลิก เพิ่ม ปุ่ม. หน้าต่าง "รายการอนุญาต" จะปรากฏขึ้นบนหน้าจอ

11. คลิก “เลือกหลัก” และเลือกบัญชีของคุณ
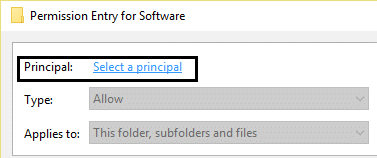
12. ตั้งค่าการอนุญาตเป็น “ควบคุมทั้งหมด” และคลิกตกลง
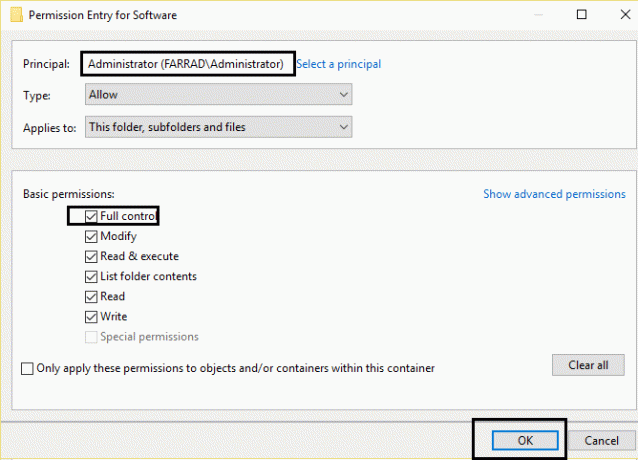
13. หรือคลิก “แทนที่การอนุญาตที่สืบทอดได้ทั้งหมดที่มีอยู่บนลูกหลานทั้งหมดด้วยการอนุญาตที่สืบทอดได้จากวัตถุนี้" ในหน้าต่าง "การตั้งค่าความปลอดภัยขั้นสูง"

14. แค่นั้นแหละ. คุณเพิ่งเปลี่ยนความเป็นเจ้าของและเข้าถึงโฟลเดอร์หรือไฟล์ใน Windows 10 ได้อย่างเต็มที่
วิธีที่ 5: ปิดใช้งานการควบคุมบัญชีผู้ใช้
หากไม่มีอะไรทำงาน คุณสามารถปิดการใช้งาน การควบคุมบัญชีผู้ใช้ (UAC) ซึ่งเป็นป๊อปอัปที่แสดง เมื่อใดก็ตามที่คุณติดตั้งโปรแกรมใดๆ หรือเปิดโปรแกรมใดๆ หรือพยายามทำการเปลี่ยนแปลงบนอุปกรณ์ของคุณ ในระยะสั้นถ้าคุณ ปิดการใช้งานการควบคุมบัญชีผู้ใช้ (UAC) แล้วคุณจะไม่ได้รับ การเข้าถึงโฟลเดอร์ปลายทางถูกปฏิเสธ Error“. แม้ว่าวิธีนี้ใช้ได้ผล แต่ไม่แนะนำให้ปิดการใช้งาน UAC

คุณอาจชอบ:
- แก้ไขข้อผิดพลาดของแอปพลิเคชัน 0xc0000142
- วิธีแก้ไข VLC ไม่รองรับรูปแบบ UNDF
- แก้ไขโฟลเดอร์ที่ใช้อยู่ ไม่สามารถดำเนินการให้เสร็จสิ้นได้ Error
- วิธีแก้ไข 0xc000007b Application Error
ในที่สุด คุณก็เป็นเจ้าของและประสบความสำเร็จ แก้ไขข้อผิดพลาดการเข้าถึงโฟลเดอร์ปลายทางถูกปฏิเสธ. ฉันหวังว่าบทช่วยสอนนี้จะเป็นประโยชน์กับคุณ และหากคุณยังมีคำถามใดๆ เกี่ยวกับโพสต์นี้ โปรดอย่าลังเลที่จะถามพวกเขาในความคิดเห็น



