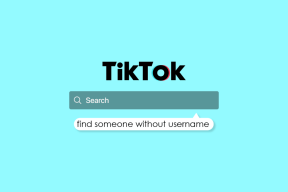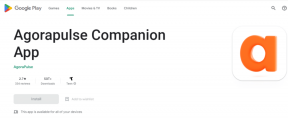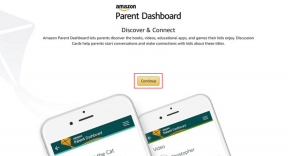วิธีเข้าถึงตัวเลือกการเริ่มต้นขั้นสูงใน Windows 10
เบ็ดเตล็ด / / November 28, 2021
มีหลายวิธีที่คุณสามารถเข้าถึงตัวเลือกการเริ่มต้นขั้นสูงใน Windows 10 และในคู่มือนี้ เราจะแสดงรายการทั้งหมด Advanced Startup Options (ASO) คือเมนูที่คุณจะได้รับเครื่องมือการกู้คืน การซ่อมแซม และการแก้ไขปัญหาใน Windows 10 ASO เป็นการแทนที่ตัวเลือกระบบและการกู้คืนที่มีอยู่ใน Windows เวอร์ชันก่อนหน้า ด้วยตัวเลือกการเริ่มต้นขั้นสูง คุณสามารถเริ่มการกู้คืน แก้ไขปัญหา กู้คืน Windows จาก a. ได้อย่างง่ายดาย อิมเมจระบบ รีเซ็ตหรือรีเฟรชพีซีของคุณ เรียกใช้การคืนค่าระบบ เลือกระบบปฏิบัติการอื่น ฯลฯ

อย่างที่คุณเห็นเมนู Advanced Startup Options (ASO) เป็นคุณสมบัติที่สำคัญมาก ซึ่งจะช่วยคุณในการแก้ไขปัญหาต่างๆ ของ Windows 10 แต่คำถามหลักยังคงอยู่ คุณจะเข้าถึงเมนูตัวเลือกการเริ่มต้นขั้นสูงได้อย่างไร เพื่อไม่ให้เป็นการเสียเวลา มาดูวิธีเข้าถึงตัวเลือกการเริ่มต้นขั้นสูงใน Windows 10 โดยใช้บทช่วยสอนที่แสดงด้านล่าง
สารบัญ
- วิธีเข้าถึงตัวเลือกการเริ่มต้นขั้นสูงใน Windows 10
- วิธีที่ 1: เข้าถึงตัวเลือกการเริ่มต้นขั้นสูงใน Windows 10 โดยใช้การตั้งค่า
- วิธีที่ 2: เข้าถึงตัวเลือกการเริ่มต้นขั้นสูงจากพรอมต์คำสั่ง
- วิธีที่ 3: เข้าถึงตัวเลือกการเริ่มต้นขั้นสูงใน Windows 10 โดยใช้เมนูพลังงาน
- วิธีที่ 4: เข้าถึงตัวเลือกการเริ่มต้นขั้นสูงจากการติดตั้ง Windows 10 USB หรือ DVD
- วิธีที่ 5: เข้าถึงตัวเลือกการเริ่มต้นขั้นสูงใน Windows 10 โดยใช้ Hard Reboot
- วิธีที่ 6: เข้าถึงตัวเลือกการเริ่มต้นขั้นสูงโดยใช้ Recovery Drive
วิธีเข้าถึงตัวเลือกการเริ่มต้นขั้นสูงใน Windows 10
วิธีที่ 1: เข้าถึงตัวเลือกการเริ่มต้นขั้นสูงใน Windows 10 โดยใช้การตั้งค่า
1. กด Windows Key + I เพื่อเปิด การตั้งค่า แล้วคลิก ไอคอนอัปเดตและความปลอดภัย

2. ตอนนี้ จากเมนูด้านซ้ายมือ ให้เลือก การกู้คืน.
3. ถัดไปในหน้าต่างด้านขวาให้คลิกที่ "เริ่มต้นใหม่เดี๋ยวนี้" ภายใต้ การเริ่มต้นขั้นสูง

4. เมื่อระบบรีบูต คุณจะถูกนำไปที่ .โดยอัตโนมัติ ตัวเลือกการเริ่มต้นขั้นสูง
วิธีที่ 2: เข้าถึงตัวเลือกการเริ่มต้นขั้นสูงจากพรอมต์คำสั่ง
1. เปิดพรอมต์คำสั่ง ผู้ใช้สามารถทำตามขั้นตอนนี้ได้โดยค้นหา 'cmd' แล้วกด Enter

2. พิมพ์คำสั่งต่อไปนี้ลงใน cmd แล้วกด Enter:
ปิดระบบ /r /o /f /t 00
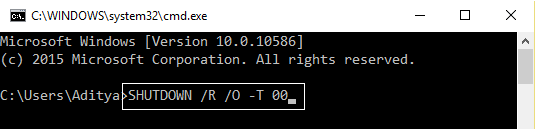
3. เมื่อระบบรีสตาร์ท คุณจะถูกนำไปที่ .โดยตรง ตัวเลือกการเริ่มต้นขั้นสูง
นี่คือ วิธีเข้าถึงตัวเลือกการเริ่มต้นขั้นสูงใน Windows 10 แต่ถ้าคุณยังคงประสบปัญหาในการเข้าถึง ไม่ต้องกังวล เพียงข้ามวิธีนี้และไปที่วิธีถัดไป
วิธีที่ 3: เข้าถึงตัวเลือกการเริ่มต้นขั้นสูงใน Windows 10 โดยใช้เมนูพลังงาน
ปฏิบัติตามวิธีใดวิธีหนึ่งเพื่อเข้าถึงตัวเลือกการเริ่มต้นขั้นสูง:
ก) เปิดเมนูเริ่มโดยกด แป้นวินโดว์ จากนั้นคลิกที่ ปุ่มเปิดปิด จากนั้นกด. ค้างไว้ ปุ่ม Shift จากนั้นคลิกที่ เริ่มต้นใหม่.

ข) กด Ctrl + Alt + Del จากนั้นคลิกที่ ปุ่มเปิด/ปิด กด และถือ ปุ่ม shift และ จากนั้นคลิกที่ เริ่มต้นใหม่.
ค) เมื่อคุณอยู่ในหน้าจอลงชื่อเข้าใช้ ให้คลิกที่ ปุ่มเปิด/ปิด กด และถือ ปุ่ม shift และ จากนั้นคลิกที่ เริ่มต้นใหม่.

วิธีที่ 4: เข้าถึงตัวเลือกการเริ่มต้นขั้นสูงจากการติดตั้ง Windows 10 USB หรือ DVD
1. บูตจากดิสก์ USB หรือดีวีดีสำหรับติดตั้ง Windows 10

2. เลือกการตั้งค่าภาษาของคุณแล้วคลิก ต่อไป.

3. ตอนนี้คลิกที่ “ซ่อมคอมพิวเตอร์ของคุณ” ลิงค์ด้านล่าง

4. นี่จะ เปิดตัวเลือกการเริ่มต้นขั้นสูง จากตำแหน่งที่คุณสามารถแก้ไขปัญหาพีซีของคุณได้
นี่คือ วิธีเข้าถึงตัวเลือกการเริ่มต้นขั้นสูงใน Windows 10 แต่ถ้าคุณไม่มีแผ่นดิสก์สำหรับติดตั้งหรือกู้คืน Windows ไม่ต้องกังวล เพียงทำตามวิธีการถัดไป
วิธีที่ 5: เข้าถึงตัวเลือกการเริ่มต้นขั้นสูงใน Windows 10 โดยใช้ Hard Reboot
1. ตรวจสอบให้แน่ใจว่าได้กดปุ่มเปิดปิดค้างไว้สองสามวินาทีในขณะที่ Windows กำลังบูทเพื่อขัดจังหวะ เพียงตรวจสอบให้แน่ใจว่าไม่ได้ผ่านหน้าจอบูต หรือคุณต้องเริ่มดำเนินการใหม่อีกครั้ง

2. ทำตามนี้ 3 ครั้งติดต่อกัน เหมือนกับว่า Windows 10 ไม่สามารถบู๊ตติดต่อกันสามครั้ง เข้าครั้งที่สี่แล้ว ซ่อมอัตโนมัติ โหมดโดยค่าเริ่มต้น
3. เมื่อพีซีเริ่มทำงานครั้งที่ 4 จะเตรียม Automatic Repair และให้ตัวเลือกแก่คุณอย่างใดอย่างหนึ่ง รีสตาร์ทหรือไปที่ Advanced Startup Options

4. คุณต้อง เลือกตัวเลือกการเริ่มต้นขั้นสูง เพื่อแก้ไขปัญหาพีซีของคุณ
วิธีที่ 6: เข้าถึงตัวเลือกการเริ่มต้นขั้นสูงโดยใช้ Recovery Drive
1. ใส่ไดรฟ์กู้คืน USB ของคุณลงในพีซี
2. ตรวจสอบให้แน่ใจว่าได้บูตพีซีของคุณแล้ว ใช้ ไดรฟ์กู้คืน USB
3. เลือกภาษาเค้าโครงแป้นพิมพ์ของคุณ และ ตัวเลือกการบูตขั้นสูง จะเปิดขึ้นโดยอัตโนมัติ

ที่แนะนำ:
- วิธีเพิ่ม Safe Mode ให้กับ Boot Menu ใน Windows 10
-
เปิดหรือปิดบันทึกการบูตใน Windows 10
วิธีเปลี่ยนระบบปฏิบัติการเริ่มต้นใน Windows 10 - เปลี่ยนเวลาในการแสดงรายการระบบปฏิบัติการเมื่อเริ่มต้นระบบใน Windows 10
แค่นั้นแหละคุณเรียนรู้สำเร็จ วิธีเข้าถึงตัวเลือกการเริ่มต้นขั้นสูงใน Windows 10 แต่ถ้าคุณยังมีคำถามใดๆ เกี่ยวกับบทช่วยสอนนี้ โปรดอย่าลังเลที่จะถามพวกเขาในส่วนความคิดเห็น