หยุด Windows 10 จากการลบแคชรูปย่อโดยอัตโนมัติ
เบ็ดเตล็ด / / November 28, 2021
หยุด Windows 10 จากการลบแคชรูปย่อโดยอัตโนมัติ: เมื่อคุณเปิดโฟลเดอร์ที่มีไฟล์สื่อ เช่น ไฟล์ภาพ jpeg คุณจะสามารถดูตัวอย่างไฟล์นั้นใน Windows Explorer ได้ สิ่งนี้เกิดขึ้นได้ใน Windows โดยการสร้างภาพขนาดย่อซึ่งจะถูกแคชและเก็บไว้ในฐานข้อมูลในไดเร็กทอรีโปรไฟล์ผู้ใช้ เหตุผลหลักในการจัดเก็บไฟล์แคชในฐานข้อมูลคือ ระบบจึงไม่จำเป็นต้องสร้างภาพตัวอย่างขนาดเล็ก (ภาพขนาดย่อ) ของรูปภาพหรือไฟล์ทุกครั้งที่คุณเปิดโฟลเดอร์
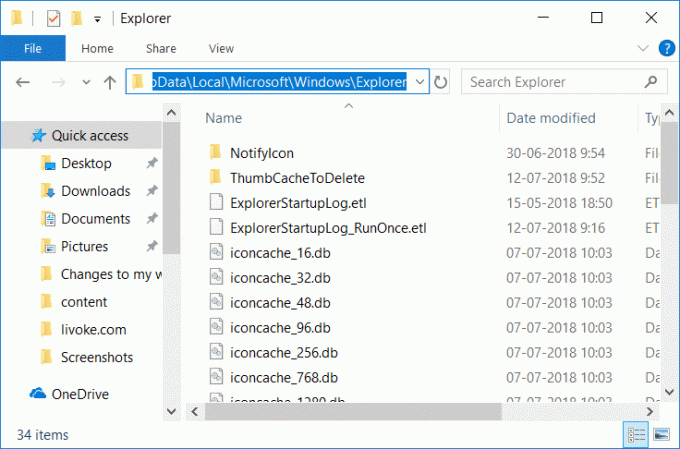
แคชภาพขนาดย่อ (รวมถึงแคชของไอคอน) ถูกจัดเก็บไว้ในโฟลเดอร์ต่อไปนี้:
C:\Users\Your_Username\AppData\Local\Microsoft\Windows\Explorer
บันทึก: แทนที่ Your_Username ด้วยชื่อผู้ใช้จริงของบัญชี
ตอนนี้ปัญหาคือ Windows ดูเหมือนจะลบไฟล์แคชภาพขนาดย่อโดยอัตโนมัติหลังจากรีสตาร์ทหรือปิดระบบทุกครั้งซึ่งสร้างปัญหาให้กับผู้ใช้ เมื่อคุณเปิดโฟลเดอร์ที่มีไฟล์เป็นร้อยๆ ไฟล์ การสร้างภาพขนาดย่อจะใช้เวลามากพอสมควร เนื่องจากไฟล์แคชภาพขนาดย่อก่อนหน้านี้อาจถูกลบไปเมื่อระบบปิดตัวลง ปัญหาหลักน่าจะเกิดจากการบำรุงรักษาอัตโนมัติซึ่งงานที่เรียกว่า SilentCleanup ทำให้ภาพขนาดย่อถูกลบในการบู๊ตทุกครั้ง
อาจเป็นไปได้ว่าปัญหาอาจเกิดจากสาเหตุอื่น เช่น โฟลเดอร์แคชภาพขนาดย่อที่เสียหาย ยูทิลิตี้การล้างข้อมูลบนดิสก์ เป็นต้น นอกจากนี้ แอปของบุคคลที่สามบางแอปสามารถลบไฟล์แคชภาพขนาดย่อในการบู๊ตทุกครั้ง โดยไม่ต้องเสียเวลาเลย ดูวิธีหยุด Windows 10 จากการลบแคชรูปย่อโดยอัตโนมัติด้วยความช่วยเหลือของรายการด้านล่าง กวดวิชา
สารบัญ
- หยุด Windows 10 จากการลบแคชรูปย่อโดยอัตโนมัติ
- วิธีที่ 1: ป้องกัน Windows 10 จากการลบแคชรูปย่อโดยอัตโนมัติ
- วิธีที่ 2: ปิดใช้งาน SilentCleanup Task ใน Task Scheduler
- วิธีที่ 3: ลองรีเซ็ตโฟลเดอร์แคชรูปขนาดย่อ
- วิธีที่ 4: หยุดซอฟต์แวร์บุคคลที่สามจากการลบแคชรูปย่อ
หยุด Windows 10 จากการลบแคชรูปย่อโดยอัตโนมัติ
ให้แน่ใจว่าได้ สร้างจุดคืนค่า ในกรณีที่มีบางอย่างผิดพลาด
วิธีที่ 1: ป้องกัน Windows 10 จากการลบแคชรูปย่อโดยอัตโนมัติ
1.กดแป้น Windows + R แล้วพิมพ์ regedit และกด Enter เพื่อเปิด Registry Editor

2. ไปที่คีย์รีจิสทรีต่อไปนี้:
HKEY_LOCAL_MACHINE\SOFTWARE\Microsoft\Windows\CurrentVersion\Explorer\VolumeCaches\Thumbnail Cache
3. เลือกเลย แคชรูปย่อ จากนั้นในหน้าต่างด้านขวาดับเบิลคลิกที่ การทำงานอัตโนมัติ
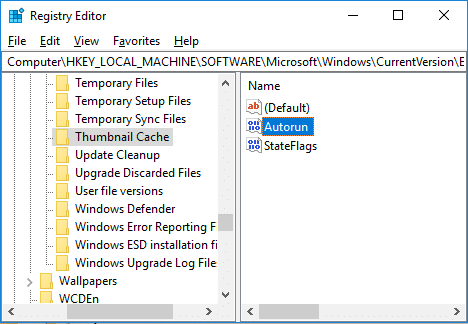
บันทึก: หากคุณไม่พบ Autorun DWORD ให้คลิกขวาที่ Thumbnail Cache เลือก New > DWORD (32-bit) value และตั้งชื่อ DWORD นี้เป็น Autorun แม้ว่าคุณจะใช้ระบบ 64 บิต คุณยังต้องสร้าง DWORD แบบ 32 บิต
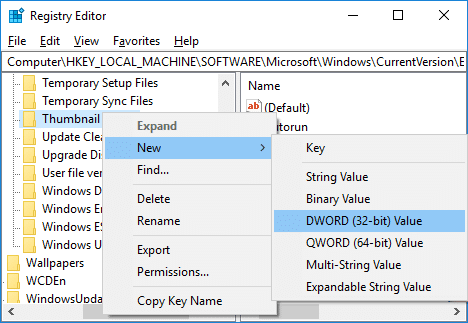
4. หากตั้งค่า Autorun DWORD เป็น 1 แสดงว่าฟีเจอร์ SilentCleanup เปิดใช้งานอยู่ ซึ่งจะลบแคชภาพขนาดย่อโดยอัตโนมัติทุกครั้งที่บู๊ต
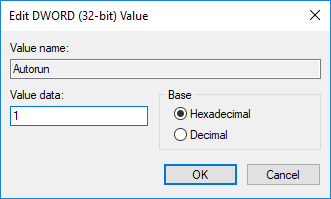
5. ในการแก้ไขปัญหานี้ เพียงดับเบิลคลิกที่การทำงานอัตโนมัติและเปลี่ยนค่าเป็น 0 จากนั้นคลิกตกลง
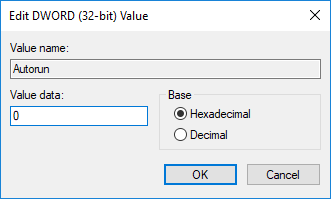
6.ในทำนองเดียวกัน ให้นำทางไปยังคีย์รีจิสทรีต่อไปนี้:
HKEY_LOCAL_MACHINE\SOFTWARE\WOW6432Node\Microsoft\Windows\CurrentVersion\Explorer\VolumeCaches\Thumbnail Cache
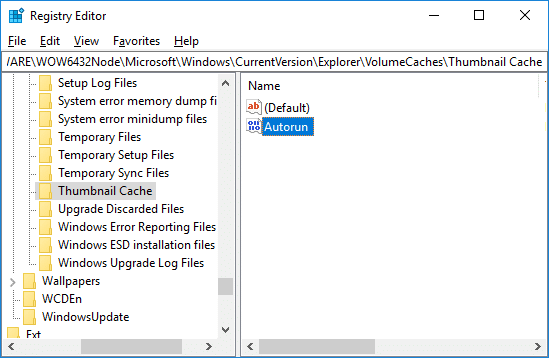
7.ดับเบิลคลิกที่ Autorun DWORD และเปลี่ยนค่าเป็น 0 จากนั้นคลิกตกลง
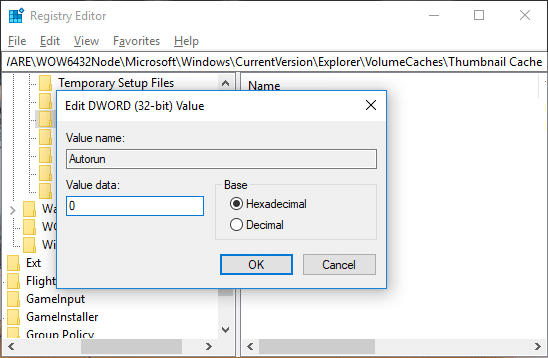
บันทึก: หากคุณไม่พบ Autorun DWORD เพียงสร้างตามที่คุณทำในขั้นตอนที่ 3
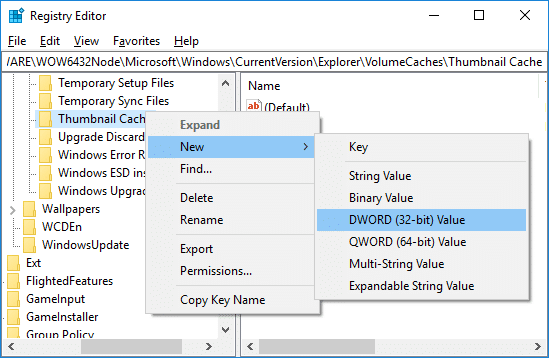
8. ปิดตัวแก้ไขรีจิสทรี จากนั้นรีบูตพีซีของคุณ
9.คุณยังสามารถ ล้างแคชภาพขนาดย่อโดยใช้การล้างข้อมูลบนดิสก์ด้วยตนเอง
วิธีที่ 2: ปิดใช้งาน SilentCleanup Task ใน Task Scheduler
บันทึก: การดำเนินการนี้จะป้องกันไม่ให้การล้างข้อมูลบนดิสก์เป็นส่วนหนึ่งของการบำรุงรักษาอัตโนมัติ หากคุณต้องการเรียกใช้การล้างข้อมูลบนดิสก์โดยเป็นส่วนหนึ่งของการบำรุงรักษาตามกำหนดเวลา แต่ไม่ต้องการให้ล้างแคชภาพขนาดย่อ แนะนำให้ใช้วิธีที่ 1
1.กดแป้น Windows + R แล้วพิมพ์ taskchd.msc และตี เข้า.

2.นำทางไปยังตำแหน่งต่อไปนี้:
ตัวกำหนดเวลางาน > ไลบรารีตัวกำหนดเวลางาน > Microsoft > Windows > DiskCleanup
3. ตรวจสอบให้แน่ใจว่าได้เลือก DiskCleanup จากนั้นในบานหน้าต่างด้านขวา คลิกขวาที่ SilentCleanup งานและเลือก ปิดการใช้งาน

4. ปิดทุกอย่างและรีบูตพีซีของคุณเพื่อบันทึกการเปลี่ยนแปลง
วิธีที่ 3: ลองรีเซ็ตโฟลเดอร์แคชรูปขนาดย่อ
เรียกใช้ Disk Cleanup บนดิสก์ที่ไอคอนไม่มีอิมเมจเฉพาะ
บันทึก: การดำเนินการนี้จะรีเซ็ตการปรับแต่งทั้งหมดของคุณบนโฟลเดอร์ ดังนั้นหากคุณไม่ต้องการทำเช่นนั้น ให้ลองใช้วิธีนี้ในที่สุดเพราะจะช่วยแก้ปัญหาได้อย่างแน่นอน
1. ไปที่พีซีเครื่องนี้หรือพีซีของฉัน แล้วคลิกขวาที่ไดรฟ์ C: เพื่อเลือก คุณสมบัติ.

3.ตอนนี้จาก คุณสมบัติ คลิกที่หน้าต่าง การล้างข้อมูลบนดิสก์ ภายใต้ความจุ

4.จะใช้เวลาสักครู่ในการคำนวณ การล้างข้อมูลบนดิสก์จะมีพื้นที่ว่างเท่าใด

5.รอจนกว่าการล้างข้อมูลบนดิสก์จะวิเคราะห์ไดรฟ์และแสดงรายการไฟล์ทั้งหมดที่สามารถลบได้
6. ทำเครื่องหมายที่รูปขนาดย่อจากรายการแล้วคลิก ล้างไฟล์ระบบ ที่ด้านล่างใต้คำอธิบาย

7.รอให้ Disk Cleanup เสร็จสิ้น และดูว่าคุณสามารถ. ได้หรือไม่ รีเซ็ตโฟลเดอร์แคชรูปย่อ
วิธีที่ 4: หยุดซอฟต์แวร์บุคคลที่สามจากการลบแคชรูปย่อ
หากคุณใช้บ่อย CCleaner จากนั้นคุณอาจกำลังลบแคชภาพขนาดย่อทุกครั้งที่คุณเรียกใช้ CCleaner เพื่อหลีกเลี่ยงที่ให้แน่ใจว่าจะ ยกเลิกการเลือก ทางเลือก "แคชรูปย่อ” เมื่อเรียกใช้ Cleaner
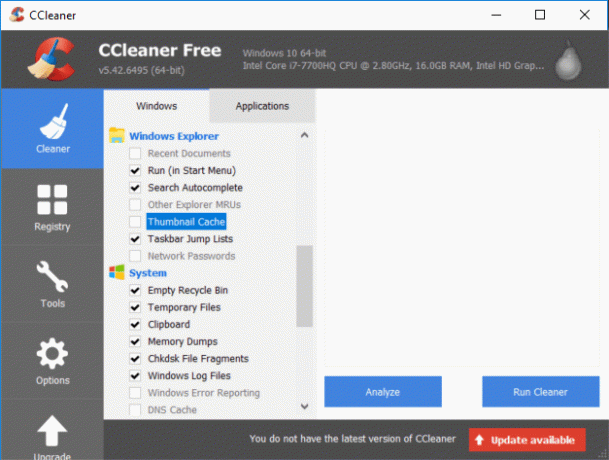
ที่แนะนำ:
- ปิดใช้งานการจัดเรียงอัตโนมัติในโฟลเดอร์ใน Windows 10
- เริ่มการบำรุงรักษาอัตโนมัติใน Windows 10. ด้วยตนเอง
- ปิดใช้งานการบำรุงรักษาอัตโนมัติใน Windows 10
- วิธีการเปลี่ยนโปรแกรมเริ่มต้นใน Windows 10
แค่นั้นแหละคุณเรียนรู้สำเร็จ วิธีหยุด Windows 10 จากการลบแคชรูปย่อโดยอัตโนมัติ แต่ถ้าคุณยังมีคำถามใดๆ เกี่ยวกับบทช่วยสอนนี้ โปรดอย่าลังเลที่จะถามพวกเขาในส่วนความคิดเห็น



