แก้ไขเมาส์ไร้สายของ Logitech ไม่ทำงาน
เบ็ดเตล็ด / / November 28, 2021
แก้ไข Logitech Wireless Mouse ไม่ทำงาน: หาก Logitech Wireless Mouse ของคุณไม่ทำงานหรือเชื่อมต่อ อาจเป็นเพราะไดรเวอร์เสียหายหรือเข้ากันไม่ได้ แบตเตอรี่เหลือน้อย ไม่ได้เชื่อมต่อกับพอร์ต USB ที่ถูกต้อง ฯลฯ หากคุณมีแล็ปท็อป คุณก็จะรู้ว่าการไปยังส่วนต่างๆ ในพีซีโดยใช้ทัชแพดนั้นยากเพียงใด ดังนั้นพวกเราส่วนใหญ่จึงใช้เมาส์ไร้สายเพื่อแก้ไขปัญหานี้ โลจิเทค เมาส์ที่ไม่ได้เชื่อมต่อหรือตรวจไม่พบปัญหาค่อนข้างน่ารำคาญ ดังนั้นเราจึงจัดทำคู่มือนี้ขึ้นเพื่อแก้ไขปัญหาใดๆ ที่คุณประสบกับเมาส์ไร้สาย

อาจมีปัญหาหลายอย่างที่คุณต้องแก้ไขเพื่อแก้ไขปัญหานี้ บางครั้งเมื่อคุณอัปเดต Windows 10 เป็นบิลด์ที่ใหม่กว่า ไดรเวอร์เก่าอาจเข้ากันไม่ได้ บางครั้งปัญหาอาจเกิดจากแบตเตอรี่ในเมาส์ไร้สายของคุณอาจหมด ฯลฯ อย่างที่คุณเห็นมันเกิดได้หลายสาเหตุ เพื่อไม่ให้เสียเวลา เรามาดู How to. กัน แก้ไขปัญหาเมาส์ไร้สายของ Logitech ไม่ทำงาน ด้วยความช่วยเหลือของคู่มือการแก้ไขปัญหาที่แสดงด้านล่าง
สารบัญ
- แก้ไขเมาส์ไร้สายของ Logitech ไม่ทำงาน
- วิธีที่ 1: ถอดแบตเตอรี่ออกจากเมาส์ไร้สาย
- วิธีที่ 2: เปลี่ยนแบตเตอรี่
- วิธีที่ 3: ลองเปลี่ยนเมาส์ USB และใช้ Mousepad
- วิธีที่ 4: อัปเดตไดรเวอร์เมาส์
- วิธีที่ 5: ติดตั้งไดรเวอร์เมาส์ใหม่
- วิธีที่ 6: รีเซ็ต Logitech Wireless Mouse
- วิธีที่ 7: ลองใช้ Logitech Wireless Mouse บนพีซีเครื่องอื่น
แก้ไขเมาส์ไร้สายของ Logitech ไม่ทำงาน
ให้แน่ใจว่าได้ สร้างจุดคืนค่า ในกรณีที่มีบางอย่างผิดพลาด
วิธีที่ 1: ถอดแบตเตอรี่ออกจากเมาส์ไร้สาย
เราแนะนำให้ถอดแบตเตอรี่และตัวรับสัญญาณเมาส์ไร้สายออก จากนั้นรอสองสามวินาทีเพื่อให้อุปกรณ์คายประจุ วิธีนี้เรียกว่าฮาร์ดรีเซ็ตและโดยส่วนใหญ่วิธีนี้จะแก้ไขปัญหาได้ หลังจากนั้นไม่กี่วินาที ให้ใส่แบตเตอรี่อีกครั้งและเชื่อมต่อเครื่องรับกลับไปที่พีซี จากนั้นตรวจสอบว่าคุณสามารถใช้ Logitech Wireless Mouse ได้หรือไม่
วิธีที่ 2: เปลี่ยนแบตเตอรี่
หากแบตเตอรี่ในเมาส์ไร้สายหมดอายุการใช้งาน ไม่ว่าคุณจะแก้ไขปัญหาประเภทใด คุณจะไม่สามารถใช้เมาส์ไร้สายได้ ดังนั้น แม้ว่าคุณจะคิดว่าแบตเตอรี่ใช้ได้ เพียงซื้อแบตเตอรี่คู่ใหม่และแทนที่ด้วยแบตเตอรี่เก่าในเมาส์ของคุณ
เมาส์ไร้สายต้องการพลังงานในระดับปานกลางเพื่อสร้างการเชื่อมต่อไร้สายกับพีซีและ บางครั้งดูเหมือนว่าเมาส์จะระบายแบตเตอรี่มากกว่าค่าเฉลี่ยซึ่งอาจทำให้พลังของ .อ่อนลง แบตเตอรี่ หากแบตเตอรี่อ่อน การเชื่อมต่อไร้สายก็จะอ่อนด้วย และดูเหมือนว่าเมาส์จะทำงานไม่ถูกต้อง แต่ในความเป็นจริง เมาส์นั้นใช้ได้

วิธีที่ 3: ลองเปลี่ยนเมาส์ USB และใช้ Mousepad
ถ้า ช่องเสียบยูเอสบี ตัวรับเมาส์ที่เชื่อมต่อได้รับความเสียหาย เมาส์จะไม่ทำงานไม่ว่าคุณจะทำอะไร ลองเชื่อมต่อเครื่องรับกับพอร์ต USB อื่นและดูว่าวิธีนี้ช่วยแก้ปัญหาได้หรือไม่
อีกวิธีแก้ไขปัญหานี้คือการใช้ Mousepad เนื่องจากเมาส์ไม่สามารถทำงานได้บนพื้นผิวที่ขรุขระ หากคุณไม่มีแผ่นรองเมาส์ ให้ลองใช้เมาส์บนพื้นผิวต่างๆ นอกจากนี้ อย่าลืมเก็บเครื่องใช้ไฟฟ้าที่อาจรบกวนเมาส์ไร้สายและการเชื่อมต่อเครื่องรับ

วิธีที่ 4: อัปเดตไดรเวอร์เมาส์
1.กด Windows Key + R แล้วพิมพ์ “devmgmt.msc” และกด Enter เพื่อเปิดตัวจัดการอุปกรณ์

2. ขยายเม้าส์และอุปกรณ์ชี้ตำแหน่งอื่นๆ จากนั้นคลิกขวาของคุณ โลจิเทค เมาส์ และเลือก อัปเดตไดรเวอร์
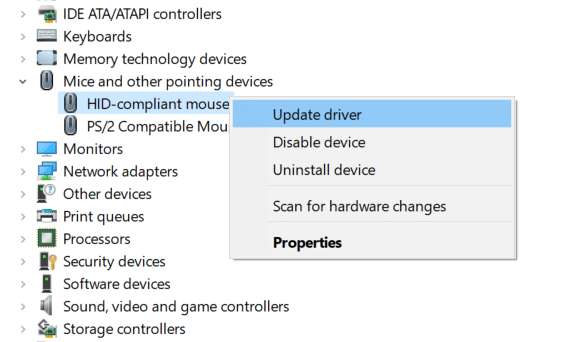
3. ในหน้าจอถัดไปให้คลิกที่ “เรียกดูคอมพิวเตอร์ของฉันเพื่อหาซอฟต์แวร์ไดรเวอร์“

4.คลิก “ให้ฉันเลือกจากรายการไดรเวอร์อุปกรณ์ในคอมพิวเตอร์ของฉัน“.

5.เลือกไดรเวอร์ที่เหมาะสมแล้วคลิก ต่อไป เพื่อติดตั้ง
6. รีบูตพีซีของคุณเพื่อบันทึกการเปลี่ยนแปลงและดูว่าคุณสามารถแก้ไขปัญหาเมาส์ไร้สาย Logitech ที่ไม่ทำงานได้หรือไม่
7. หากคุณยังคงประสบปัญหา ให้ไปที่หน้าไดรเวอร์ที่เลือก (ทำตามขั้นตอนตั้งแต่ 1-4 อีกครั้ง) ให้เลือก “เมาส์ที่รองรับ PS/2” ไดรเวอร์และคลิก ต่อไป.
บันทึก: หากคุณไม่พบไดรเวอร์เมาส์ที่เข้ากันได้กับ PS/2 แล้ว ยกเลิกการเลือก “แสดงฮาร์ดแวร์ที่เข้ากันได้“.

8. รีสตาร์ทพีซีของคุณและดูว่าคุณสามารถ แก้ไข Logitech Wireless Mouse ไม่ทำงานใน Windows 10
วิธีที่ 5: ติดตั้งไดรเวอร์เมาส์ใหม่
1.กดแป้น Windows + R แล้วพิมพ์ devmgmt.msc และกด Enter

2.ขยายเมาส์และอุปกรณ์ชี้ตำแหน่งอื่นๆ จากนั้นคลิกขวาที่เมาส์ Logitech แล้วเลือก ถอนการติดตั้ง
3. รีบูตเครื่องพีซีของคุณเพื่อบันทึกการเปลี่ยนแปลงและ Windows จะติดตั้งไดรเวอร์เริ่มต้นสำหรับอุปกรณ์ของคุณโดยอัตโนมัติ
วิธีที่ 6: รีเซ็ต Logitech Wireless Mouse
1.เชื่อมต่อตัวรับสัญญาณ USB เข้ากับพีซีและตรวจดูให้แน่ใจว่าได้ เปิดเครื่องบนเมาส์
2.เลื่อน สวิตช์ไฟที่ด้านล่างของเมาส์ไปที่ตำแหน่ง ON.

3.พลิกเมาส์อีกครั้งและที่ด้านล่างของเมาส์ คุณจะ หาปุ่มรีเซ็ต
4. กดปุ่มรีเซ็ตค้างไว้ 5-6 วินาทีเพื่อรีเซ็ตเมาส์
5.การดำเนินการนี้จะรีเฟรชการเชื่อมต่อแบบไร้สายและจะ แก้ไขปัญหาเมาส์ไร้สาย Logitech ไม่ทำงาน
วิธีที่ 7: ลองใช้ Logitech Wireless Mouse บนพีซีเครื่องอื่น
หากหลังจากทำตามขั้นตอนทั้งหมดข้างต้นแล้ว คุณยังคงไม่สามารถแก้ไขปัญหาเมาส์ไร้สายของ Logitech ได้ แสดงว่าเมาส์อาจมีปัญหา และเพื่อทดสอบทฤษฎีนี้ ให้ลองใช้เมาส์ของคุณบนพีซีเครื่องอื่น หากเมาส์ใช้งานได้ แสดงว่าอุปกรณ์ทำงานอย่างถูกต้อง และปัญหาอยู่ที่พีซีของคุณเท่านั้น แต่ถ้าเมาส์ไม่ทำงาน แสดงว่าเมาส์ของคุณอาจตาย และคุณจำเป็นต้องเปลี่ยนอันใหม่
ที่แนะนำ:
- เมาส์ล่าช้าหรือค้างใน Windows 10? 10 วิธีแก้ไขให้ได้ผล!
- 4 วิธีในการล้างประวัติคลิปบอร์ดใน Windows 10
- วิธีแก้ไขคอมพิวเตอร์ปิดตัวลงแบบสุ่ม
- 5 แอพ Ringtone Maker ที่ดีที่สุดสำหรับ Android
ฉันหวังว่าขั้นตอนข้างต้นจะเป็นประโยชน์ และตอนนี้คุณจะสามารถ แก้ไขเมาส์ไร้สายของ Logitech ไม่ทำงาน ปัญหา แต่ถ้าคุณยังคงมีคำถามใด ๆ เกี่ยวกับบทความนี้โปรดถามพวกเขาในส่วนความคิดเห็น



