แก้ไข Cursor Jumps หรือย้ายแบบสุ่มใน Windows 10
เบ็ดเตล็ด / / November 28, 2021
แก้ไข Cursor Jumps หรือเคลื่อนที่แบบสุ่ม: ผู้ใช้หลายคนพบปัญหาในเมาส์หลังจากอัปเดต Windows OS โดยที่เคอร์เซอร์ของเมาส์จะกระโดดแบบสุ่มหรือเคลื่อนที่โดยอัตโนมัติในบางครั้ง ดูเหมือนว่าเมาส์จะเคลื่อนที่ไปเองโดยที่คุณไม่ได้ควบคุมเมาส์ การเคลื่อนที่ของเมาส์ในแนวนอนหรือแนวตั้งจะสร้างความรำคาญให้กับผู้ใช้โดยอัตโนมัติ แต่ก็มีแนวทางที่สามารถนำมาใช้แก้ปัญหานี้ได้ ในบทความนี้ คุณจะได้เรียนรู้เกี่ยวกับวิธีการต่างๆ ในการแก้ปัญหานี้

สารบัญ
- แก้ไข Cursor Jumps หรือย้ายแบบสุ่มใน Windows 10
- วิธีที่ 1: ตรวจสอบฮาร์ดแวร์ของเมาส์ของคุณ
- วิธีที่ 2: เปลี่ยนการหน่วงเวลาทัชแพด
- วิธีที่ 3: ปิดใช้งานทัชแพด
- วิธีที่ 4: อัปเดตไดรเวอร์เมาส์ของคุณ
- วิธีที่ 5: เรียกใช้ตัวแก้ไขปัญหาฮาร์ดแวร์และอุปกรณ์
- วิธีที่ 6: สแกนพีซีของคุณด้วย Anti-Malware
- วิธีที่ 7: การเปลี่ยนความไวของเมาส์
- วิธีที่ 8: ปิดใช้งาน Realtek HD Audio Manager
- วิธีที่ 9: อัปเดต Windows ของคุณ
แก้ไข Cursor Jumps หรือย้ายแบบสุ่มใน Windows 10
ให้แน่ใจว่าได้ สร้างจุดคืนค่า ในกรณีที่มีบางอย่างผิดพลาด
วิธีที่ 1: ตรวจสอบฮาร์ดแวร์ของเมาส์ของคุณ
ก่อนทำการปรับแต่งทางเทคนิคใดๆ กับระบบของคุณ ให้เราตรวจสอบก่อนว่าฮาร์ดแวร์เช่นเมาส์ทำงานตามที่คาดไว้หรือไม่ ในการดำเนินการนี้ ให้เสียบเมาส์ของคุณและวางลงในระบบอื่น และลองตรวจสอบว่าเมาส์ทำงานได้ดีหรือไม่ นอกจากนี้ ตรวจสอบให้แน่ใจว่า มีความเสียหายใด ๆ กับ
พอร์ต USB หรือไม่; ปุ่มของเมาส์และสายไฟไม่บุบสลายและทำงานได้อย่างสมบูรณ์หรือไม่วิธีที่ 2: เปลี่ยนการหน่วงเวลาทัชแพด
ในกรณีที่คุณใช้แล็ปท็อป ทัชแพดจำเป็นต้องตรวจสอบอย่างละเอียด เนื่องจากทัชแพดของแล็ปท็อปและเมาส์ภายนอกทำหน้าที่เป็นอุปกรณ์ชี้ตำแหน่งสำหรับระบบของคุณ ทัชแพดอาจทำให้เกิดปัญหาได้ คุณสามารถลองเปลี่ยนการหน่วงเวลาของทัชแพดก่อนการคลิกเมาส์เพื่อ แก้ไข Cursor Jumps หรือย้ายแบบสุ่มใน Windows 10 การทำเช่นนี้มีขั้นตอนคือ -
1. ใช้คีย์ผสม Windows Key + I เพื่อเปิด การตั้งค่า หน้าต่าง.
2. ตอนนี้เลือก “อุปกรณ์” จากหน้าต่างการตั้งค่า

3.จากบานหน้าต่างด้านซ้ายมือ เลือก ทัชแพด
4. ตอนนี้เปลี่ยนการหน่วงเวลาหรือ ความไวของทัชแพด จากตัวเลือก
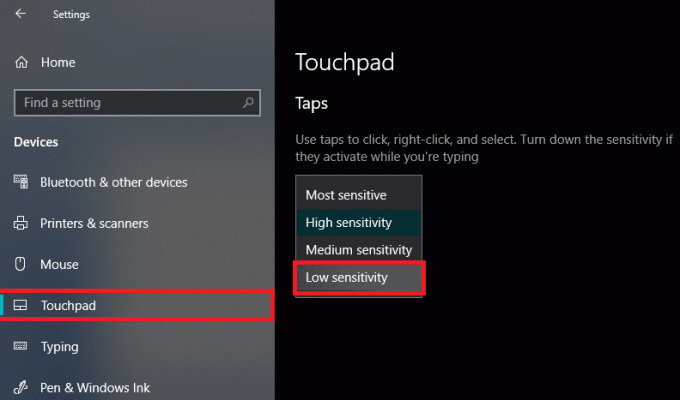
วิธีที่ 3: ปิดใช้งานทัชแพด
เพื่อตรวจสอบว่าปัญหาอยู่ที่เมาส์หรือไม่ คุณต้องปิดการใช้งานทัชแพดของแล็ปท็อปและตรวจสอบว่าปัญหายังคงอยู่หรือไม่ หากปัญหายังคงอยู่ คุณสามารถเปิดทัชแพดได้อีกครั้ง การทำเช่นนี้มีขั้นตอนคือ -
1.กด Windows Key + I เพื่อเปิด Settings จากนั้นคลิกที่ อุปกรณ์

2. เลือกเมาส์จากเมนูด้านซ้ายแล้วคลิก ตัวเลือกเมาส์เพิ่มเติม

3. ตอนนี้สลับไปที่แท็บสุดท้ายใน คุณสมบัติของเมาส์ หน้าต่างและชื่อของแท็บนี้ขึ้นอยู่กับผู้ผลิตเช่น การตั้งค่าอุปกรณ์, Synaptics หรือ ELAN เป็นต้น
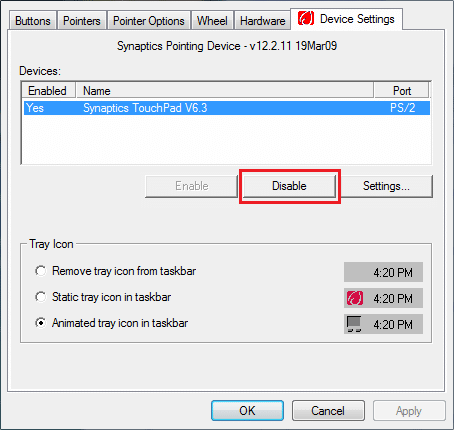

4.ถัดไป เลือกอุปกรณ์ของคุณแล้วคลิก “ปิดการใช้งาน“
5. รีบูตเครื่องพีซีของคุณเพื่อบันทึกการเปลี่ยนแปลง
6.หลังจากรีบูต ให้ยืนยันว่าเมาส์ของคุณเคลื่อนที่ด้วยปัญหาของตัวเองได้รับการแก้ไขหรือไม่ หากเป็นเช่นนั้น ให้เปิดใช้งานทัชแพดของคุณอีกครั้ง หากไม่ แสดงว่ามีปัญหากับการตั้งค่าทัชแพดของคุณ
หรือ
1.กดแป้น Windows + I เพื่อเปิด การตั้งค่า จากนั้นคลิกที่ อุปกรณ์

2.จากเมนูด้านซ้ายมือ เลือก ทัชแพด
3. ใต้ทัชแพด ยกเลิกการเลือก “เปิดทัชแพดไว้เมื่อเชื่อมต่อเมาส์“.

4. รีบูตเครื่องพีซีของคุณเพื่อบันทึกการเปลี่ยนแปลง
วิธีที่ 4: อัปเดตไดรเวอร์เมาส์ของคุณ
ปัญหาอาจเกิดจากไดรเวอร์ที่ล้าสมัยหรือเสียหาย ดังนั้นวิธีนี้สามารถช่วยคุณได้ แก้ไข Cursor Jumps หรือย้ายแบบสุ่มใน Windows 10:
1.กดแป้น Windows + R แล้วพิมพ์ devmgmt.msc และกด Enter เพื่อเปิด ตัวจัดการอุปกรณ์

2.ขยาย “หนูและอุปกรณ์ชี้ตำแหน่งอื่นๆ” และคลิกขวาที่อุปกรณ์ของคุณแล้วเลือก “อัพเดทไดรเวอร์”.
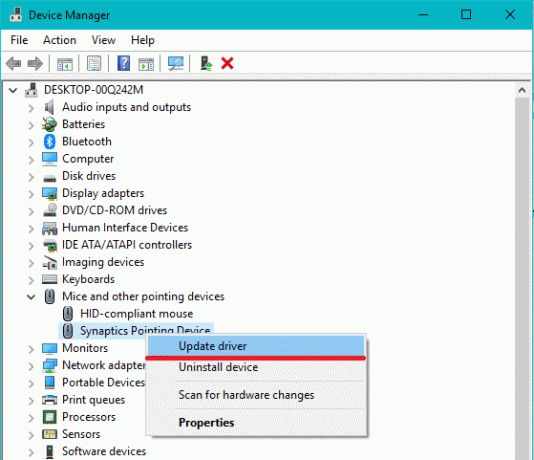
3. จากนั้นเลือกตัวเลือก “ค้นหาซอฟต์แวร์ไดรเวอร์ที่อัปเดตโดยอัตโนมัติ” ซึ่งจะค้นหาบนอินเทอร์เน็ตเพื่อหาไดรเวอร์ที่อัพเดตโดยอัตโนมัติ

4.หากการค้นหานี้ล้มเหลว คุณสามารถไปที่เว็บไซต์ของผู้ผลิตอุปกรณ์ของคุณด้วยตนเอง และดาวน์โหลดไดรเวอร์เมาส์ที่อัปเดตด้วยตนเอง
หรือ
1.กด Windows Key + X จากนั้นเลือก ตัวจัดการอุปกรณ์

2.ขยาย หนูและอุปกรณ์ชี้ตำแหน่งอื่นๆ
3.คลิกขวาที่ .ของคุณ อุปกรณ์ และเลือก คุณสมบัติ.

4.สลับไปที่ แท็บไดรเวอร์ และคลิกที่ อัปเดตไดรเวอร์

5. เลือกเลย เรียกดูคอมพิวเตอร์ของฉันเพื่อหาซอฟต์แวร์ไดรเวอร์

6.ถัดไป เลือก ให้ฉันเลือกจากรายการไดรเวอร์อุปกรณ์ในคอมพิวเตอร์ของฉัน

7. เลือก อุปกรณ์ที่รองรับ HID จากรายการและคลิก ต่อไป.

8.หลังจากติดตั้งไดรเวอร์แล้ว ให้รีสตาร์ทพีซีของคุณเพื่อบันทึกการเปลี่ยนแปลง
วิธีที่ 5: เรียกใช้ตัวแก้ไขปัญหาฮาร์ดแวร์และอุปกรณ์
1.ไปที่ Start และพิมพ์ “แผงควบคุม” และคลิกเพื่อเปิด

2.จากมุมขวาบน เลือก ดูโดย เช่น "ไอคอนขนาดใหญ่” แล้วคลิกที่ “การแก้ไขปัญหา”.

3.ถัดไป จากบานหน้าต่างด้านซ้ายมือ ให้คลิกที่ “ดูทั้งหมด”.

4. จากรายการที่เปิดขึ้นให้เลือก “ฮาร์ดแวร์และอุปกรณ์”.

5.ทำตามคำแนะนำบนหน้าจอเพื่อเรียกใช้ ตัวแก้ไขปัญหาฮาร์ดแวร์และอุปกรณ์

6.หากพบปัญหาเกี่ยวกับฮาร์ดแวร์ ให้บันทึกงานทั้งหมดของคุณแล้วคลิก “ใช้โปรแกรมแก้ไขนี้" ตัวเลือก.

ดูว่าคุณสามารถ แก้ไขเคอร์เซอร์กระโดดหรือเคลื่อนที่แบบสุ่ม ปัญหาหรือไม่ ถ้าไม่ ให้ทำตามวิธีถัดไป
วิธีที่ 6: สแกนพีซีของคุณด้วย Anti-Malware
มัลแวร์สามารถก่อให้เกิดปัญหาอย่างมากในบริการและโปรแกรมต่างๆ รวมทั้งเมาส์ ความเป็นไปได้ในการสร้างปัญหาจากมัลแวร์นั้นไม่มีที่สิ้นสุด ดังนั้น ขอแนะนำให้ดาวน์โหลดและติดตั้งแอปพลิเคชัน เช่น Malwarebytes หรือแอปพลิเคชันป้องกันมัลแวร์อื่นๆ เพื่อสแกนหามัลแวร์ในระบบของคุณ การดำเนินการนี้อาจแก้ไขการเลื่อนเมาส์ได้เอง เคอร์เซอร์กระโดด หรือปัญหาการเคลื่อนไหวของเมาส์แบบสุ่ม
1.ดาวน์โหลดและติดตั้ง CCleaner & มัลแวร์ไบต์
2.เรียกใช้ Malwarebytes และปล่อยให้มันสแกนระบบของคุณเพื่อหาไฟล์ที่เป็นอันตราย

3.หากพบมัลแวร์ โปรแกรมจะลบออกโดยอัตโนมัติ
4.ตอนนี้วิ่ง CCleaner และในส่วน "ตัวทำความสะอาด" ใต้แท็บ Windows เราขอแนะนำให้ตรวจสอบการเลือกต่อไปนี้เพื่อล้าง:

5.เมื่อคุณได้ตรวจสอบจุดที่ถูกต้องแล้ว เพียงคลิก เรียกใช้โปรแกรมทำความสะอาด และปล่อยให้ CCleaner ดำเนินการตามแนวทางของมัน
6.ในการทำความสะอาดระบบของคุณเพิ่มเติม ให้เลือก แท็บรีจิสทรี และตรวจสอบให้แน่ใจว่าได้ตรวจสอบสิ่งต่อไปนี้:

7.เลือก สแกนหาปัญหา และอนุญาตให้ CCleaner สแกน จากนั้นคลิก แก้ไขปัญหาที่เลือก.
8. เมื่อ CCleaner ถามว่า “คุณต้องการเปลี่ยนแปลงการสำรองข้อมูลรีจิสทรีหรือไม่?" เลือก ใช่.
9.เมื่อการสำรองข้อมูลของคุณเสร็จสิ้น ให้เลือก แก้ไขปัญหาที่เลือกทั้งหมด
10. รีสตาร์ทพีซีของคุณเพื่อบันทึกการเปลี่ยนแปลง
วิธีที่ 7: การเปลี่ยนความไวของเมาส์
1.กด Windows Key + I เพื่อเปิด Settings จากนั้นคลิกที่ อุปกรณ์

2. จากบานหน้าต่างด้านซ้ายมือ เลือก หนู.
3.ถัดไป คลิกที่ “ตัวเลือกเมาส์เพิ่มเติม” จากส่วนขวาสุดของหน้าต่างการตั้งค่าเมาส์

4. จะเป็นการเปิดหน้าต่างคุณสมบัติของเมาส์ ที่นี่เปลี่ยนเป็น “ตัวเลือกตัวชี้แท็บ”
5. ใต้ส่วนการเคลื่อนไหว คุณจะเห็นแถบเลื่อน คุณต้องเลื่อนตัวเลื่อนจากสูงไปปานกลางไปต่ำและตรวจสอบว่าปัญหาได้รับการแก้ไขหรือไม่
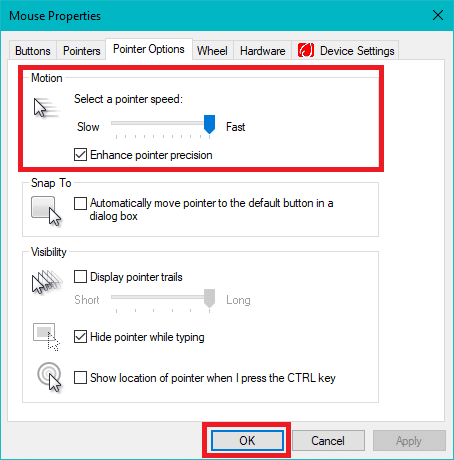
6. คลิก Apply ตามด้วย OK เพื่อบันทึกการเปลี่ยนแปลง
วิธีที่ 8: ปิดใช้งาน Realtek HD Audio Manager
Realtek HD Audio Manager เกี่ยวข้องกับระบบเสียงของคุณและมีหน้าที่รับผิดชอบในการทำให้เสียง PC ทำงานได้ แต่โปรแกรมอรรถประโยชน์นี้ก็ยังเป็นที่นิยมสำหรับการรบกวนไดรเวอร์อื่นๆ ในระบบของคุณ ดังนั้น คุณต้องปิดการใช้งานเพื่อที่จะ แก้ไข Cursor Jumps หรือย้ายแบบสุ่มในปัญหา Windows 10.
1.กด Ctrl+Shift+Esc คีย์ผสมเข้าด้วยกันเพื่อเปิดตัวจัดการงาน
2. ตอนนี้สลับไปที่แท็บเริ่มต้นแล้วเลือก โปรแกรมจัดการเสียง Realtek HD จากนั้นคลิกที่ พิการปุ่มอี

3. นี่จะ ปิดการใช้งาน Realtek HD Audio Manager จากการเปิดอัตโนมัติเมื่อระบบเริ่มทำงาน
วิธีที่ 9: อัปเดต Windows ของคุณ
1.กด Windows Key + I เพื่อเปิด Settings จากนั้นคลิกที่ อัปเดต & ความปลอดภัย ไอคอน.

2. จากนั้นภายใต้ สถานะการอัปเดต ให้คลิกที่ “ตรวจสอบสำหรับการอัพเดต.“

3. หากพบการอัปเดตสำหรับพีซีของคุณ ให้ติดตั้งการอัปเดตและรีบูตพีซีของคุณ
ที่แนะนำ:
- ฆ่ากระบวนการเร่งรัดทรัพยากรด้วย Windows Task Manager (GUIDE)
- ติดตั้งตัวแก้ไขนโยบายกลุ่ม (gpedit.msc) บน Windows 10 Home
- ความแตกต่างระหว่าง CC และ BCC ในอีเมลคืออะไร?
- Print Spooler ช่วยให้หยุด? นี่คือวิธีแก้ไข!
ฉันหวังว่าบทความนี้จะเป็นประโยชน์และตอนนี้คุณสามารถได้อย่างง่ายดาย แก้ไข Cursor Jumps หรือย้ายแบบสุ่มใน Windows 10แต่ถ้าคุณยังมีคำถามใดๆ เกี่ยวกับบทแนะนำนี้ โปรดอย่าลังเลที่จะถามพวกเขาในส่วนความคิดเห็น

