วิธีบล็อกเว็บไซต์บนคอมพิวเตอร์ โทรศัพท์ หรือเครือข่ายของคุณ
เบ็ดเตล็ด / / November 28, 2021
อินเทอร์เน็ตไม่ใช่แดนสวรรค์ที่มีความรู้และเป็นมิตรกับเด็กเสมอไป ซึ่งผู้คนมักจะสร้างมันขึ้นมา สำหรับทุกโพสต์บนบล็อกแสนหวานที่คุณเจอ มีเว็บไซต์ที่มืดมิดและไม่เหมาะสม ซุ่มซ่อนอยู่ตรงหัวมุมเพื่อรอที่จะโจมตีพีซีของคุณ หากคุณเบื่อที่จะต้องระแวดระวังอยู่ตลอดเวลาและต้องการกำจัดเว็บไซต์ที่ร่มรื่นบนอินเทอร์เน็ต นี่คือคำแนะนำเกี่ยวกับ วิธีบล็อกเว็บไซต์บนคอมพิวเตอร์ โทรศัพท์ หรือเครือข่ายของคุณ

สารบัญ
- วิธีบล็อกเว็บไซต์บนคอมพิวเตอร์ โทรศัพท์ หรือเครือข่ายของคุณ
- เหตุใดฉันจึงควรบล็อกเว็บไซต์
- วิธีที่ 1: บล็อกเว็บไซต์ใด ๆ บน Windows 10
- วิธีที่ 2: บล็อกเว็บไซต์บน MacBook
- วิธีที่ 3: บล็อกเว็บไซต์บน Chrome
- วิธีที่ 4: บล็อกเว็บไซต์บน Mozilla Firefox
- วิธีที่ 5: วิธีบล็อกเว็บไซต์บน Safari
- วิธีที่ 6: บล็อกเว็บไซต์บน Android
- วิธีที่ 7: บล็อกเว็บไซต์บน iPhone และ iPads
วิธีบล็อกเว็บไซต์บนคอมพิวเตอร์ โทรศัพท์ หรือเครือข่ายของคุณ
เหตุใดฉันจึงควรบล็อกเว็บไซต์
การบล็อกเว็บไซต์ได้กลายเป็นส่วนสำคัญขององค์กร โรงเรียน และแม้แต่ครัวเรือนจำนวนมาก เป็นกลวิธีที่พ่อแม่และครูใช้เพื่อป้องกันไม่ให้เด็กเข้าถึงไซต์ที่ไม่เหมาะสมกับอายุของพวกเขา ในที่ทำงานแบบมืออาชีพ การเข้าถึงเว็บไซต์บางแห่งถูกจำกัดเพื่อให้แน่ใจว่าพนักงานจะไม่เสียสมาธิและทำงานที่ได้รับมอบหมายในสภาพแวดล้อมที่ปราศจากสิ่งรบกวน ไม่ว่าจะด้วยสาเหตุใด การตรวจสอบเว็บไซต์เป็นส่วนสำคัญของอินเทอร์เน็ต และด้วยการปฏิบัติตามวิธีการที่ระบุไว้ด้านล่าง คุณจะสามารถบล็อกเว็บไซต์ใดก็ได้จากทุกที่
วิธีที่ 1: บล็อกเว็บไซต์ใด ๆ บน Windows 10
Windows 10 เป็นระบบปฏิบัติการที่ใช้กันอย่างแพร่หลายและมักพบในโรงเรียนและองค์กรอื่นๆ การบล็อกเว็บไซต์บน Windows เป็นกระบวนการที่ง่ายดาย และผู้ใช้สามารถทำได้โดยไม่ต้องเปิดเว็บเบราว์เซอร์ด้วยซ้ำ
1. บนพีซี Windows ของคุณ เข้าสู่ระบบ ผ่านบัญชีผู้ดูแลระบบและเปิดแอปพลิเคชัน 'พีซีเครื่องนี้'
2. โดยใช้แถบที่อยู่ด้านบน ไปที่ ตำแหน่งไฟล์ต่อไปนี้:
C:\Windows\System32\drivers\etc
3. ในโฟลเดอร์นี้ เปิด ไฟล์ชื่อ 'เจ้าภาพ' หาก Windows ขอให้คุณเลือกแอปพลิเคชันเพื่อเรียกใช้ไฟล์ เลือกแผ่นจดบันทึก
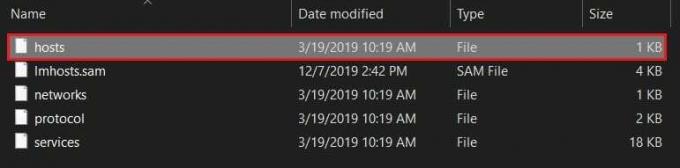
4. ไฟล์แผ่นจดบันทึกของคุณควรมีลักษณะดังนี้
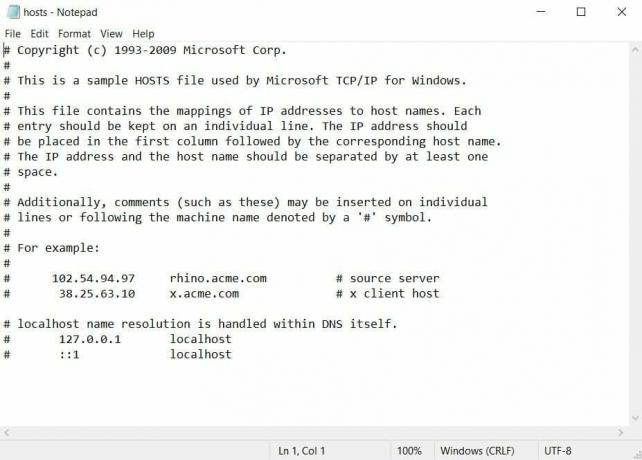
5. หากต้องการบล็อกเว็บไซต์ใดเว็บไซต์หนึ่ง ให้ไปที่ด้านล่างของไฟล์และป้อน 127.0.0.1 ตามด้วยชื่อเว็บไซต์ที่คุณต้องการบล็อก ตัวอย่างเช่น หากคุณต้องการบล็อก Facebook นี่คือรหัสที่คุณจะป้อน: 127.0.0.1 https://www.facebook.com/
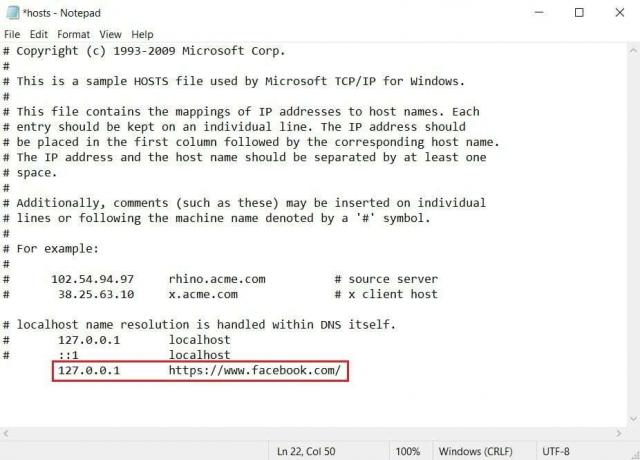
6. หากคุณต้องการจำกัดไซต์เพิ่มเติม ให้ทำตามขั้นตอนเดียวกันและป้อนรหัสในบรรทัดถัดไป เมื่อคุณทำการเปลี่ยนแปลงไฟล์แล้ว กด Ctrl + S เพื่อบันทึก
บันทึก: หากคุณไม่สามารถบันทึกไฟล์และได้รับข้อผิดพลาดเช่น "การเข้าถึงถูกปฏิเสธ" แสดงว่า ทำตามคำแนะนำนี้.
7. รีบูทพีซีของคุณและคุณควรจะสามารถบล็อกเว็บไซต์ใด ๆ บนคอมพิวเตอร์ Windows 10 ของคุณได้
วิธีที่ 2: บล็อกเว็บไซต์บน MacBook
กระบวนการบล็อกเว็บไซต์บน Mac นั้นคล้ายกับกระบวนการใน Windows
1. บน MacBook ของคุณ กด F4 และค้นหา เทอร์มินัล.
2. ในโปรแกรมแก้ไขข้อความ Nano ให้ป้อนที่อยู่ต่อไปนี้:
sudo nano /private/etc/hosts.jp
บันทึก: พิมพ์รหัสผ่านคอมพิวเตอร์ของคุณหากจำเป็น
3. ในไฟล์ 'โฮสต์' ป้อน 127.0.0.1 ตามด้วยชื่อเว็บไซต์ที่คุณต้องการบล็อก บันทึกไฟล์ และรีบูตเครื่องพีซีของคุณ
4. ควรบล็อกเว็บไซต์เฉพาะ
วิธีที่ 3: บล็อกเว็บไซต์บน Chrome
ในช่วงไม่กี่ปีที่ผ่านมา Google Chrome เกือบจะมีความหมายเหมือนกันกับคำว่าเว็บเบราว์เซอร์ เบราว์เซอร์ที่ใช้ Google ได้ปฏิวัติการท่องเน็ต ทำให้ไม่เพียงแต่เข้าถึงเว็บไซต์ใหม่ แต่ยังบล็อกเว็บไซต์ที่น่าสงสัยอีกด้วย ในการห้ามการเข้าถึงเว็บไซต์บน Chrome คุณสามารถใช้ส่วนขยาย BlockSite ซึ่งเป็นคุณสมบัติที่มีประสิทธิภาพสูงที่จะทำงานให้เสร็จได้.
1. เปิด Google Chrome และ ติดตั้ง NS BlockSite ส่วนขยายไปยังเบราว์เซอร์ของคุณ

2. เมื่อติดตั้งส่วนขยายแล้ว คุณจะถูกเปลี่ยนเส้นทางไปยังหน้าการกำหนดค่าของคุณลักษณะ ระหว่างการตั้งค่าเริ่มต้น BlockSite จะถามว่าคุณต้องการเปิดใช้งานคุณสมบัติการบล็อกอัตโนมัติหรือไม่ ซึ่งจะทำให้ส่วนขยายเข้าถึงรูปแบบและประวัติการใช้อินเทอร์เน็ตของคุณ หากฟังดูสมเหตุสมผล คุณสามารถ คลิกที่ "ฉันยอมรับ" และเปิดใช้งานคุณสมบัติ
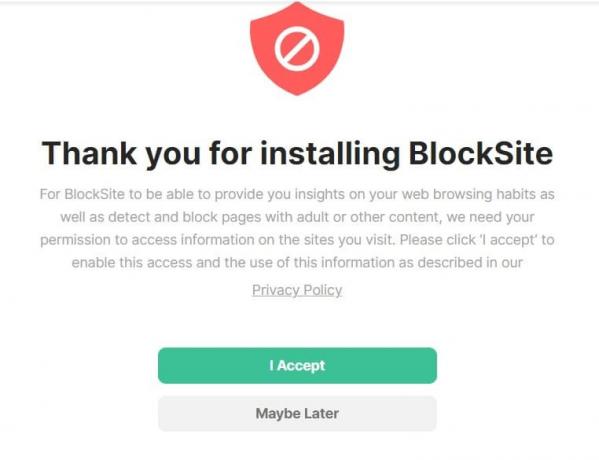
3. ในหน้าหลักของส่วนขยาย เข้าสู่ ชื่อของเว็บไซต์ที่คุณต้องการบล็อกในช่องข้อความว่าง เมื่อเสร็จแล้ว คลิก บน ไอคอนบวกสีเขียว เพื่อเสร็จสิ้นกระบวนการ

4. ภายใน BlockSite คุณมีคุณสมบัติอื่น ๆ มากมายที่จะช่วยให้คุณสามารถบล็อกหมวดหมู่เฉพาะของเว็บไซต์และสร้างแผนอินเทอร์เน็ตเพื่อปรับปรุงโฟกัสของคุณ นอกจากนี้ คุณยังสามารถตั้งโปรแกรมส่วนขยายเพื่อจำกัดการเข้าถึงไซต์ที่มีคำหรือวลีเฉพาะได้ เพื่อให้มั่นใจถึงความปลอดภัยสูงสุด
บันทึก: Google Chromebook ทำงานบนอินเทอร์เฟซที่คล้ายกับ Chrome ดังนั้น ด้วยการใช้ส่วนขยาย BlockSite คุณจึงสามารถแถบเว็บไซต์บนอุปกรณ์ Chromebook ของคุณได้เช่นกัน
ยังอ่าน: วิธีบล็อกเว็บไซต์ใน Chrome Mobile และเดสก์ท็อป
วิธีที่ 4: บล็อกเว็บไซต์บน Mozilla Firefox
Mozilla Firefox เป็นเบราว์เซอร์อื่นที่ได้รับความนิยมอย่างแพร่หลายในหมู่ผู้ใช้อินเทอร์เน็ต โชคดีที่ส่วนขยาย BlockSite มีอยู่ในเบราว์เซอร์ Firefox เช่นกัน ไปที่เมนูเสริมของ Firefox และค้นหา BlockSite. ดาวน์โหลดและติดตั้งส่วนขยายและทำตามขั้นตอนที่กล่าวถึงข้างต้น เพื่อบล็อกเว็บไซต์ที่คุณเลือก
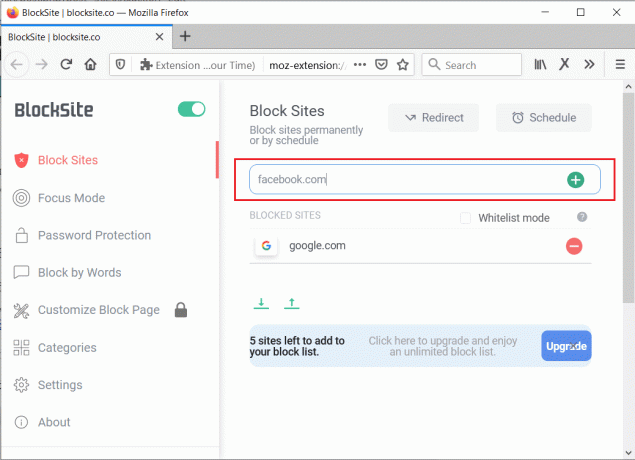
วิธีที่ 5:วิธีบล็อกเว็บไซต์บน Safari
Safari เป็นเบราว์เซอร์เริ่มต้นที่พบใน MacBooks และอุปกรณ์ Apple อื่นๆ แม้ว่าคุณจะสามารถบล็อกเว็บไซต์ใดๆ บน Mac ได้โดยแก้ไขไฟล์ 'โฮสต์' จากวิธีที่ 2 แต่ก็มีวิธีการอื่นๆ ที่ปรับแต่งได้มากกว่าและให้ผลลัพธ์ที่ดีกว่า แอปพลิเคชั่นหนึ่งที่ช่วยให้คุณหลีกเลี่ยงสิ่งรบกวนคือ การควบคุมตนเอง
1. ดาวน์โหลด แอปพลิเคชันและ ปล่อย บน MacBook ของคุณ
2. คลิกที่ 'แก้ไขบัญชีดำ' และป้อนลิงก์ของเว็บไซต์ที่คุณต้องการจำกัด

3. ในแอป ปรับ แถบเลื่อนเพื่อกำหนดระยะเวลาของข้อจำกัดในไซต์ที่เลือก
4. จากนั้นคลิกที่ 'เริ่ม' และเว็บไซต์ทั้งหมดในบัญชีดำของคุณจะถูกบล็อกใน Safari
ยังอ่าน:เว็บไซต์ที่ถูกบล็อกหรือถูกจำกัด? นี่คือวิธีเข้าถึงได้ฟรี
วิธีที่ 6: บล็อกเว็บไซต์บน Android
เนื่องจากใช้งานง่ายและปรับแต่งได้ อุปกรณ์ Android จึงกลายเป็นตัวเลือกยอดนิยมสำหรับผู้ใช้สมาร์ทโฟน แม้ว่าคุณจะไม่สามารถจัดการการกำหนดค่าอินเทอร์เน็ตผ่านการตั้งค่า Android ได้ แต่คุณสามารถดาวน์โหลดแอปพลิเคชันที่จะบล็อกเว็บไซต์ให้คุณได้
1. ไปที่ Google Play Store และ ดาวน์โหลด NS BlockSite แอปพลิเคชันสำหรับ Android

2. เปิดแอพและ เปิดใช้งาน สิทธิ์ทั้งหมด
3. บนอินเทอร์เฟซหลักของแอป แตะ บน ไอคอนบวกสีเขียว ที่มุมล่างขวาเพื่อเพิ่มเว็บไซต์
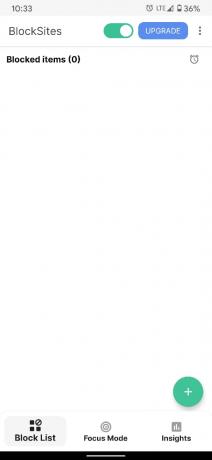
4. แอปนี้จะให้ตัวเลือกแก่คุณไม่เพียงแต่บล็อกไซต์เท่านั้น แต่ยังจำกัดแอปพลิเคชันที่รบกวนสมาธิในอุปกรณ์ของคุณอีกด้วย
5. เลือก แอพและเว็บไซต์ที่คุณต้องการจำกัดและ แตะที่ 'เสร็จสิ้น' ที่มุมขวาบน
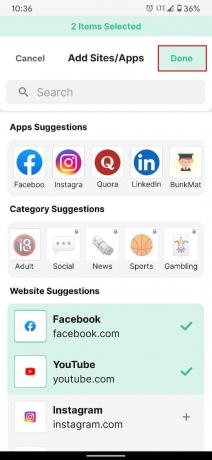
6. คุณจะสามารถบล็อกเว็บไซต์ใด ๆ บนโทรศัพท์ Android ของคุณได้
วิธีที่ 7: บล็อกเว็บไซต์บน iPhone และ iPads
สำหรับ Apple ความปลอดภัยและความเป็นส่วนตัวของผู้ใช้ถือเป็นข้อกังวลสูงสุด เพื่อรักษาหลักการนี้ บริษัทได้แนะนำคุณสมบัติต่างๆ บนอุปกรณ์ที่ทำให้ iPhone มีความปลอดภัยมากขึ้น นี่คือวิธีที่คุณสามารถบล็อกเว็บไซต์ได้โดยตรงผ่านการตั้งค่า iPhone ของคุณ:
1. เปิด แอพการตั้งค่าบน iPhone ของคุณแล้วแตะที่ 'เวลาหน้าจอ'

2. ที่นี่แตะที่ 'การจำกัดเนื้อหาและความเป็นส่วนตัว'

3. ในหน้าถัดไป เปิดใช้งานการสลับข้างตัวเลือกการจำกัดเนื้อหาและความเป็นส่วนตัว แล้วก็ แตะที่การจำกัดเนื้อหา

4. ในหน้าการจำกัดเนื้อหา ให้เลื่อนลงและ แตะที่ 'เนื้อหาเว็บ'

5. ที่นี่คุณสามารถ จำกัด เว็บไซต์สำหรับผู้ใหญ่หรือแตะที่ 'เว็บไซต์ที่อนุญาตเท่านั้น’ เพื่อจำกัดการเข้าถึงอินเทอร์เน็ตสำหรับเว็บไซต์ที่เหมาะสำหรับเด็กเพียงไม่กี่แห่ง
6. หากต้องการบล็อกเว็บไซต์ใด ๆ ให้แตะที่ 'จำกัดเว็บไซต์สำหรับผู้ใหญ่ จากนั้นแตะที่ 'เพิ่มเว็บไซต์' ใต้คอลัมน์ไม่อนุญาต

7. เมื่อเพิ่มแล้ว คุณจะสามารถจำกัดการเข้าถึงไซต์ใดก็ได้บน iPhone และ iPad ของคุณ
ที่แนะนำ:
- เคล็ดลับสำหรับ Windows 10: วิธีบล็อกการเข้าถึงอินเทอร์เน็ต
- 5 วิธีในการเข้าถึงเว็บไซต์ที่ถูกบล็อกบนโทรศัพท์ Android
- วิธีแก้ไขหน้าจอ Android ไม่หมุน
- แก้ไข Microsoft Teams ช่วยให้เริ่มต้นใหม่ได้
อินเทอร์เน็ตเต็มไปด้วยเว็บไซต์อันตรายและไม่เหมาะสม ซึ่งกำลังรอที่จะสร้างความเสียหายให้กับพีซีของคุณและทำให้คุณเสียสมาธิจากการทำงานของคุณ อย่างไรก็ตาม ด้วยขั้นตอนที่กล่าวข้างต้น คุณควรจะสามารถจัดการกับความท้าทายเหล่านี้และมุ่งความสนใจไปที่งานของคุณ
เราหวังว่าคู่มือนี้จะเป็นประโยชน์และคุณสามารถ บล็อกเว็บไซต์ใด ๆ บนคอมพิวเตอร์ โทรศัพท์ หรือเครือข่ายของคุณ. หากคุณมีคำถามเพิ่มเติม อย่าลังเลที่จะถามพวกเขาในส่วนความคิดเห็นด้านล่าง



