5 วิธีในการหยุดการอัปเดตอัตโนมัติใน Windows 10
เบ็ดเตล็ด / / November 28, 2021
ผู้ใช้ส่วนใหญ่มีความสัมพันธ์แบบรักและเกลียดเมื่อพูดถึงการอัปเดต Windows ส่วนหนึ่งเป็นเพราะมีการติดตั้งการอัปเดตโดยอัตโนมัติสำหรับผู้ใช้ส่วนใหญ่ และขัดจังหวะเวิร์กโฟลว์ด้วยการเรียกร้องให้รีสตาร์ทคอมพิวเตอร์ ยิ่งไปกว่านั้น ไม่มีการรับประกันว่าจะต้องจ้องที่หน้าจอสีน้ำเงินที่รีสตาร์ทนานเท่าใด หรือคอมพิวเตอร์ของพวกเขาจะรีสตาร์ทกี่ครั้งก่อนที่จะสิ้นสุดการติดตั้งการอัปเดต เพื่อความหงุดหงิดหลายระดับ หากคุณเลื่อนการอัปเดตหลายครั้ง คุณจะไม่สามารถปิดหรือรีสตาร์ทคอมพิวเตอร์ได้ตามปกติ คุณจะถูกบังคับให้ติดตั้งการอัปเดตควบคู่ไปกับการกระทำอย่างใดอย่างหนึ่ง อีกสาเหตุหนึ่งที่ผู้ใช้ดูเหมือนจะไม่ชอบการติดตั้งการอัปเดตอัตโนมัติก็คือการอัปเดตไดรเวอร์และแอปพลิเคชันมักจะทำลายสิ่งต่าง ๆ มากกว่าที่จะแก้ไข การทำเช่นนี้อาจขัดขวางกระบวนการทำงานของคุณ และทำให้คุณต้องหันเหเวลาและพลังงานไปแก้ไขปัญหาใหม่เหล่านี้
ก่อนการเปิดตัว Windows 10 ผู้ใช้จะได้รับอนุญาตให้ปรับแต่งการตั้งค่าสำหรับการอัปเดตและเลือกสิ่งที่พวกเขาต้องการให้ Windows ทำกับพวกเขา ไม่ว่าจะเป็นการดาวน์โหลดและติดตั้งการอัปเดตทั้งหมดโดยอัตโนมัติ ดาวน์โหลดการอัปเดต แต่ติดตั้งเมื่อได้รับอนุญาตเท่านั้น แจ้งให้ผู้ใช้ทราบก่อนดาวน์โหลด และสุดท้าย เพื่อไม่ให้ตรวจสอบการอัปเดตใหม่ ในความพยายามที่จะปรับปรุงและลดความซับซ้อนของกระบวนการอัปเดต Microsoft ได้ลบตัวเลือกเหล่านี้ทั้งหมดออกจาก Windows 10
การลบคุณสมบัติการปรับแต่งเองนี้ทำให้เกิดความขัดแย้งในหมู่ผู้ใช้ที่มีประสบการณ์มากขึ้น แต่พวกเขายังพบวิธีการรอบ ๆ กระบวนการอัปเดตอัตโนมัติ มีหลายวิธีทั้งทางตรงและทางอ้อมในการหยุดการอัปเดตอัตโนมัติใน Windows 10 มาเริ่มกันเลย

สารบัญ
- จะหยุดการอัปเดตอัตโนมัติใน Windows 10 ได้อย่างไร
- 5 วิธีในการปิดใช้งานการอัปเดตอัตโนมัติใน Windows 10
- วิธีที่ 1: หยุดการอัปเดตทั้งหมดในการตั้งค่า
- วิธีที่ 2: เปลี่ยนนโยบายกลุ่ม
- วิธีที่ 3: ปิดใช้งานการอัปเดตโดยใช้ Windows Registry Editor
- วิธีที่ 4: ปิดใช้งาน Windows Update Service
- วิธีที่ 5: ตั้งค่าการเชื่อมต่อแบบมิเตอร์
จะหยุดการอัปเดตอัตโนมัติใน Windows 10 ได้อย่างไร
วิธีที่ง่ายที่สุดในการป้องกันการอัปเดตอัตโนมัติคือการหยุดชั่วคราวในการตั้งค่า Windows แม้ว่าจะมีการจำกัดว่าคุณสามารถหยุดชั่วคราวได้นานแค่ไหน ถัดไป คุณสามารถปิดการติดตั้งการอัปเดตอัตโนมัติโดยสมบูรณ์โดยเปลี่ยนนโยบายกลุ่มหรือแก้ไข Windows Registry (ใช้วิธีการเหล่านี้หากคุณเป็นผู้ใช้ Windows ที่มีประสบการณ์เท่านั้น) วิธีการทางอ้อมสองสามวิธีเพื่อหลีกเลี่ยงการอัปเดตอัตโนมัติคือการปิดใช้งานสิ่งจำเป็น Windows Update บริการหรือเพื่อตั้งค่าการเชื่อมต่อแบบมิเตอร์และ จำกัด การอัปเดตไม่ให้ดาวน์โหลด
5 วิธี เพื่อปิดใช้งานการอัปเดตอัตโนมัติใน Windows 10
วิธีที่ 1: หยุดการอัปเดตทั้งหมดในการตั้งค่า
หากคุณต้องการเพียงแค่เลื่อนการติดตั้งการอัปเดตใหม่ออกไปสองสามวันและไม่ต้องการปิดการตั้งค่าการอัปเดตอัตโนมัติทั้งหมด นี่เป็นวิธีการสำหรับคุณ ขออภัย คุณสามารถชะลอการติดตั้งได้ 35 วัน หลังจากนั้นคุณจะต้องติดตั้งการอัปเดต นอกจากนี้ Windows 10 รุ่นก่อนหน้ายังอนุญาตให้ผู้ใช้เลื่อนการรักษาความปลอดภัยและการอัปเดตฟีเจอร์ทีละรายการ แต่ตัวเลือกต่างๆ ถูกเพิกถอนตั้งแต่นั้นเป็นต้นมา
1. กดปุ่ม Windows + I เพื่อเปิด การตั้งค่า แล้ว คลิกที่อัปเดตและความปลอดภัย

2. ให้แน่ใจว่าคุณอยู่บน Windows Update แล้วเลื่อนลงมาทางขวาจนเจอ ตัวเลือกขั้นสูง. คลิกเพื่อเปิด

3. ขยาย หยุดการอัปเดตชั่วคราว เมนูแบบเลื่อนลงการเลือกวันที่และsเลือกวันที่ที่แน่นอนจนกว่าคุณจะต้องการบล็อก Windows จากการติดตั้งการอัปเดตใหม่โดยอัตโนมัติ

ในหน้าตัวเลือกขั้นสูง คุณสามารถปรับแต่งขั้นตอนการอัปเดตเพิ่มเติมและเลือกว่าต้องการหรือไม่ ชอบรับการอัปเดตสำหรับผลิตภัณฑ์อื่นๆ ของ Microsoft เช่นกัน เมื่อต้องรีสตาร์ท อัปเดตการแจ้งเตือน ฯลฯ
วิธีที่ 2: เปลี่ยนนโยบายกลุ่ม
Microsoft ไม่ได้ลบตัวเลือกการอัปเดตล่วงหน้าของ Windows 7 ที่เรากล่าวถึงก่อนหน้านี้ แต่ทำให้ค้นหาได้ยากขึ้นเล็กน้อย ตัวแก้ไขนโยบายกลุ่ม ซึ่งเป็นเครื่องมือการดูแลระบบที่รวมอยู่ใน รุ่น Windows 10 Pro, Education และ Enterprise ตอนนี้มีตัวเลือกเหล่านี้และอนุญาตให้ผู้ใช้ปิดใช้งานกระบวนการอัปเดตอัตโนมัติทั้งหมดหรือเลือกขอบเขตของระบบอัตโนมัติ
ขออภัย ผู้ใช้ Windows 10 Home จะต้องข้ามวิธีนี้เนื่องจากไม่สามารถใช้ตัวแก้ไขนโยบายกลุ่มได้ หรือติดตั้งตัวแก้ไขนโยบายบุคคลที่สามก่อน เช่น นโยบายพลัส.
1. กด คีย์ Windows + R บนแป้นพิมพ์เพื่อเปิดกล่องคำสั่ง Run พิมพ์ gpedit.mscและคลิก ตกลง เพื่อเปิดตัวแก้ไขนโยบายกลุ่ม

2. ใช้เมนูนำทางทางด้านซ้าย ไปที่ตำแหน่งต่อไปนี้ –
การกำหนดค่าคอมพิวเตอร์ > เทมเพลตการดูแลระบบ > ส่วนประกอบของ Windows > Windows Update
บันทึก: คุณสามารถดับเบิลคลิกที่โฟลเดอร์เพื่อขยายหรือคลิกลูกศรทางด้านซ้าย

3. ตอนนี้ ที่แผงด้านขวา เลือก กำหนดค่าการอัปเดตอัตโนมัติ นโยบายและคลิกที่ การตั้งค่านโยบาย ไฮเปอร์ลิงก์หรือคลิกขวาที่นโยบายแล้วเลือกแก้ไข

4. โดยค่าเริ่มต้น นโยบายจะไม่ได้รับการกำหนดค่า หากคุณต้องการปิดใช้งานการอัปเดตอัตโนมัติโดยสิ้นเชิง ให้เลือก พิการ.

5. ตอนนี้ หากคุณต้องการจำกัดจำนวนการอัปเดตอัตโนมัติของ Windows เท่านั้นและไม่ได้ปิดใช้งานนโยบายทั้งหมด ให้เลือก เปิดใช้งาน แรก. ถัดไป ในส่วนตัวเลือก ให้ขยาย กำหนดค่าการอัปเดตอัตโนมัติ รายการแบบเลื่อนลงและเลือกการตั้งค่าที่คุณต้องการ คุณสามารถดูส่วนวิธีใช้ทางด้านขวาสำหรับข้อมูลเพิ่มเติมเกี่ยวกับการกำหนดค่าที่มีอยู่แต่ละรายการ

6. คลิกที่ นำมาใช้ เพื่อบันทึกการกำหนดค่าใหม่และออกโดยคลิกที่ ตกลง. รีสตาร์ทคอมพิวเตอร์เพื่อให้นโยบายที่อัปเดตใหม่มีผลบังคับใช้
วิธีที่ 3: ปิดใช้งานการอัปเดตโดยใช้ Windows Registry Editor
การอัปเดต Windows อัตโนมัติสามารถปิดใช้งานได้ผ่านทาง Registry Editor วิธีนี้มีประโยชน์สำหรับผู้ใช้ตามบ้าน Windows 10 ที่ไม่มีตัวแก้ไขนโยบายกลุ่ม แม้ว่าจะคล้ายกับวิธีการก่อนหน้านี้ แต่ให้ระมัดระวังอย่างยิ่งเมื่อทำการเปลี่ยนแปลงรายการใดๆ ใน Registry Editor เนื่องจากอุบัติเหตุอาจทำให้เกิดปัญหาได้หลายอย่าง
1. เปิด Windows Registry Editor โดยพิมพ์ regedit ในกล่องคำสั่ง Run หรือเริ่มแถบค้นหาแล้วกด Enter

2. ป้อนเส้นทางต่อไปนี้ในแถบที่อยู่และกด Enter
HKEY_LOCAL_MACHINE\SOFTWARE\Policies\Microsoft\Windows

3. คลิกขวา ในโฟลเดอร์ Windows แล้วเลือก ใหม่ > คีย์.

4. เปลี่ยนชื่อคีย์ที่สร้างขึ้นใหม่เป็น WindowsUpdate และ กดปุ่มตกลง เพื่อบันทึก.

5. ตอนนี้, คลิกขวา ในโฟลเดอร์ WindowsUpdate ใหม่ แล้วเลือก ใหม่ > คีย์ อีกครั้ง.

6. ตั้งชื่อคีย์ AU.

7. เลื่อนเคอร์เซอร์ไปที่แผงที่อยู่ติดกัน คลิกขวาที่ใดก็ได้และเลือก ใหม่ ติดตามโดย ค่า DWORD (32 บิต).

8. เปลี่ยนชื่อใหม่ ค่า DWORD เช่น NoAutoUpdate.

9. คลิกขวา บนค่า NoAutoUpdate และเลือก แก้ไข (หรือดับเบิลคลิกเพื่อเปิดกล่องโต้ตอบ Modify)
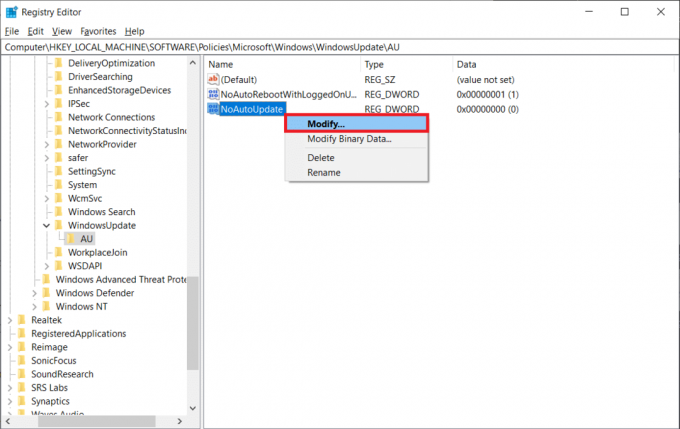
10. ข้อมูลค่าเริ่มต้นจะเป็น 0 นั่นคือปิดการใช้งาน เปลี่ยน ข้อมูลค่า ถึง 1 และเปิดใช้งาน NoAutoUpdate

หากคุณไม่ต้องการปิดใช้งานการอัปเดตอัตโนมัติทั้งหมด ให้เปลี่ยนชื่อ NoAutoUpdate DWORD เป็น AUOptions ก่อน (หรือสร้างค่า DWORD 32 บิตใหม่และตั้งชื่อเป็น AUOptions) และตั้งค่าข้อมูลค่าตามความต้องการของคุณตามตารางด้านล่าง
| ค่า DWORD | คำอธิบาย |
| 2 | แจ้งเตือนก่อนดาวน์โหลดและติดตั้งอัพเดต |
| 3 | ดาวน์โหลดการอัปเดตโดยอัตโนมัติและแจ้งเตือนเมื่อพร้อมที่จะติดตั้ง |
| 4 | ดาวน์โหลดอัปเดตโดยอัตโนมัติและติดตั้งตามเวลาที่กำหนดไว้ล่วงหน้า |
| 5 | อนุญาตให้ผู้ดูแลระบบในพื้นที่เลือกการตั้งค่า |
วิธีที่ 4: ปิดใช้งาน Windows Update Service
หากการไปยุ่งกับ Group Policy Editor และ Registry Editor เป็นการพิสูจน์ว่ามากเกินไปที่จะหยุด การอัปเดตอัตโนมัติใน windows 10 คุณสามารถปิดใช้งานการอัปเดตอัตโนมัติโดยอ้อมโดยปิดใช้งาน Windows Update บริการ. บริการดังกล่าวรับผิดชอบกิจกรรมที่เกี่ยวข้องกับการอัปเดตทั้งหมด ตั้งแต่การตรวจสอบการอัปเดตใหม่ไปจนถึงการดาวน์โหลดและติดตั้ง ในการปิดใช้งานบริการ Windows Update –
1. กด ปุ่ม Windows + S บนแป้นพิมพ์เพื่อเรียกแถบค้นหาเริ่มต้น พิมพ์ บริการและคลิกเปิด

2. มองหา Windows Update บริการในรายการต่อไปนี้ เมื่อพบว่า คลิกขวา และเลือก คุณสมบัติ จากเมนูต่อมา

3. ให้แน่ใจว่าคุณอยู่บน ทั่วไป แท็บและคลิกที่ หยุด ปุ่มใต้สถานะบริการเพื่อหยุดบริการ

4. ถัดไป ขยาย ประเภทการเริ่มต้น รายการแบบหล่นลงและเลือก พิการ.

5. บันทึกการแก้ไขนี้โดยคลิกที่ นำมาใช้ และปิดหน้าต่าง
วิธีที่ 5: ตั้งค่าการเชื่อมต่อแบบมิเตอร์
อีกวิธีทางอ้อมในการป้องกันการอัปเดตอัตโนมัติคือการตั้งค่าการเชื่อมต่อแบบมีมิเตอร์ การดำเนินการนี้จะจำกัด Windows ให้ดาวน์โหลดและติดตั้งการอัปเดตที่มีลำดับความสำคัญโดยอัตโนมัติเท่านั้น การอัปเดตที่ใช้เวลานานและจำนวนมากจะถูกห้ามเนื่องจากมีการตั้งค่าการจำกัดข้อมูล
1. เปิดแอปพลิเคชั่นการตั้งค่า Windows โดยกด ปุ่ม Windows + I และคลิกที่ เครือข่ายและอินเทอร์เน็ต.

2. เปลี่ยนไปที่ Wi-Fi หน้าการตั้งค่าและบนแผงด้านขวา ให้คลิกที่ จัดการเครือข่ายที่รู้จัก.
3. เลือกเครือข่าย Wi-Fi ในบ้านของคุณ (หรือเครือข่ายที่แล็ปท็อปของคุณมักใช้ในการดาวน์โหลดการอัปเดตใหม่) และคลิกที่ คุณสมบัติ ปุ่ม.

4. เลื่อนลงมาจนเจอ ตั้งเป็นการเชื่อมต่อแบบมิเตอร์ คุณสมบัติและ สลับเป็นเปิด.

คุณยังสามารถเลือกที่จะกำหนดขีดจำกัดข้อมูลที่กำหนดเองเพื่อป้องกันไม่ให้ Windows ดาวน์โหลดการอัปเดตที่มีลำดับความสำคัญสูงโดยอัตโนมัติ เมื่อต้องการทำเช่นนี้ – คลิกที่ กำหนดขีดจำกัดข้อมูลเพื่อช่วยควบคุมการใช้ข้อมูลบนเครือข่ายนี้ ไฮเปอร์ลิงก์ ลิงก์จะนำคุณกลับไปที่การตั้งค่าสถานะเครือข่าย คลิกที่ การใช้ข้อมูล ปุ่มใต้เครือข่ายปัจจุบันของคุณ ที่นี่ คุณสามารถทราบได้ว่าแต่ละแอปพลิเคชันใช้ข้อมูลมากเพียงใด คลิกที่ ใส่ขีดจำกัด ปุ่มเพื่อจำกัดการใช้ข้อมูล
เลือกช่วงเวลาที่เหมาะสม วันที่รีเซ็ต และป้อนข้อมูลไม่เกินขีดจำกัด คุณสามารถเปลี่ยนหน่วยข้อมูลจาก MB เป็น GB เพื่อให้ง่ายขึ้น (หรือใช้การแปลงต่อไปนี้ 1GB = 1024MB) บันทึกขีด จำกัด ข้อมูลใหม่และออก

ที่แนะนำ:
- วิธีเปลี่ยนชื่ออุปกรณ์ Bluetooth บน Windows 10
- การอัปเดต Windows ติดอยู่หรือไม่ นี่คือบางสิ่งที่คุณสามารถลองได้!
- วิธีเปิดไฟล์ RAR ใน Windows 10
เราหวังว่าคู่มือนี้จะเป็นประโยชน์และคุณสามารถ หยุดการอัปเดตอัตโนมัติใน Windows 10 และคุณสามารถห้ามไม่ให้ Windows ติดตั้งการอัปเดตใหม่โดยอัตโนมัติและรบกวนคุณ แจ้งให้เราทราบว่าคุณใช้อันใดในความคิดเห็นด้านล่าง



