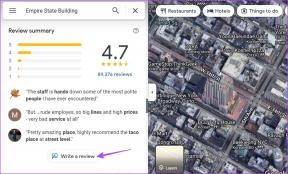แก้ไขแล้ว: ไม่มีข้อผิดพลาดอุปกรณ์สำหรับบู๊ตใน Windows 7/8/10
เบ็ดเตล็ด / / November 28, 2021
แก้ไขข้อผิดพลาดไม่มีอุปกรณ์บู๊ต Windows 10: ตามชื่อตัวเองแนะนำว่าข้อผิดพลาดนี้เกี่ยวกับระบบไม่สามารถโหลดระบบปฏิบัติการได้ ปัญหานี้ค่อนข้างบ่อยใน Windows 10 ที่ผู้ใช้ติดอยู่บนหน้าจอบูตโดยมีข้อผิดพลาด "No ." Boot Device Available” แต่ไม่ต้องกังวลวันนี้เราจะมาดูกันว่าจะจัดการกับปัญหาดังกล่าวอย่างไรและอย่างไร ถึง แก้ไขข้อผิดพลาด No Boot Device Available Error ใน Windows

Windows ไม่สามารถบู๊ตได้เพราะบางครั้งก็หาอุปกรณ์สำหรับบู๊ตที่เป็นฮาร์ดดิสก์ของคุณไม่พบ หรือบางครั้งก็ไม่มีพาร์ติชั่นที่ทำเครื่องหมายว่าทำงานอยู่ สองสิ่งนี้เป็นสาเหตุที่พบบ่อยที่สุดและสามารถแก้ไขได้ง่าย แต่เราไม่ได้จำกัดวิธีการของเราเพียงสองวิธีนี้เนื่องจากจะไม่ยุติธรรมกับผู้ใช้รายอื่นทั้งหมดที่ไม่มีปัญหาข้างต้น แต่เราได้ขยายการวิจัยของเราเพื่อค้นหาวิธีแก้ไขที่เป็นไปได้ทั้งหมดสำหรับข้อผิดพลาดนี้
ข้อความที่คุณอาจพบเมื่อจัดการกับข้อผิดพลาดนี้ ขึ้นอยู่กับระบบปฏิบัติการหรือระบบของคุณ:
- ไม่พบอุปกรณ์บูต โปรดติดตั้งระบบปฏิบัติการบนฮาร์ดดิสก์ของคุณ...
- ไม่พบอุปกรณ์บู๊ต กดปุ่มใดก็ได้เพื่อรีบูตเครื่อง
- ไม่มีอุปกรณ์ที่สามารถบู๊ตได้ – ใส่ดิสก์สำหรับบู๊ตแล้วกดปุ่มใดๆ
- ไม่มีอุปกรณ์บู๊ตพร้อมใช้งาน
เหตุใดจึงไม่พบอุปกรณ์บู๊ต
- ฮาร์ดดิสก์ที่บูทระบบของคุณเสียหาย
- BOOTMGR หายไปหรือเสียหาย
- MBR หรือบูตเซกเตอร์เสียหาย
- NTLDR สูญหายหรือเสียหาย
- ไม่ได้ตั้งค่าลำดับการบู๊ตอย่างถูกต้อง
- ไฟล์ระบบเสียหาย
- Ntdetect.com หายไป
- Ntoskrnl.exe หายไป
- NTFS.SYS หายไป
- Hal.dll หายไป
สารบัญ
- แก้ไขข้อผิดพลาดไม่มีอุปกรณ์บู๊ตใน Windows 7/8/10
- วิธีที่ 1: เรียกใช้การเริ่มต้น/ซ่อมแซมอัตโนมัติ
- วิธีที่ 2: เปิดใช้งาน UEFI Boot
- วิธีที่ 3: เปลี่ยนลำดับการบู๊ตในการตั้งค่า BIOS
- วิธีที่ 4: เรียกใช้ CHKDSK และ SFC
- วิธีที่ 5: ซ่อมแซมบูตเซกเตอร์ของคุณ
- วิธีที่ 6: เปลี่ยน Active Partition ใน Windows
- วิธีที่ 7: ซ่อมแซม Windows Image
- วิธีที่ 8: ซ่อมแซมติดตั้ง Windows 10
แก้ไขข้อผิดพลาดไม่มีอุปกรณ์บู๊ตใน Windows 7/8/10
ข้อจำกัดความรับผิดชอบที่สำคัญ:
นี่เป็นบทช่วยสอนขั้นสูง และหากคุณไม่รู้ว่ากำลังทำอะไรอยู่ คุณอาจจะไม่ได้ตั้งใจ ทำอันตรายต่อพีซีของคุณหรือดำเนินการบางอย่างอย่างไม่ถูกต้องซึ่งจะทำให้พีซีของคุณไม่สามารถบู๊ตได้ในที่สุด วินโดว์. ดังนั้น หากคุณไม่รู้ว่ากำลังทำอะไรอยู่ โปรดขอความช่วยเหลือจากช่างเทคนิคคนใดคนหนึ่งหรืออย่างน้อยควรมีการควบคุมดูแลจากผู้เชี่ยวชาญในขณะที่ทำตามขั้นตอนด้านล่าง
วิธีที่ 1: เรียกใช้การเริ่มต้น/ซ่อมแซมอัตโนมัติ
1. ใส่ดีวีดีการติดตั้งที่สามารถบู๊ตได้ของ Windows 10 แล้วรีสตาร์ทพีซีของคุณ
2. เมื่อได้รับแจ้งให้กดปุ่มใดก็ได้เพื่อบูตจากซีดีหรือดีวีดี ให้กดแป้นใดก็ได้เพื่อดำเนินการต่อ

3. เลือกการตั้งค่าภาษาของคุณและคลิก ต่อไป. คลิก ซ่อมแซม คอมพิวเตอร์ของคุณที่ด้านล่างซ้าย

4. บนหน้าจอเลือกตัวเลือก ให้คลิก แก้ไขปัญหา

5. บนหน้าจอแก้ไขปัญหาให้คลิกที่ ขั้นสูง ตัวเลือก.

6. บนหน้าจอตัวเลือกขั้นสูง คลิก การซ่อมแซมอัตโนมัติหรือการซ่อมแซมการเริ่มต้น

7. รอจนกว่า Windows Automatic/Startup Repairs จะเสร็จสิ้น
8. เริ่มต้นใหม่และคุณอาจประสบความสำเร็จ แก้ไขข้อผิดพลาด No Boot Device Available ถ้าไม่ทำต่อ
ยังอ่าน:วิธีแก้ไข Automatic Repair ไม่สามารถซ่อมแซมพีซีของคุณได้
วิธีที่ 2: เปิดใช้งาน UEFI Boot
บันทึก: สิ่งนี้ใช้ได้กับดิสก์ GPT เท่านั้น เนื่องจากควรใช้ EFI System Partition และจำไว้ว่า, Windows สามารถบูตได้เฉพาะดิสก์ GPT ในโหมด UEFI หากคุณมีพาร์ติชั่นดิสก์ MBR ให้ข้ามขั้นตอนนี้และทำตามวิธีที่ 6 แทน
1. รีสตาร์ทพีซีแล้วแตะ F2 หรือ DEL ขึ้นอยู่กับพีซีของคุณเพื่อเปิด Boot Setup

2. ทำการเปลี่ยนแปลงต่อไปนี้:
เปลี่ยนตัวเลือกรายการบูตเป็น UEFI ปิดการใช้งาน ROM ตัวเลือกการโหลดดั้งเดิม เปิดใช้งานการบูตอย่างปลอดภัย
3. ถัดไปแตะ F10 เพื่อบันทึกและออก การตั้งค่าการบูต
วิธีที่ 3: เปลี่ยนลำดับการบู๊ตในการตั้งค่า BIOS
1. รีสตาร์ทพีซีแล้วแตะ F2 หรือ DEL เพื่อเข้าสู่การตั้งค่า BIOS

2. จากนั้นคลิกที่ บูต ภายใต้การตั้งค่ายูทิลิตี้ BIOS
3. ตอนนี้ตรวจสอบว่าลำดับการบู๊ตถูกต้องหรือไม่

4. หากไม่ถูกต้อง ให้ใช้ "ลูกศรขึ้นและลง" เพื่อตั้งค่าฮาร์ดดิสก์ที่ถูกต้องเป็นอุปกรณ์สำหรับบู๊ต
5. สุดท้ายกด F10 เพื่อบันทึกการเปลี่ยนแปลง และออก นี้อาจจะ แก้ไขข้อผิดพลาด No Boot Device Available Error ใน Windows 10ถ้าไม่เช่นนั้นให้ดำเนินการต่อ
วิธีที่ 4: เรียกใช้ CHKDSK และ SFC
1. ไปที่พรอมต์คำสั่งอีกครั้งโดยใช้วิธีที่ 1 เพียงคลิกที่ พร้อมรับคำสั่ง ตัวเลือกบนหน้าจอตัวเลือกขั้นสูง

2. พิมพ์คำสั่งต่อไปนี้ใน cmd และกด Enter หลังจากแต่ละรายการ:
sfc / scannow. chkdsk c: /r
บันทึก: ตรวจสอบให้แน่ใจว่าคุณใช้อักษรระบุไดรฟ์ที่ติดตั้ง Windows อยู่

3. ออกจากพรอมต์คำสั่งและรีสตาร์ทพีซีของคุณ
วิธีที่ 5: ซ่อมแซมบูตเซกเตอร์ของคุณ
1. โดยใช้วิธีการข้างต้น open พร้อมรับคำสั่ง โดยใช้ดิสก์การติดตั้ง Windows
2. ตอนนี้พิมพ์คำสั่งต่อไปนี้ทีละรายการแล้วกด Enter หลังจากแต่ละรายการ:
bootrec.exe / FixMbr. bootrec.exe / FixBoot bootrec.exe /RebuildBcd

3. หากคำสั่งดังกล่าวล้มเหลวให้ป้อนคำสั่งต่อไปนี้ใน cmd:
bcdedit / ส่งออก C:\BCD_Backup. c: ซีดีบูต attrib bcd -s -h -r. ren c:\boot\bcd bcd.old bootrec /RebuildBcd

4. สุดท้าย ออกจาก cmd และรีสตาร์ท Windows ของคุณ
วิธีที่ 6: เปลี่ยน Active Partition ใน Windows
บันทึก:
ทำเครื่องหมายว่า System Reserved Partition (โดยทั่วไปคือ 100mb) อยู่เสมอ และหากคุณไม่มี System Reserved Partition ให้ทำเครื่องหมาย C: Drive เป็นพาร์ติชั่นที่ใช้งานอยู่ เนื่องจากพาร์ติชันที่ใช้งานอยู่ควรเป็นพาร์ติชันที่มีการบูต (ตัวโหลด) เช่น BOOTMGR สิ่งนี้ใช้ได้กับดิสก์ MBR เท่านั้น ในขณะที่สำหรับดิสก์ GPT ควรใช้ EFI System Partition
1. เปิดอีกครั้ง พร้อมรับคำสั่ง โดยใช้ดิสก์การติดตั้ง Windows

2. พิมพ์คำสั่งต่อไปนี้ใน cmd และกด Enter หลังจากแต่ละรายการ:
ดิสก์พาร์ท รายการดิสก์ เลือกดิสก์ 0 พาร์ทิชันรายการ เลือกพาร์ติชั่น 1 คล่องแคล่ว. ทางออก

3. ปิดพรอมต์คำสั่งและรีสตาร์ทพีซีของคุณ ในหลายกรณี วิธีการนี้สามารถ แก้ไขข้อผิดพลาด No Boot Device Available
วิธีที่ 7: ซ่อมแซม Windows Image
1. เปิด Command Prompt และป้อนคำสั่งต่อไปนี้:
DISM / ออนไลน์ / Cleanup-Image / RestoreHealth

2. กด Enter เพื่อรันคำสั่งด้านบนและรอให้กระบวนการเสร็จสิ้น โดยปกติจะใช้เวลา 15-20 นาที
บันทึก: หากคำสั่งดังกล่าวใช้ไม่ได้ผล ให้ลองใช้คำสั่งด้านล่าง:
Dism /Image: C:\offline /Cleanup-Image / RestoreHealth / แหล่งที่มา: c:\test\mount\windows. Dism /Online /Cleanup-Image /RestoreHealth /แหล่งที่มา: c:\test\mount\windows /LimitAccess
3. หลังจากกระบวนการเสร็จสิ้นให้รีสตาร์ทพีซีของคุณ
วิธีที่ 8: ซ่อมแซมติดตั้ง Windows 10
หากไม่มีวิธีแก้ปัญหาข้างต้นสำหรับคุณ คุณสามารถมั่นใจได้ว่า HDD ของคุณใช้งานได้ แต่คุณอาจเห็น error “No Boot Device Available Error” เนื่องจากระบบปฏิบัติการหรือข้อมูล BCD บน HDD เป็นอย่างใด ลบ ในกรณีนี้ คุณสามารถลอง ซ่อม ติดตั้ง Windows แต่ถ้ายังไม่สำเร็จ วิธีเดียวที่เหลือคือติดตั้ง Windows ใหม่ (Clean Install)
นั่นคือคุณประสบความสำเร็จ แก้ไขข้อผิดพลาดไม่มีอุปกรณ์สำหรับบู๊ต Windows 10 แต่ถ้าคุณยังมีคำถามใดๆ เกี่ยวกับโพสต์นี้ อย่าลังเลที่จะถามพวกเขาในส่วนความคิดเห็น