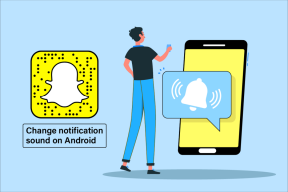เครื่องมือและแฮ็ก 7 อันดับแรกของ Windows 7 Explorer เพื่อการเข้าถึงที่รวดเร็วยิ่งขึ้น
เบ็ดเตล็ด / / December 02, 2021
Windows 7 explorer นั้นทรงพลังมากเมื่อเทียบกับเวอร์ชันก่อนหน้า อย่างไรก็ตาม หากคุณกำลังมองหาเคล็ดลับเจ๋ง ๆ เพื่อรวมคุณสมบัติที่มีประโยชน์เพิ่มเติมให้กับนักสำรวจ นี่คือ 7 ประโยชน์ คุณสมบัติที่คุณสามารถเปิดใช้งานบน Windows 7 explorer เริ่มต้นของคุณเพื่อให้ทำงานได้มากขึ้นและเพิ่มความสามารถในการเข้าถึงได้ในเวลาเดียวกัน เวลา.
1. ขจัดความยุ่งเหยิง
มุมมอง explorer ของ Windows 7 เป็นการเปลี่ยนแปลงครั้งสำคัญจากสิ่งที่เรามีในเวอร์ชันเก่า มันมาพร้อมกับการสนับสนุนมุมมองบานหน้าต่างด้วยบานหน้าต่างนำทาง บานหน้าต่างรายละเอียด และบานหน้าต่างแสดงตัวอย่าง
บานหน้าต่างนำทางคือส่วนที่อยู่ทางด้านซ้ายมือและแสดงรายการโฟลเดอร์ รายการไลบรารี และการเชื่อมต่อเครือข่ายทั้งหมด บานหน้าต่างรายละเอียดจะให้รายละเอียดของไฟล์ทั้งหมดที่เราได้เลือกไว้ใน explorer เช่น ขนาดไฟล์ทั้งหมด วันที่สร้างและการแก้ไข ฯลฯ บานหน้าต่างแสดงตัวอย่างจะแสดงตัวอย่างย่อของสื่อและไฟล์เอกสาร

แม้ว่าบางคนจะพบว่ามุมมองบานหน้าต่างเหล่านี้มีประโยชน์ แต่ก็มีหลายคนที่ชอบรูปลักษณ์ที่ดูรกๆ น้อยกว่าแบบที่เราเคยมีใน Windows XP และก่อนหน้านี้
ดังนั้น หากคุณต้องการให้ Windows explorer ของคุณดูรกน้อยลง คุณสามารถอ่านหนึ่งในบทความก่อนหน้าของเราที่พูดถึง
ซ่อนบานหน้าต่างเหล่านี้ใน Windows 7 explorer.2. การเรียกดูแบบแท็บด้วยแถบแท็บ QT
คุณชอบอินเทอร์เฟซแบบแท็บของเบราว์เซอร์ของคุณหรือไม่? ฉันแน่ใจว่าคุณตอบว่าใช่ อินเทอร์เฟซแบบแท็บช่วยเพิ่มการช่วยสำหรับการเข้าถึงได้เกือบทุกครั้งและทำให้การทำงานง่ายขึ้น หากคุณต้องการนำอินเทอร์เฟซแบบแท็บประเภทเดียวกันมาสู่ Windows Explorer คุณสามารถลอง คิวที แท็บ บาร์.
หลังจากติดตั้งแถบแท็บ QT คุณจะถูกขอให้ลงชื่อเข้าใช้บัญชี Windows ของคุณอีกครั้ง (คุณอาจ รีสตาร์ท explorer ของคุณโดยใช้ตัวจัดการงาน). ตอนนี้เปิด Windows explorer และคลิกขวาที่พื้นที่แถบเครื่องมือ (กดปุ่ม ALT เพื่อเริ่มต้น) เลือก คิวที แท็บ บาร์ และ ปุ่มมาตรฐาน เพื่อเริ่มทำงานกับ Windows explorer แบบแท็บ

ตอนนี้คุณสามารถทำงานบนโฟลเดอร์ Windows ได้เช่นเดียวกับที่คุณทำงานบนเบราว์เซอร์ที่รองรับแท็บของคุณ เปิดโฟลเดอร์ในแท็บใหม่ สร้างกลุ่มแท็บ, ปักหมุดโฟลเดอร์ฯลฯ
3. เลือกโดยใช้ช่องทำเครื่องหมาย
หลายครั้งที่เราพบว่าตัวเองอยู่ในสถานการณ์ที่เราต้องเลือกไฟล์หลายไฟล์ใน Windows explorer เพื่อทำงาน สมมติว่าคุณจำเป็นต้องคัดลอกรูปภาพหรือเพลงหลายรายการไปยังไดรฟ์แบบถอดได้ หรือคุณต้องการลากและวางเพลงบางเพลงในรายการเล่น พวกเราส่วนใหญ่จะกดแป้น Ctrl ค้างไว้เพื่อเลือกไฟล์เหล่านี้เพื่อทำงานในมือ

ประเด็นก็คือ เหตุใดจึงต้องใช้สองมือ (มือหนึ่งสำหรับกดปุ่มควบคุมและอีกมือหนึ่งเพื่อคลิกปุ่มเมาส์และเลือก) เมื่อสามารถทำได้โดยใช้เมาส์เพียงอย่างเดียว สิ่งที่คุณสามารถทำได้ คุณสามารถเปิดใช้งานมุมมองช่องทำเครื่องหมายใน Windows Explorer และเลือกหลายไฟล์ เราได้พูดถึงวิธีเปิดใช้งาน .แล้ว ช่องทำเครื่องหมายเพื่อเลือกรายการใน Windows 7 และคุณสามารถดูลิงก์เพื่อเปิดใช้งานคุณลักษณะนี้ได้
4. เพิ่มตัวเลือกขั้นสูงในการคลิกกลางของเมาส์ด้วย SmartXplore
หากคุณทำงานโดยใช้เมาส์ ให้ฉันถามคำถามคุณ คุณใช้ปุ่มคลิกกลางของเมาส์บ่อยกว่าเมื่อเปรียบเทียบกับอีกสองปุ่มหรือไม่ พวกเราส่วนใหญ่พบว่าปุ่มนั้นไม่มีประโยชน์ในการทำงานประจำวันของเรา แต่บางครั้งก็มีประโยชน์ SmartXplore (อัปเดต: เครื่องมือนี้ไม่สามารถใช้ได้อีกต่อไป) เป็นแอปพลิเคชั่นที่ดีที่รวมตัวเองเข้ากับเชลล์ Explorer เพื่อให้คุณสมบัติที่มีประโยชน์มากมายแก่ปุ่มกลางของเมาส์

เมื่อคุณเรียกใช้แอปพลิเคชันเป็นครั้งแรก แอปพลิเคชันจะผสานรวมตัวเองเข้ากับเชลล์ของ Windows โดยอัตโนมัติ จากนั้น คุณสามารถคลิกที่ใดก็ได้ (ปุ่มกลางของเมาส์) ใน explorer และสามารถทำงานต่างๆ เช่น เรียกใช้พรอมต์คำสั่ง การสร้าง ไฟล์หรือโฟลเดอร์ใหม่, อัปโหลดไฟล์ที่เลือกไปยังเซิร์ฟเวอร์ FTP, พื้นที่จับภาพหน้าจอ, แทรกเวลาปัจจุบันไปยังโฟลเดอร์และมาก มากกว่า.
คุณยังสามารถดาวน์โหลดโปรแกรมเสริมต่างๆ โดยใช้ไอคอนถาดเพื่อเพิ่มคุณสมบัติเพิ่มเติมให้กับเมนูปัจจุบัน
5. เพิ่มคัดลอก/ย้ายไปยัง Windows Explorer คลิกขวาที่เมนู
สิ่งหนึ่งที่เราทำตามปกติในชีวิตประจำวันของคอมพิวเตอร์คือการคัดลอกหรือย้ายไฟล์จากโฟลเดอร์หนึ่งไปยังอีกโฟลเดอร์หนึ่งใน Windows explorer สมมติว่าคุณต้องการคัดลอกไฟล์จากดิสก์แบบถอดได้ไปยังโฟลเดอร์ โดยปกติ คุณจะคัดลอกไฟล์จากไดรฟ์โฟลเดอร์ ไปที่โฟลเดอร์ปลายทางแล้ววาง

ตอนนี้คุณสามารถทำให้งานนี้ง่ายขึ้นโดยใช้ ย้ายไปที่/คัดลอกไปที่เมนูบริบท. ขณะติดตั้ง ตรวจสอบให้แน่ใจว่าคุณได้เลือกตัวเลือกเพื่อรวมคุณลักษณะ ไปที่เมนูบริบท. ตอนนี้คุณสามารถคัดลอกหรือย้ายไฟล์หรือโฟลเดอร์ไปยังไดรฟ์ปลายทางได้โดยตรงโดยไม่ต้องออกจากไดรฟ์ต้นทาง
6. คัดลอกที่อยู่ ชื่อเส้นทาง
คุณลักษณะ XP ประการหนึ่งที่คุณอาจพลาดใน Windows 7 คือการแสดงเส้นทางแบบเต็มของโฟลเดอร์ปัจจุบันในแถบที่อยู่ หากคุณต้องการที่จะเพลิดเพลินไปกับที่อยู่แบบเต็มของเส้นทาง ให้คลิกที่พื้นที่ว่างในแถบที่อยู่ แล้วคุณจะเห็นมัน!

คุณยังสามารถคลิกขวาที่แถบที่อยู่เว็บแล้วคัดลอก เส้นทางเป็นข้อความ เพื่อใช้ค่าในโปรแกรมอื่นๆ
หากคุณต้องการคัดลอกพาธแบบเต็มของไฟล์ในโฟลเดอร์ ให้คลิกขวาที่ไฟล์ที่ถือ กะ ที่สำคัญและเลือก คัดลอกเป็นเส้นทาง.
7. ตั้งค่าให้เริ่มโฟลเดอร์โปรดของคุณ
Windows 7 มาพร้อมกับโฟลเดอร์ explorer ที่ตรึงไว้ที่ทาสก์บาร์ซึ่งเมื่อคลิกจะเปิดไลบรารีเป็นโฟลเดอร์เริ่มต้น หากคุณไม่ได้ใช้ไลบรารี่ของ Windows บ่อยเพียงพอและต้องการเปลี่ยนโฟลเดอร์เริ่มต้นเป็นโฟลเดอร์ที่คุณต้องการ คุณสามารถอ่านคำแนะนำของเราที่พูดถึง วิธีที่คุณสามารถตั้งค่า Windows 7 Explorer ให้เปิดโฟลเดอร์โปรดของคุณโดยค่าเริ่มต้น.
หวังว่าเคล็ดลับด้านบนนี้จะทำให้การใช้งาน Windows 7 explorer ของคุณเป็นประจำทุกวันมีประสิทธิภาพและประสิทธิผลมากขึ้น
คุณมีเคล็ดลับ / เครื่องมือที่เป็นประโยชน์อื่น ๆ ของ Windows 7 explorer หรือไม่? แบ่งปันกับเราโดยใช้ส่วนความคิดเห็น