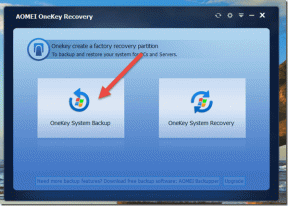แก้ไขบลูทูธไม่เปิดใน Windows 10
เบ็ดเตล็ด / / November 28, 2021
หากคุณต้องการเชื่อมต่อมือถือหรืออุปกรณ์อื่นๆ กับ Windows 10 Bluetooth ให้ไปที่การตั้งค่า > อุปกรณ์ > Bluetooth และอุปกรณ์อื่นๆ และปิดการสลับภายใต้ Bluetooth เพื่อเปิดใช้งาน Bluetooth หรือ Disable บลูทู ธ. เมื่อคุณเปิดใช้งาน Bluetooth คุณจะสามารถเชื่อมต่ออุปกรณ์อื่นๆ กับ Windows 10 ผ่าน Bluetooth ได้ ดูเหมือนว่าปัญหาที่ผู้ใช้เผชิญคือพวกเขาไม่สามารถเปิด Bluetooth ใน Windows 10 ได้ ต่อไปนี้คือปัญหาบางประการที่ผู้ใช้กำลังประสบกับ Bluetooth ใน Windows 10:
ไม่มีตัวเลือกในการเปิดบลูทูธใน Windows 10 อุปกรณ์ไม่มีบลูทูธ บลูทูธไม่เปิด Windows 10 บลูทู ธ หายไปสลับใน Windows 10 ไม่มีการสลับ Bluetooth ใน Windows 10 ไม่มีสวิตช์ Bluetooth Windows 10 เปิดบลูทูธ Windows 8 ไม่ได้ ตัวเลือกในการเปิดหรือปิดบลูทูธหายไปจาก Windows 10
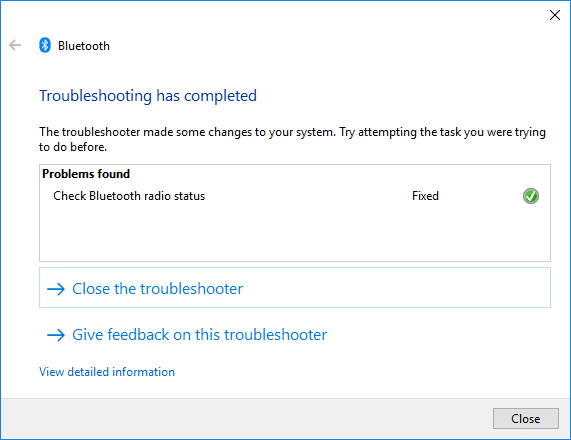
อย่างที่เราทราบอยู่แล้วว่า Windows 10 มีปัญหาความไม่ลงรอยกันมากมายซึ่งมีตั้งแต่ไดรเวอร์การ์ดแสดงผล ไม่มีปัญหาเรื่องเสียง ปัญหา HDMI หรือการเชื่อมต่อ Bluetooth ดังนั้น คุณจึงมั่นใจได้ว่าปัญหานี้ที่คุณกำลังเผชิญอยู่นั้นเกิดจากไดรเวอร์ Bluetooth ที่เสียหายหรือเข้ากันไม่ได้กับระบบปฏิบัติการใหม่ อย่างไรก็ตาม ผู้ใช้ไม่ได้รับตัวเลือกในการเปิดบลูทูธ พวกเขาเห็นสวิตช์หรือสลับภายใต้บลูทูธ แต่เป็นสีเทาหรือไม่ตอบสนอง ทันทีที่คุณคลิกสวิตช์ สวิตช์จะเปลี่ยนกลับเป็นสถานะเดิม และคุณจะไม่สามารถเปิดบลูทูธได้ อย่างไรก็ตาม โดยไม่เสียเวลา เรามาดูกันว่าวิธีแก้ไข Bluetooth จะไม่เปิดใน Windows 10 ด้วยความช่วยเหลือของคำแนะนำด้านล่าง
สารบัญ
- แก้ไข Bluetooth จะไม่เปิดใน Windows 10
- วิธีที่ 1: เรียกใช้ตัวแก้ไขปัญหาฮาร์ดแวร์และอุปกรณ์
- วิธีที่ 2: เปิดใช้งานบริการ Bluetooth
- วิธีที่ 3: เปิดใช้งาน Bluetooth ในตัวจัดการอุปกรณ์
- วิธีที่ 4: อัปเดตไดรเวอร์ Bluetooth
- วิธีที่ 5: ติดตั้งไดรเวอร์ Bluetooth ใหม่
- วิธีที่ 6: เรียกใช้ตัวแก้ไขปัญหา Bluetooth
แก้ไข Bluetooth จะไม่เปิดใน Windows 10
ให้แน่ใจว่าได้ สร้างจุดคืนค่า ในกรณีที่มีบางอย่างผิดพลาด
วิธีที่ 1: เรียกใช้ตัวแก้ไขปัญหาฮาร์ดแวร์และอุปกรณ์
1. กด ปุ่ม Windows + R เพื่อเปิดกล่องโต้ตอบเรียกใช้
2. พิมพ์ 'ควบคุม' แล้วกด Enter

3. เปิดแผงควบคุมและค้นหา การแก้ไขปัญหา ในแถบค้นหาที่ด้านขวาบนและคลิกที่ การแก้ไขปัญหา.

4. ต่อไปให้คลิกที่ ดูทั้งหมด ในบานหน้าต่างด้านซ้าย
5. คลิกและเรียกใช้ ตัวแก้ไขปัญหาสำหรับฮาร์ดแวร์และอุปกรณ์

6. ตัวแก้ไขปัญหาข้างต้นอาจสามารถ แก้ไข Bluetooth จะไม่เปิดใน Windows 10
วิธีที่ 2: เปิดใช้งานบริการ Bluetooth
1. กด Windows Key + R แล้วพิมพ์ services.msc และกด Enter

2. คลิกขวาที่ บริการสนับสนุนบลูทูธ แล้วเลือก คุณสมบัติ.

3. ตรวจสอบให้แน่ใจว่าได้ตั้งค่า ประเภทการเริ่มต้น ถึง อัตโนมัติ และหากยังไม่ได้ใช้บริการ คลิก เริ่ม.

4. คลิกสมัครตามด้วย ตกลง.
5. รีบูทพีซีของคุณเพื่อบันทึกการเปลี่ยนแปลงและดูว่าคุณสามารถ แก้ไข Bluetooth จะไม่เปิดใน Windows 10
7. หลังจากรีบูตให้เปิดการตั้งค่า Windows 10 และดูว่าคุณสามารถเข้าถึงการตั้งค่า Bluetooth ได้หรือไม่
วิธีที่ 3: เปิดใช้งาน Bluetooth ในตัวจัดการอุปกรณ์
บันทึก: ตรวจสอบให้แน่ใจว่าโหมดเครื่องบินถูกปิดใช้งาน
1. กด Windows Key + R แล้วพิมพ์ devmgmt.msc และกด Enter

2. ขยาย Bluetooth จากนั้นคลิกขวาที่ อุปกรณ์บลูทูธ และเลือก เปิดใช้งาน.

3. ตอนนี้กด Windows Key + I เพื่อเปิด การตั้งค่า จากนั้นคลิกที่ อุปกรณ์

4. จากเมนูด้านซ้ายมือ ให้คลิกที่ บลูทูธและอุปกรณ์อื่นๆ
5. ตอนนี้อยู่ในบานหน้าต่างด้านขวา สลับสวิตช์ภายใต้ Bluetooth เป็น ON ถึง เปิดใช้งาน Bluetooth ใน Windows 10

6. เมื่อเสร็จแล้วให้ปิดทุกอย่างและรีบูทพีซีของคุณ
วิธีที่ 4: อัปเดตไดรเวอร์ Bluetooth
1. กด Windows Key + R แล้วพิมพ์ devmgmt.msc และกด Enter เพื่อเปิด ตัวจัดการอุปกรณ์

2. จากเมนู ให้คลิกที่ ดู, จากนั้นเลือก “แสดงอุปกรณ์ที่ซ่อนอยู่“.

3. ถัดไป ขยาย Bluetooth และคลิกขวาที่ “โมดูล Bluetooth USB” หรือ “อะแดปเตอร์ Bluetooth ทั่วไป” จากนั้นเลือก อัพเดทไดรเวอร์.

4. เลือก "ค้นหาซอฟต์แวร์ไดรเวอร์ที่อัปเดตโดยอัตโนมัติ” และปล่อยให้มันเสร็จสิ้นกระบวนการ

5. หากขั้นตอนข้างต้นสามารถแก้ไขปัญหาของคุณได้ ก็ถือว่าดี ถ้าไม่ทำต่อ
6. เลือกอีกครั้ง “อัปเดตซอฟต์แวร์ไดรเวอร์” แต่คราวนี้ในหน้าจอถัดไป ให้เลือก “เรียกดูคอมพิวเตอร์ของฉันเพื่อหาซอฟต์แวร์ไดรเวอร์”

7. ตอนนี้เลือก “ให้ฉันเลือกจากรายการไดรเวอร์ที่มีอยู่ในคอมพิวเตอร์ของฉัน.”

8. สุดท้าย เลือกไดรเวอร์ที่เข้ากันได้จากรายการสำหรับ .ของคุณ อุปกรณ์บลูทูธ และคลิกถัดไป
9. ปล่อยให้กระบวนการข้างต้นเสร็จสิ้นและรีสตาร์ทพีซีของคุณเพื่อบันทึกการเปลี่ยนแปลง
วิธีที่ 5: ติดตั้งไดรเวอร์ Bluetooth ใหม่
1. กด Windows Key + R แล้วพิมพ์ devmgmt.msc และกด Enter

2. ขยาย บลูทู ธ จากนั้นคลิกขวาที่อุปกรณ์ของคุณแล้วเลือก ถอนการติดตั้ง

3. หากจะขอคำยืนยัน ให้เลือก ใช่ เพื่อจะดำเนินการต่อ.
4. ตอนนี้ให้คลิกขวาในช่องว่างภายใน Device Manager จากนั้นเลือก "สแกนหาการเปลี่ยนแปลงฮาร์ดแวร์“. การดำเนินการนี้จะติดตั้งไดรเวอร์ Bluetooth เริ่มต้นโดยอัตโนมัติ

5. ถัดไป เปิดการตั้งค่า Windows 10 และดูว่าคุณสามารถเข้าถึงการตั้งค่า Bluetooth ได้หรือไม่
วิธีที่ 6: เรียกใช้ตัวแก้ไขปัญหา Bluetooth
1. กด Windows Key + I เพื่อเปิดการตั้งค่า จากนั้นคลิกที่ อัปเดตและความปลอดภัย

2. จากเมนูด้านซ้ายมือ ให้เลือก แก้ไขปัญหา
3. ตอนนี้จากบานหน้าต่างด้านขวาให้คลิกที่ "บลูทู ธ” ภายใต้ ค้นหาและแก้ไขปัญหาอื่นๆ
4. ถัดไป คลิกที่ “เรียกใช้ตัวแก้ไขปัญหา” และทำตามคำแนะนำบนหน้าจอเพื่อเรียกใช้ตัวแก้ไขปัญหา

5. รีบูทพีซีของคุณเพื่อบันทึกการเปลี่ยนแปลง
ที่แนะนำ:
- รีเซ็ตการตั้งค่ามุมมองโฟลเดอร์เป็นค่าเริ่มต้นใน Windows 10
- แก้ไข PC Stuck ในการเตรียมพร้อม Windows อย่าปิดเครื่องคอมพิวเตอร์
- วิธีปิดการใช้งานการปรับให้เหมาะสมแบบเต็มหน้าจอใน Windows 10
- แก้ไขตัวเลือกในการเปิดหรือปิด Bluetooth หายไปจาก Windows 10
นั่นคือคุณประสบความสำเร็จ แก้ไข Bluetooth จะไม่เปิดใน Windows 10 แต่ถ้าคุณยังมีคำถามใดๆ เกี่ยวกับบทช่วยสอนนี้ โปรดอย่าลังเลที่จะถามพวกเขาในส่วนความคิดเห็น