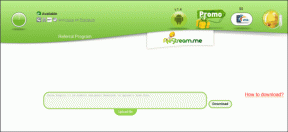3 วิธีในการข้ามไปยังเซลล์ A1 ใน MS Excel Real Quick
เบ็ดเตล็ด / / December 02, 2021

ตอนนี้ การใช้การเลื่อนไม่ใช่วิธีที่ดีที่สุดวิธีหนึ่งในการกลับไปยังเซลล์นั้น แต่เราจะเห็นสามวิธีที่ดีกว่าและเจ๋งในการทำเช่นนี้
เพื่อไม่ให้เป็นการเสียเวลา ให้เราข้ามไปที่ A1

เคล็ดลับเด็ด: ตรวจสอบโพสต์ของเราด้วยวิธีการต่างๆ ในการข้ามจากแผ่นงานหนึ่งไปยังอีกแผ่นหนึ่ง มีมากเกินกว่าที่คุณใช้
1. การใช้แป้นพิมพ์ลัด
สำหรับฉัน นี่เป็นวิธีที่ง่ายและรวดเร็วที่สุดในการกลับไปที่ A1 จากทุกที่ในเวิร์กชีต สิ่งที่คุณต้องทำคือกดสองปุ่มนี้พร้อมกัน: Ctrl + หน้าแรก
ข้อยกเว้น: วิธีนี้จะไม่พาคุณไปที่ A1 ถ้าคุณมี บานหน้าต่างแช่แข็ง เปิดใช้งานในแถวและคอลัมน์ ในสถานการณ์เช่นนี้ คุณจะไปยังแถวแรก คอลัมน์แรกหลังบานหน้าต่างการตรึง
ลองดูที่ภาพด้านล่าง ที่นี่ แถวที่ 1 ถึง 4 และคอลัมน์ A และ B อยู่ในโหมดตรึง กดดันจัง Ctrl + หน้าแรก จะพาคุณไปที่ C5

2. การใช้ Go To Dialog Box
วิธีนี้มีขั้นตอนเพิ่มเติมและใช้เวลานานขึ้นเล็กน้อยกว่าจะถึง A1 อย่างไรก็ตาม ต่างจากวิธีที่ 1 ตรงที่จะช่วยให้คุณกระโดดไปยัง A1 ได้ ไม่ว่าคุณจะอยู่ที่ไหนและไม่ว่าจะอยู่ในโหมดหยุดนิ่งก็ตาม
ขั้นตอนที่ 1: กด F5 หรือการรวมกัน Ctrl + G. ที่จะเปิดตัว ไปที่ กล่องโต้ตอบ

ขั้นตอนที่ 2: ในกล่องโต้ตอบ ภายใต้ อ้างอิง กล่องข้อความ พิมพ์ A1 และตี เข้า หรือคลิกที่ ตกลง ปุ่ม.

เคล็ดลับด่วน: วิธีนี้สามารถใช้เพื่อนำทางไปยังเซลล์ต่างๆ ได้อย่างรวดเร็ว สิ่งที่คุณต้องรู้คือข้อมูลอ้างอิงของเซลล์ที่คุณต้องการข้ามไป
3. การใช้กล่องชื่อ
เรารู้ว่า MS Excel มีกล่องชื่อที่แสดงการอ้างอิงของเซลล์ที่คุณอยู่ คุณสามารถใช้กล่องนี้เพื่อไปที่เซลล์ A1 ได้

หากต้องการทำเช่นนั้น พิมพ์ A1 ในช่องชื่อแล้วกด เข้า. การอ้างอิงจะเปลี่ยนเป็น A1 ทันที

มีเคล็ดลับที่สองที่นี่ คุณสามารถกำหนดชื่อสำหรับเซลล์ A1 ได้ เช่น บ้าน. จากนั้นคุณสามารถคลิกที่กล่องชื่อแบบเลื่อนลงและเลือก บ้าน เพื่อข้ามไปที่ A1

บทสรุป
คุณออกจากการอ้างอิง A1 บ่อยแค่ไหน? และต้องกลับบ่อยแค่ไหน? หากคำตอบคือ "บ่อยมาก" คุณต้องจำเทคนิคเหล่านี้ไว้ ไม่ใช่ทั้งหมด แต่คุณสามารถเลือกคนที่คุณชอบมากที่สุดหรือรู้สึกสบายใจที่สุดได้
รู้เคล็ดลับที่คล้ายกันอื่น ๆ หรือไม่? แชร์ครับ.