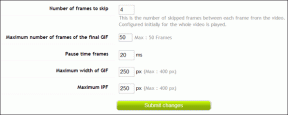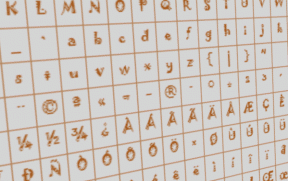แก้ไข คอมพิวเตอร์ของคุณอาจส่งคำถามอัตโนมัติ
เบ็ดเตล็ด / / November 28, 2021
คุณเคยประสบปัญหาเมื่อคอมพิวเตอร์ของคุณส่งข้อความค้นหาอัตโนมัติโดยใช้ Google หรือไม่ นี่เป็นปัญหาทั่วไปที่รายงานโดยผู้ใช้หลายคน และอาจเป็นเรื่องที่น่ารำคาญเมื่อคุณได้รับข้อความแสดงข้อผิดพลาด 'ขออภัย คอมพิวเตอร์หรือเครือข่ายของคุณอาจส่งคำถามอัตโนมัติ เพื่อปกป้องผู้ใช้ของเรา เราไม่สามารถดำเนินการตามคำขอของคุณได้ในขณะนี้’ คุณจะได้รับข้อความแสดงข้อผิดพลาดนี้เมื่อ Google ตรวจพบกิจกรรมแปลก ๆ ในคอมพิวเตอร์ของคุณและป้องกันไม่ให้คุณค้นหาทางออนไลน์ หลังจากได้รับข้อความแสดงข้อผิดพลาดนี้ คุณจะไม่สามารถใช้การค้นหาของ Google และรับแบบฟอร์มแคปต์ชาบนหน้าจอของคุณเพื่อตรวจสอบว่าคุณเป็นมนุษย์หรือไม่ อย่างไรก็ตาม มีทางแก้ แก้ไขคอมพิวเตอร์ของคุณอาจส่งแบบสอบถามอัตโนมัติ ดูวิธีการต่างๆ ในคู่มือนี้เพื่อแก้ไขข้อความแสดงข้อผิดพลาดในคอมพิวเตอร์ของคุณ
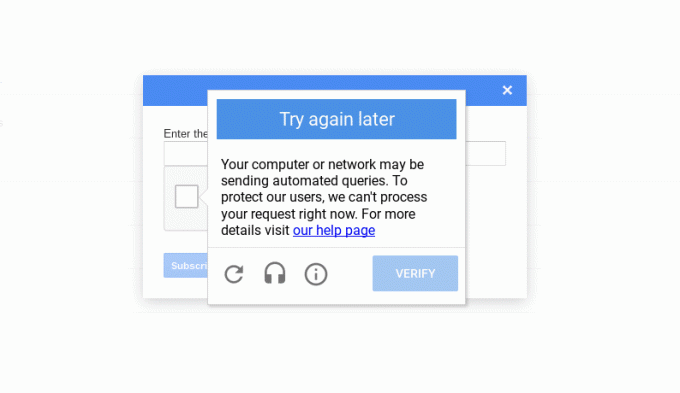
สารบัญ
- 9 วิธีในการแก้ไขคอมพิวเตอร์ของคุณอาจเป็นการส่งคำถามอัตโนมัติ
- เหตุผลเบื้องหลังคอมพิวเตอร์ของคุณที่ส่งคำค้นหาอัตโนมัติ
- วิธีที่ 1: ลองใช้เบราว์เซอร์อื่น
- วิธีที่ 2: เรียกใช้การสแกนไวรัสบนคอมพิวเตอร์ของคุณ
- วิธีที่ 3: ลบรายการรีจิสทรีที่ไม่ต้องการ
- วิธีที่ 4: ลบกระบวนการที่น่าสงสัยออกจากคอมพิวเตอร์ของคุณ
- วิธีที่ 5: ล้างคุกกี้บน Google Chrome
- วิธีที่ 6: ถอนการติดตั้งโปรแกรมที่ไม่ต้องการ
- วิธีที่ 7: ทำความสะอาดไดรฟ์ของคุณ
- วิธีที่ 8: แก้ Captcha
- วิธีที่ 9: รีเซ็ตเราเตอร์ของคุณ
9 วิธีในการแก้ไขคอมพิวเตอร์ของคุณอาจเป็นการส่งคำถามอัตโนมัติ
เหตุผลเบื้องหลังคอมพิวเตอร์ของคุณที่ส่งคำค้นหาอัตโนมัติ
Google ระบุว่าข้อความแสดงข้อผิดพลาดนี้เกิดจากข้อความค้นหาอัตโนมัติที่น่าสงสัยซึ่งดำเนินการโดยโปรแกรมใดๆ ที่ติดตั้งในคอมพิวเตอร์ของคุณ หรือเกิดจากมัลแวร์และผู้บุกรุกอื่นๆ ในคอมพิวเตอร์ของคุณ เนื่องจาก Google ตรวจพบที่อยู่ IP ของคุณที่ส่งปริมาณการใช้งานอัตโนมัติไปยัง Google จึงอาจจำกัดที่อยู่ IP ของคุณและป้องกันไม่ให้คุณใช้การค้นหาโดย Google
เรากำลังระบุวิธีที่สามารถช่วยคุณได้ แก้ไขคอมพิวเตอร์ของคุณอาจส่งคำถามอัตโนมัติ:
วิธีที่ 1: ลองใช้เบราว์เซอร์อื่น
อย่างไรก็ตาม หากคอมพิวเตอร์ของคุณส่งข้อความค้นหาอัตโนมัติโดยใช้ Google คุณสามารถใช้เบราว์เซอร์อื่นได้ มีเบราว์เซอร์ที่เชื่อถือได้และปลอดภัยมากมายในตลาด และตัวอย่างหนึ่งคือ Opera คุณสามารถติดตั้งเบราว์เซอร์นี้ได้อย่างง่ายดาย และคุณมีตัวเลือกในการนำเข้าบุ๊กมาร์ก Chrome ของคุณ

นอกจากนี้ คุณยังได้รับฟีเจอร์ในตัว เช่น แอนติไวรัส คุณสมบัติต่อต้านการติดตาม และ. ในตัว VPN เครื่องมือที่คุณสามารถใช้เพื่อปลอมตำแหน่งของคุณ VPN มีประโยชน์ เนื่องจากสามารถช่วยให้คุณซ่อนที่อยู่ IP จริงของคุณที่ Google ตรวจพบเมื่อคอมพิวเตอร์ของคุณส่งข้อความค้นหาอัตโนมัติ
อย่างไรก็ตาม หากคุณชอบใช้เบราว์เซอร์ Chrome และไม่ต้องการติดตั้งเบราว์เซอร์อื่น คุณสามารถใช้ Mozilla Firefox ได้จนกว่าคุณจะ แก้ไขคอมพิวเตอร์ของคุณอาจส่งปัญหาอัตโนมัติของ captcha
วิธีที่ 2: เรียกใช้การสแกนไวรัสบนคอมพิวเตอร์ของคุณ
เนื่องจากมัลแวร์หรือไวรัสอาจเป็นสาเหตุของการส่งข้อความค้นหาอัตโนมัติในคอมพิวเตอร์ของคุณ หากคุณกำลังสงสัย วิธีหยุดคอมพิวเตอร์ของคุณไม่ให้ส่งคำถามอัตโนมัติสิ่งแรกที่คุณควรทำคือเรียกใช้การสแกนมัลแวร์หรือโปรแกรมป้องกันไวรัสบนคอมพิวเตอร์ของคุณ มีซอฟต์แวร์ป้องกันไวรัสหลายตัวที่มีจำหน่ายในตลาด แต่เราขอแนะนำซอฟต์แวร์ป้องกันไวรัสต่อไปนี้เพื่อเรียกใช้การสแกนมัลแวร์
ก) Avast Antivirus: คุณสามารถดาวน์โหลดซอฟต์แวร์เวอร์ชันฟรีนี้ได้ หากคุณไม่ต้องการชำระค่าบริการแบบพรีเมียม ซอฟต์แวร์นี้ค่อนข้างดีและทำงานได้ดีในการค้นหามัลแวร์หรือไวรัสในคอมพิวเตอร์ของคุณ คุณสามารถดาวน์โหลด Avast Antivirus ได้จาก เว็บไซต์อย่างเป็นทางการ
NS)มัลแวร์ไบต์: อีกทางเลือกหนึ่งสำหรับคุณคือ Malwarebytesซึ่งเป็นเวอร์ชันฟรีสำหรับเรียกใช้การสแกนมัลแวร์บนคอมพิวเตอร์ของคุณ คุณสามารถกำจัดมัลแวร์ที่ไม่ต้องการออกจากคอมพิวเตอร์ของคุณได้อย่างง่ายดาย
หลังจากติดตั้งซอฟต์แวร์ใด ๆ ที่กล่าวถึงข้างต้นแล้ว ให้ทำตามขั้นตอนเหล่านี้:
1. เปิดซอฟต์แวร์และเรียกใช้การสแกนแบบเต็มบนคอมพิวเตอร์ของคุณ กระบวนการนี้อาจใช้เวลา แต่คุณต้องอดทน
2. หลังจากการสแกน หากมีมัลแวร์หรือไวรัส ตรวจสอบให้แน่ใจว่าคุณได้ลบออกแล้ว
3. หลังจาก การลบมัลแวร์ที่ไม่ต้องการ และไวรัส รีสตาร์ทเครื่องคอมพิวเตอร์ของคุณ และคุณอาจสามารถแก้ไขปัญหา Google captcha ได้
วิธีที่ 3: ลบรายการรีจิสทรีที่ไม่ต้องการ
การทำความสะอาด Registry Editor โดยการลบรายการที่ไม่ต้องการสามารถแก้ไขข้อผิดพลาดการสืบค้นอัตโนมัติในคอมพิวเตอร์ของคุณสำหรับผู้ใช้บางคน
1. ขั้นตอนแรกคือการเปิดกล่องโต้ตอบการเรียกใช้ คุณสามารถใช้แถบค้นหาใน เมนูเริ่มต้นหรือคุณสามารถใช้ปุ่มลัด Windows + R เพื่อเรียกใช้ Run
2. เมื่อกล่องโต้ตอบ run ปรากฏขึ้น ให้พิมพ์ Regedit และกด Enter

3. คลิกใช่ เมื่อคุณได้รับข้อความแจ้งว่า 'คุณต้องการอนุญาตให้แอปนี้ทำการเปลี่ยนแปลงในอุปกรณ์ของคุณหรือไม่'
4. ในตัวแก้ไขรีจิสทรี ไปที่คอมพิวเตอร์> HKEY_LOCAL_MACHINE และเลือก ซอฟต์แวร์.

5. ตอนนี้เลื่อนลงและ คลิกที่ไมโครซอฟต์
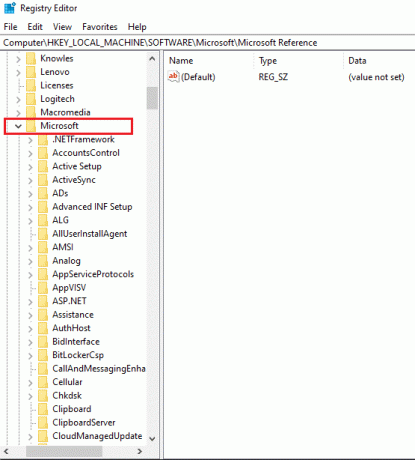
6. ภายใต้ไมโครซอฟต์ เลือก Windows
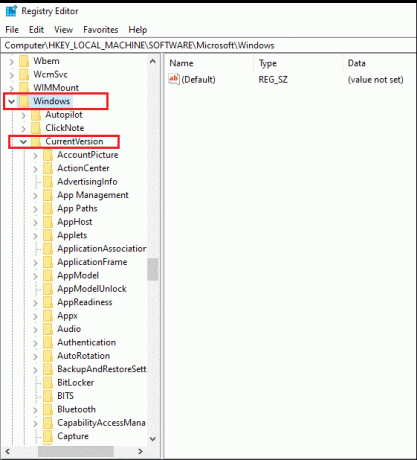
7. คลิกที่ รุ่นปัจจุบัน แล้วก็ วิ่ง.
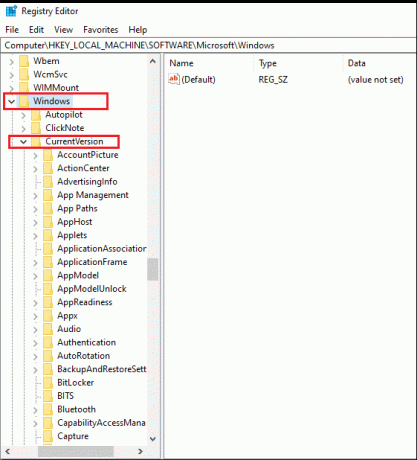
8. นี่คือตำแหน่งที่สมบูรณ์ของคีย์รีจิสทรี:
Computer\HKEY_LOCAL_MACHINE\SOFTWARE\Microsoft\Windows\CurrentVersion\Run
9. หลังจากนำทางไปยังตำแหน่งแล้ว คุณสามารถลบรายการที่ไม่ต้องการได้ ยกเว้นสิ่งต่อไปนี้:
- รายการที่เกี่ยวข้องกับซอฟต์แวร์ป้องกันไวรัสของคุณ
- ความปลอดภัยสุขภาพ
- วันไดรฟ์
- IAtorlcon
คุณมีตัวเลือกในการลบรายการที่เกี่ยวข้องกับการเล่นเกม Adobe หรือ Xbox ในกรณีที่คุณไม่ต้องการให้โปรแกรมเหล่านี้ทำงานเมื่อเริ่มต้น
ยังอ่าน:แก้ไข Chrome ให้เปิดแท็บใหม่โดยอัตโนมัติ
วิธีที่ 4: ลบกระบวนการที่น่าสงสัยออกจากคอมพิวเตอร์ของคุณ
มีโอกาสที่กระบวนการสุ่มบางอย่างในคอมพิวเตอร์ของคุณอาจส่งข้อความค้นหาอัตโนมัติไปยัง Google ซึ่งทำให้คุณไม่สามารถใช้คุณลักษณะการค้นหาของ Google อย่างไรก็ตาม เป็นการยากที่จะระบุกระบวนการที่น่าสงสัยหรือไม่น่าไว้วางใจในคอมพิวเตอร์ของคุณ ดังนั้นหากคุณสงสัยว่า วิธีหยุดคอมพิวเตอร์ของคุณไม่ให้ส่งคำถามอัตโนมัติ คุณต้องทำตามสัญชาตญาณของคุณและลบกระบวนการที่น่าสงสัยออกจากระบบของคุณ
1. ไปที่ .ของคุณ เมนูเริ่มต้น และ พิมพ์ ตัวจัดการงาน ในแถบค้นหา หรือทำ คลิกขวาที่เมนูเริ่มของคุณ และเปิดตัวจัดการงาน
2. ตรวจสอบให้แน่ใจว่าคุณขยายหน้าต่างเพื่อเข้าถึงตัวเลือกทั้งหมดโดย คลิกที่รายละเอียดเพิ่มเติม ที่ด้านล่างของหน้าจอ
3. คลิกที่ แท็บกระบวนการ ที่ด้านบนสุด และคุณจะเห็นรายการกระบวนการที่ทำงานบนคอมพิวเตอร์ของคุณ
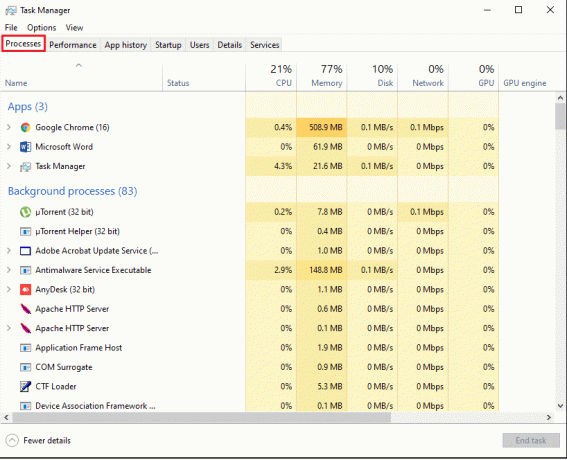
4. ตอนนี้ ระบุกระบวนการที่ผิดปกติจากรายการ และตรวจสอบโดยการทำ a คลิกขวาเพื่อเข้าถึงคุณสมบัติ

5. ไปที่ แท็บรายละเอียด จากด้านบนและ ตรวจสอบรายละเอียด เช่นชื่อผลิตภัณฑ์และรุ่น หากกระบวนการไม่มีชื่อหรือเวอร์ชันของผลิตภัณฑ์ อาจเป็นกระบวนการที่น่าสงสัย
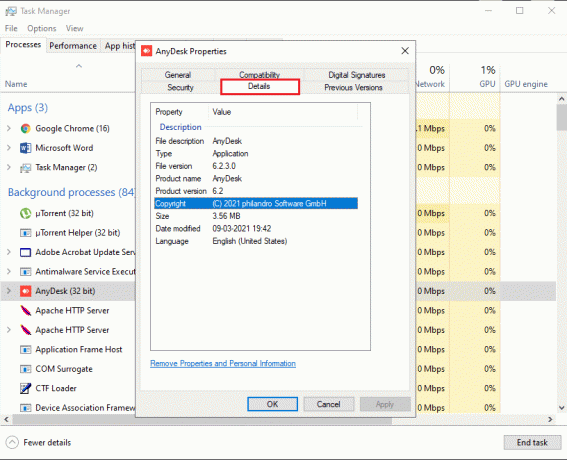
6. หากต้องการลบกระบวนการให้คลิกที่ แท็บทั่วไป และ ตรวจสอบสถานที่
7. สุดท้าย ไปที่ตำแหน่งและถอนการติดตั้งโปรแกรมจากคอมพิวเตอร์ของคุณ
ยังอ่าน:ลบ Adware และ Pop-up Ads จากเว็บเบราว์เซอร์
วิธีที่ 5: ล้างคุกกี้บน Google Chrome
บางครั้ง การล้างคุกกี้บนเบราว์เซอร์ Chrome สามารถช่วยแก้ไขข้อผิดพลาดได้ “คอมพิวเตอร์ของคุณอาจส่งคำถามอัตโนมัติ”.
1. เปิดของคุณ เบราว์เซอร์ Chrome และคลิกที่ สามจุดแนวตั้ง จากมุมบนขวาของหน้าจอ
2. ไปที่ การตั้งค่า.

3. ในการตั้งค่า ให้เลื่อนลงและไปที่ ความเป็นส่วนตัวและความปลอดภัย
4. คลิกที่ ล้างข้อมูลการท่องเว็บ

5. ทำเครื่องหมายที่ช่องถัดจาก คุกกี้และข้อมูลเว็บไซต์อื่นๆ
6. สุดท้ายคลิกที่ ข้อมูลชัดเจน จากด้านล่างของหน้าต่าง
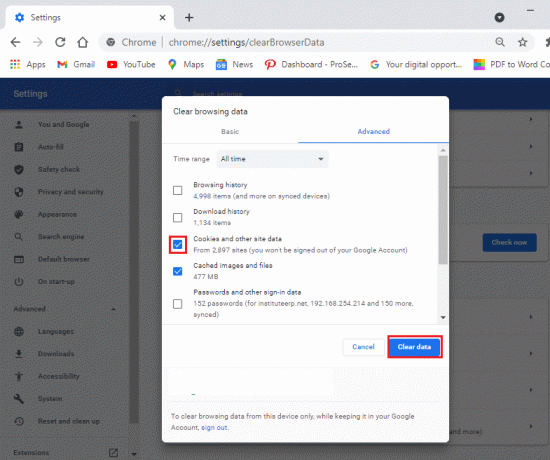
วิธีที่ 6: ถอนการติดตั้งโปรแกรมที่ไม่ต้องการ
อาจมีหลายโปรแกรมในคอมพิวเตอร์ของคุณที่ไม่ต้องการ หรือคุณใช้งานไม่มาก คุณสามารถถอนการติดตั้งโปรแกรมที่ไม่ต้องการเหล่านี้ทั้งหมด เนื่องจากอาจเป็นสาเหตุให้เกิดข้อผิดพลาดในการสืบค้นอัตโนมัติใน Google อย่างไรก็ตาม ก่อนถอนการติดตั้งโปรแกรม คุณสามารถจดบันทึกไว้หากคุณต้องการติดตั้งใหม่บนคอมพิวเตอร์ของคุณ ทำตามขั้นตอนเหล่านี้เพื่อถอนการติดตั้งโปรแกรมที่ไม่ต้องการออกจากคอมพิวเตอร์ของคุณ:
1. คลิกที่เมนูเริ่มของคุณและ ค้นหาการตั้งค่า ในแถบค้นหา หรือคุณสามารถใช้ทางลัด ปุ่ม Windows + I เพื่อเปิดการตั้งค่า
2. เลือก แท็บแอป จากหน้าจอของคุณ
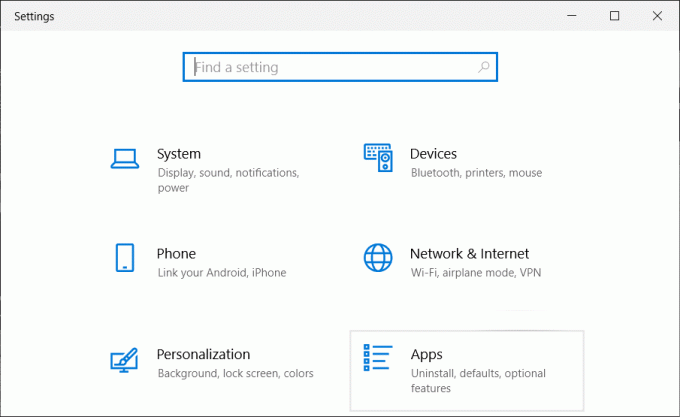
3. ตอนนี้ ภายใต้ส่วนแอพและคุณสมบัติ คุณจะเห็นรายการแอพที่ติดตั้งบนคอมพิวเตอร์ของคุณ
4. เลือกแอปที่คุณไม่ได้ใช้แล้วคลิกซ้าย
5. ในที่สุด, คลิกที่ถอนการติดตั้ง เพื่อลบแอพ

ในทำนองเดียวกัน คุณสามารถทำซ้ำขั้นตอนเหล่านี้เพื่อลบหลายโปรแกรมออกจากระบบของคุณ
วิธีที่ 7: ทำความสะอาดไดรฟ์ของคุณ
บางครั้ง เมื่อคุณติดตั้งซอฟต์แวร์หรือแอพพลิเคชั่น ไฟล์ที่ไม่ต้องการบางไฟล์จะถูกจัดเก็บไว้ในโฟลเดอร์ชั่วคราวในไดรฟ์ของคุณ เหล่านี้เป็นไฟล์ขยะหรือไฟล์ที่เหลือที่ไม่มีประโยชน์ ดังนั้น คุณสามารถล้างไดรฟ์ของคุณได้โดยการลบไฟล์ขยะ
1. คลิกขวา บนเมนูเริ่มของคุณ และเลือก วิ่ง. หรือคุณสามารถใช้ปุ่มลัด Windows + R เพื่อเปิดกล่องโต้ตอบเรียกใช้และพิมพ์ %อุณหภูมิ%
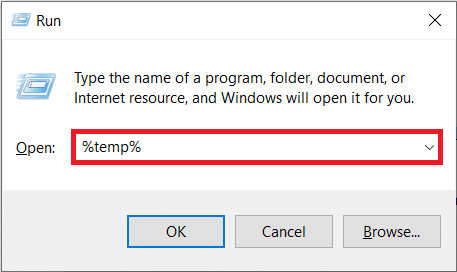
2. กด Enter และโฟลเดอร์จะเปิดขึ้นใน File Explorer ของคุณ ที่นี่คุณสามารถ เลือกไฟล์ทั้งหมด โดย คลิกช่องทำเครื่องหมายถัดจากชื่อที่ด้านบน หรือใช้ Ctrl + A เพื่อเลือกไฟล์ทั้งหมด
3. ตอนนี้, กดปุ่มลบ บนแป้นพิมพ์ของคุณเพื่อกำจัดไฟล์ขยะทั้งหมด
4. คลิกที่ 'พีซีเครื่องนี้' จากแผงด้านซ้าย
5. ทำ คลิกขวาที่ดิสก์ในเครื่อง (C;) และคลิกที่ คุณสมบัติ จากเมนู
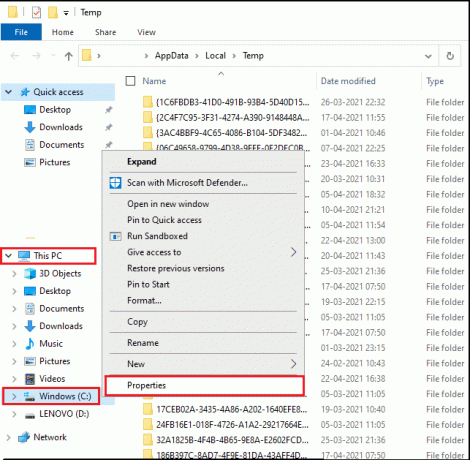
5. เลือก แท็บทั่วไป จากด้านบนและ คลิกที่ 'การล้างข้อมูลบนดิสก์'

6. ตอนนี้ภายใต้ 'ไฟล์ที่จะลบ' เลือกช่องทำเครื่องหมายถัดจากตัวเลือกทั้งหมดยกเว้นการดาวน์โหลด
7. คลิกที่ ล้างไฟล์ระบบ.
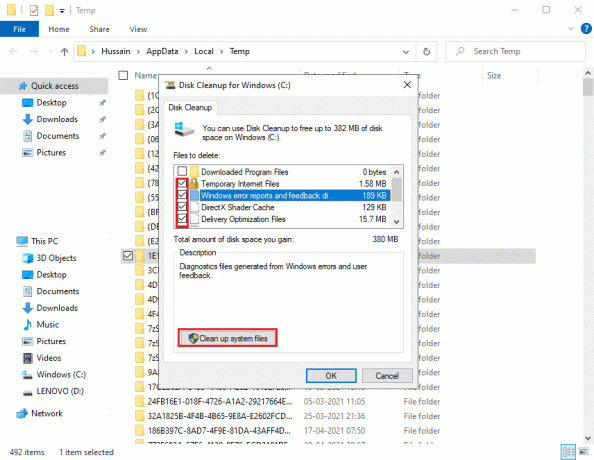
8. สุดท้ายคลิกที่ ตกลง.
แค่นั้นแหละ; ระบบของคุณจะลบไฟล์ขยะทั้งหมด รีสตาร์ทคอมพิวเตอร์เพื่อตรวจสอบว่าคุณสามารถใช้การค้นหาโดย Google ได้หรือไม่
ยังอ่าน:วิธีการลบไฟล์ชั่วคราวใน Windows 10
วิธีที่ 8: แก้ Captcha
เมื่อคอมพิวเตอร์ของคุณส่งข้อความค้นหาอัตโนมัติ Google จะขอให้คุณแก้แคปต์ชาเพื่อระบุตัวคน ไม่ใช่บอท การแก้ปัญหา แคปต์ชาจะช่วยคุณหลีกเลี่ยงข้อจำกัดของ Google และคุณจะสามารถใช้การค้นหาของ Google ได้ตามปกติ
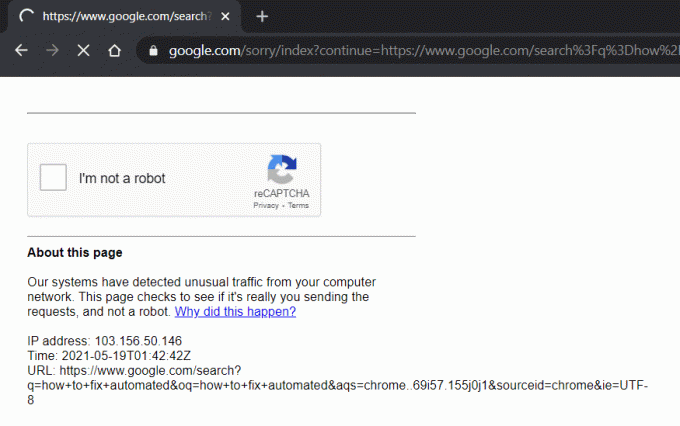
วิธีที่ 9: รีเซ็ตเราเตอร์ของคุณ
บางครั้ง เครือข่ายของคุณอาจส่งคำถามอัตโนมัติบนคอมพิวเตอร์ของคุณ และการรีเซ็ตเราเตอร์สามารถช่วยคุณแก้ไขข้อผิดพลาดได้
1. ถอดปลั๊กเราเตอร์ของคุณและรอประมาณ 30 วินาที
2. หลังจาก 30 วินาที ให้เสียบเราเตอร์ของคุณแล้วกดปุ่มเปิดปิด
หลังจากรีเซ็ตเราเตอร์แล้ว ให้ตรวจสอบว่าคุณสามารถแก้ไขปัญหาได้หรือไม่
คำถามที่พบบ่อย (FAQ)
ไตรมาสที่ 1 จะทำอย่างไรถ้าคอมพิวเตอร์ของฉันส่งคำถามอัตโนมัติ
หากคอมพิวเตอร์ของคุณส่งข้อความค้นหาอัตโนมัติหรือปริมาณการใช้งานไปยัง Google คุณสามารถเปลี่ยนเบราว์เซอร์หรือลองแก้ไข captcha บน Google เพื่อเลี่ยงการจำกัด ซอฟต์แวร์หรือแอปพลิเคชันแบบสุ่มบางตัวอาจมีหน้าที่ส่งคำถามอัตโนมัติบนคอมพิวเตอร์ของคุณ ดังนั้น ถอนการติดตั้งแอปพลิเคชั่นที่ไม่ได้ใช้หรือน่าสงสัยทั้งหมดออกจากระบบของคุณและเรียกใช้การสแกนไวรัสหรือมัลแวร์
ไตรมาสที่ 2 เหตุใดฉันจึงได้รับข้อความแสดงข้อผิดพลาดต่อไปนี้จาก Google มันบอกว่า: ขออภัย… … แต่คอมพิวเตอร์หรือเครือข่ายของคุณอาจส่งการสืบค้นอัตโนมัติ เพื่อปกป้องผู้ใช้ของเรา เราไม่สามารถดำเนินการตามคำขอของคุณได้ในขณะนี้
เมื่อคุณได้รับข้อความแสดงข้อผิดพลาดที่เกี่ยวข้องกับการค้นหาอัตโนมัติใน Google แสดงว่า Google กำลังตรวจพบ a อุปกรณ์ในเครือข่ายของคุณที่อาจส่งการรับส่งข้อมูลอัตโนมัติไปยัง Google ซึ่งขัดต่อข้อกำหนดและ เงื่อนไข.
ที่แนะนำ:
- วิธีใช้ Google Duo บน Windows PC
- วิธีตรวจสอบความเร็ว RAM ขนาดและประเภทใน Windows 10
- แก้ไขปุ่มเริ่มของ Windows 10 ไม่ทำงาน
- วิธีเลี่ยงการยืนยันบัญชี Google บนโทรศัพท์ Android
เราหวังว่าคู่มือนี้จะเป็นประโยชน์และคุณสามารถ แก้ไขคอมพิวเตอร์ของคุณอาจส่งแบบสอบถามอัตโนมัติ. หากคุณยังคงมีข้อสงสัยใดๆ เกี่ยวกับบทความนี้ โปรดอย่าลังเลที่จะถามพวกเขาในส่วนความคิดเห็น