วิธีอัพเดท Discord
เบ็ดเตล็ด / / November 28, 2021
Discord เป็นหนึ่งในแอพสื่อสารที่ได้รับความนิยมมากที่สุดซึ่งมุ่งเน้นไปที่การเปลี่ยนแปลงที่เกิดขึ้นในการทำงานร่วมกันเป็นทีมในเกม นักเล่นเกมเกือบทุกคนรู้จักแอปนี้และใช้เพื่อสื่อสารกันเอง Discord มีให้เลือกหลายเวอร์ชัน และแต่ละเวอร์ชันที่อัปเดตจะนำเสนอคุณลักษณะขั้นสูงใหม่ๆ ดังนั้นจึงควรอัปเดตแอป Discord ของคุณให้เป็นปัจจุบันอยู่เสมอ หากคุณกำลังมองหาวิธีอัปเดต Discord บน Windows PC หรือโทรศัพท์ Android คู่มือนี้เหมาะสำหรับคุณ หลังจากอัปเดตด้วยตนเอง คุณจะยังคงใช้ฟีเจอร์และการเพิ่มประสิทธิภาพล่าสุดได้ต่อไป หลังจากนั้นเราจะหารือเกี่ยวกับวิธีแก้ไขปัญหาการไม่อัปเดต Discord เพื่อให้คุณสามารถอัปเดต Discord ได้สำเร็จ

สารบัญ
- วิธีอัปเดต Discord บนพีซี Windows 10 หรือสมาร์ทโฟน Android
- วิธีที่ 1: เปิดใช้งาน Discord เมื่อเริ่มต้น (พีซีที่ใช้ Windows 10)
- วิธีที่ 2: รีเฟรช Discord (พีซีที่ใช้ Windows 10)
- วิธีที่ 3: ดาวน์โหลดอัปเดตจาก Play Store (Android)
- แก้ไขปัญหาความไม่ลงรอยกันไม่อัปเดตบนพีซีที่ใช้ Windows 10
- วิธีที่ 1: เรียกใช้ Discord ในฐานะผู้ดูแลระบบ
- วิธีที่ 2: ติดตั้ง Discord ใหม่
- วิธีที่ 3: ปิดใช้งานโปรแกรมป้องกันไวรัสชั่วคราว
- วิธีที่ 4: ปิดใช้งานไฟร์วอลล์ Windows Defender ชั่วคราว
วิธีอัปเดต Discord บนพีซี Windows 10 หรือสมาร์ทโฟน Android
Discord จะค้นหาการอัปเดตโดยอัตโนมัติเมื่อเปิดขึ้นเป็นครั้งแรกหลังจากบูตเครื่องคอมพิวเตอร์ของคุณ หาก Discord PC Client ของคุณไม่ได้อัปเดตตัวเอง อาจเป็นเพราะสาเหตุต่อไปนี้:
- เน็ตไม่ดี
- ขัดแย้งกับซอฟต์แวร์ป้องกันไวรัส
- ไคลเอนต์พีซี Discord เสียหาย
- ปัญหาเกี่ยวกับข้อมูลแคชของเบราว์เซอร์หรือคุกกี้
บันทึก: Discord จะไม่ติดตั้งการอัปเดตทันทีเมื่อพบ มันดาวน์โหลดและติดตั้ง คราวหน้า คุณเปิดแอป
วิธีที่ 1: เปิดใช้งาน Discord เมื่อเริ่มต้น (พีซีที่ใช้ Windows 10)
คุณสามารถกำหนดค่า Discord ให้เริ่มทำงานเมื่อคอมพิวเตอร์ของคุณเริ่มทำงาน แม้ว่าการตั้งค่านี้จะเปิดใช้งานตามค่าเริ่มต้น อาจถูกปิดการใช้งานโดยไม่ได้ตั้งใจ ดังนั้นให้ทำตามขั้นตอนที่กำหนดเพื่อแก้ไข Discord ไม่บูทหรืออัปเดตตัวเองระหว่างปัญหาการเริ่มต้น:
1. ปล่อย ผู้จัดการงาน โดยกด Ctrl + Shift + Escกุญแจ ด้วยกัน.
2. เปลี่ยนเป็น สตาร์ทอัพ แท็บใน ผู้จัดการงาน หน้าต่าง.
3. ค้นหาโปรแกรมชื่อ อัปเดต กับ GitHub อย่างที่มัน สำนักพิมพ์.
4. คลิกขวาที่มันแล้วคลิก เปิดใช้งานตามที่แสดงไว้
บันทึก: วิธีนี้จะใช้ได้ก็ต่อเมื่อสถานะของโปรแกรมคือ พิการ เมื่อเริ่มต้น
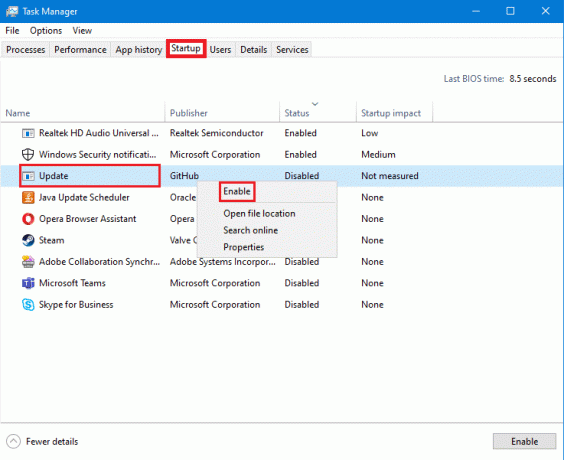
5. รีสตาร์ทพีซี Windows 10 ของคุณและตรวจสอบว่า Discord กำลังอัปเดตหรือไม่
ยังอ่าน:แก้ไข Discord Go Live ไม่ปรากฏขึ้น
วิธีที่ 2: รีเฟรช Discord (พีซีที่ใช้ Windows 10)
การรีเฟรช Discord เป็นวิธีที่ยอดเยี่ยมในการทำให้ Discord ตรวจสอบการอัปเดต ทำตามขั้นตอนที่กำหนดโดยทำดังนี้
1. เปิด ความไม่ลงรอยกัน และ ขยายใหญ่สุด มัน.
2. กด Ctrl + NSกุญแจ พร้อมกันเพื่อรีเฟรช Discord PC Client
3. Discord จะเริ่มค้นหาการอัปเดต หน้าจอต่อไปนี้จะปรากฏขึ้นในขณะที่รีเฟรช

4. ในกรณีที่พบว่ามีการอัปเดตที่รอดำเนินการจะทำการดาวน์โหลด อัปเดต และบันทึกไว้ในเครื่อง
5. เริ่มใหม่ Discord. จะเริ่มติดตั้งการอัปเดตที่ดาวน์โหลดไว้ก่อนหน้านี้
วิธีที่ 3: ดาวน์โหลดอัปเดตจาก Play Store (Android)
Discord สร้างตัวเองให้เป็นแอพที่น่าเชื่อถือที่สุดสำหรับการแชทด้วยเสียง วิดีโอแชท และสตรีมเกมแบบสด ปัจจุบัน ยืน #6 ในรายการแอพที่ทำรายได้สูงสุดสำหรับการสื่อสารบน Google Play Store ต่อไปนี้เป็นวิธีอัปเดต Discord บนอุปกรณ์ Android:
1. แตะที่ Google ร้านขายของเล่น เพื่อเปิด

2. แตะที่ .ของคุณ รูปประวัติ จากมุมบนขวาของหน้าจอ

3. แตะที่ จัดการแอพและอุปกรณ์. จากนั้นเปลี่ยนเป็น จัดการ แท็บ
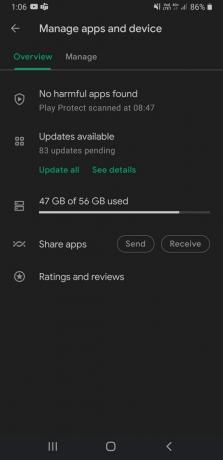
4. ภายใต้ มีการอัปเดต, เลื่อนลงไปหา ความไม่ลงรอยกัน.
5. ทำเครื่องหมายที่ช่องถัดจาก Discord แล้วแตะ อัปเดตเครื่องหมาย.
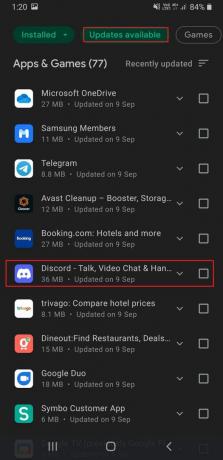
บันทึก: อีกทางหนึ่งภายใต้ ภาพรวม แทป แทป ดูรายละเอียด แล้วแตะ อัปเดต สำหรับ ความไม่ลงรอยกัน.
ยังอ่าน: แก้ไขข้อผิดพลาด Play Store DF-DFERH-01
แก้ไขปัญหา Discord ไม่อัปเดตบน Windows 10 PC
วิธีที่ 1: เรียกใช้ Discord ในฐานะผู้ดูแลระบบ
บ่อยครั้ง Discord ขาดการอนุญาตที่เหมาะสม ดังนั้นจึงไม่สามารถตรวจสอบการอัปเดตออนไลน์ได้ การเรียกใช้ Discord ในฐานะผู้ดูแลระบบทำเคล็ดลับได้ คุณสามารถลองได้เช่นกันดังนี้:
1. คลิกที่ ไอคอนเริ่ม และพิมพ์ ความไม่ลงรอยกัน. เลือก เรียกใช้ในฐานะผู้ดูแลระบบ ตัวเลือกตามที่แสดง

2. คลิกที่ ใช่ ใน การควบคุมบัญชีผู้ใช้ พร้อมท์
3. Discord จะเรียกใช้การตรวจสอบการอัปเดตและติดตั้งการอัปเดตโดยอัตโนมัติ หากมี

วิธีที่ 2: ติดตั้ง Discord ใหม่
การติดตั้ง Discord PC Client ที่ไม่เหมาะสมอาจส่งผลให้ Discord ไม่สามารถอัปเดตปัญหาได้ การติดตั้ง Discord ใหม่จะช่วยแก้ปัญหาได้
1. เปิด การตั้งค่า โดยกด Windows + ผมกุญแจ ด้วยกัน.
2. คลิกที่ แอพ ในหน้าต่างการตั้งค่า ดังที่แสดง
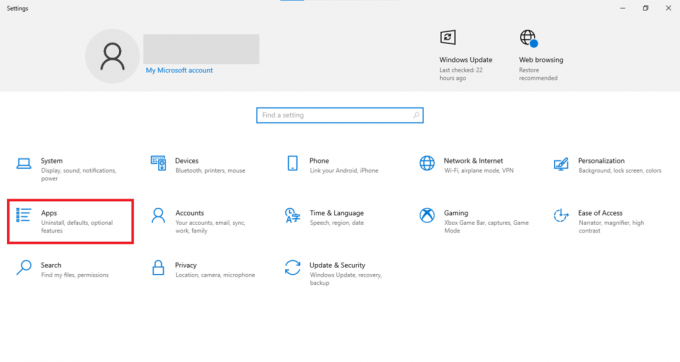
3. ภายใต้ แอพและคุณสมบัติ ส่วน ค้นหา ความไม่ลงรอยกัน ใช้ ค้นหารายการนี้ สนาม.
4. คลิกที่ ความไม่ลงรอยกัน และคลิกที่ ถอนการติดตั้งตามที่แสดง
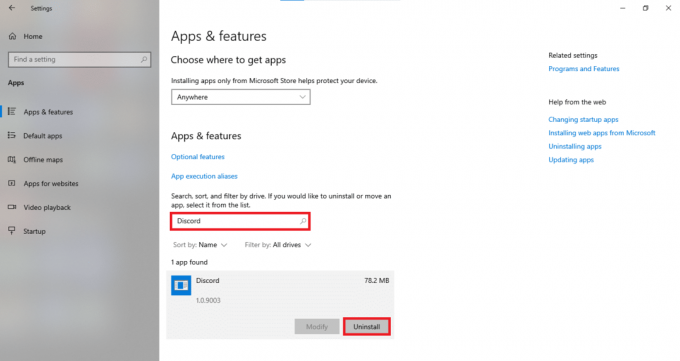
5. ยืนยัน ถอนการติดตั้ง ในข้อความยืนยันเช่นกัน
6. หลังจากถอนการติดตั้งแล้ว ให้ดาวน์โหลด Discord เวอร์ชันอัปเดตจาก เว็บไซต์อย่างเป็นทางการ. ที่นี่ คลิกที่ ดาวน์โหลดสำหรับWindows ปุ่มตามที่ไฮไลต์ด้านล่าง
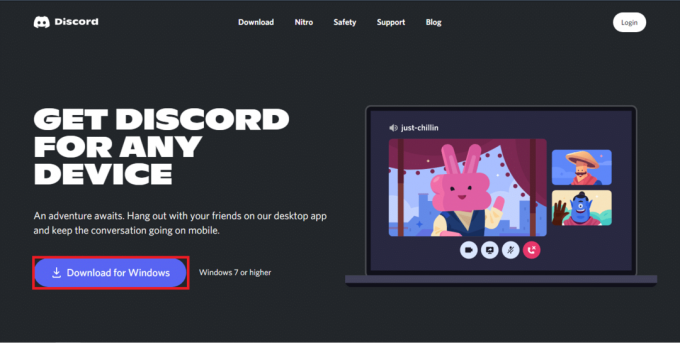
7. เปิด ไฟล์ที่ดาวน์โหลด และทำตามคำแนะนำบนหน้าจอเพื่อติดตั้ง Discord
8. เมื่อติดตั้งแล้ว ความไม่ลงรอยกัน จะเริ่มค้นหาการอัปเดตโดยอัตโนมัติ
ยังอ่าน:แก้ไขการแจ้งเตือน Discord ไม่ทำงาน
วิธีที่ 3: ปิดใช้งานโปรแกรมป้องกันไวรัสชั่วคราว
ในบางครั้ง แอนตี้ไวรัสจะติดป้ายกำกับแอปพลิเคชันของแท้ว่าเป็นอันตรายและบล็อกการเชื่อมต่ออินเทอร์เน็ต สิ่งนี้อาจเกิดขึ้นกับ Discord ทำให้ Discord ไม่อัปเดตปัญหา ดังนั้นการปิดใช้งานโปรแกรมป้องกันไวรัสของ บริษัท อื่นชั่วคราวก็ควรช่วยเช่นกัน
บันทึก: เราใช้ McAfee Antivirus เป็นตัวอย่าง คุณสามารถใช้ขั้นตอนที่คล้ายกันสำหรับโปรแกรมป้องกันไวรัสที่ติดตั้งบนพีซี Windows ของคุณ
1. คลิกที่ เริ่ม และค้นหา .ของคุณ แอนติไวรัส ซอฟต์แวร์. จากนั้นคลิกที่ เปิด เพื่อเปิดตัว McAfee Antivirus

2. เลือก การตั้งค่า ตัวเลือก.
3. ตอนนี้คลิกที่ การสแกนตามเวลาจริง เพื่อปิดชั่วคราวดังที่แสดงด้านล่าง

4. เปิด Discord อีกครั้ง และดูว่ามีการตรวจหาการอัปเดตหรือไม่
วิธีที่ 4: ปิดใช้งานไฟร์วอลล์ Windows Defender ชั่วคราว
อีกวิธีหนึ่ง คุณสามารถปิดใช้งานไฟร์วอลล์ Windows Defender ในตัวเพื่อแก้ไขปัญหาการไม่อัปเดต Discord ตามที่อธิบายไว้ด้านล่าง:
1. กด Windowsกุญแจ, พิมพ์ ความปลอดภัยของ Windows และคลิกที่ เปิด, ตามที่ปรากฏ.

2. คลิกที่ ไวรัส&ภัยคุกคามการป้องกัน.
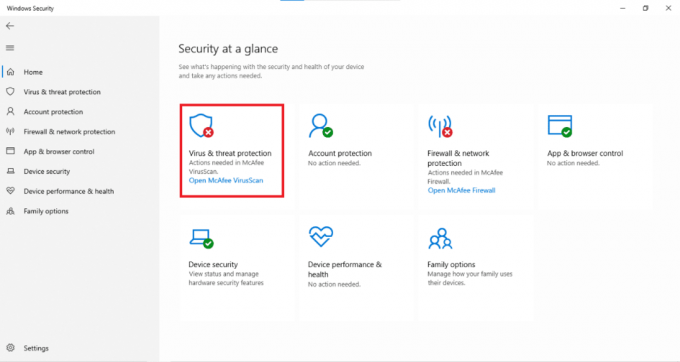
3. เลือก จัดการการตั้งค่า ตัวเลือก.
4. สลับปิด การป้องกันตามเวลาจริง ตามภาพด้านล่าง

ที่แนะนำ:
- วิธีเปิดใช้งาน Telnet ใน Windows 7/10
- รายการคำสั่งที่ไม่ลงรอยกัน
- แก้ไขปัญหาการดาวน์โหลดการบล็อก Chrome
- แก้ไข Logitech Gaming Software ไม่เปิดขึ้น
การโจมตีทางไซเบอร์กลายเป็นเรื่องธรรมดาในแต่ละวันซึ่งมีการโจมตีทางไซเบอร์มากกว่า 2200 ครั้งต่อวัน การอัปเดตแอปของคุณอยู่เสมอช่วยลดความเสี่ยงของการโจมตีที่เป็นอันตรายบนอุปกรณ์อันมีค่าของคุณ เราหวังว่าบทความนี้จะช่วยให้คุณเข้าใจ วิธีอัปเดต Discord บน Windows PC และอุปกรณ์ Android. นอกจากนี้คุณไม่ควรประสบปัญหาในการแก้ไข Discord ไม่ได้อัพเดทปัญหา. ฝากข้อเสนอแนะและข้อสงสัยของคุณในส่วนความคิดเห็นด้านล่าง



