ลบรหัสผ่านเข้าสู่ระบบของคุณได้อย่างง่ายดายจาก Windows 10
เบ็ดเตล็ด / / November 28, 2021
ลบรหัสผ่านเข้าสู่ระบบ Windows 10: รหัสผ่านเป็นส่วนสำคัญของ Windows 10 รหัสผ่านมีอยู่ทุกที่ ไม่ว่าจะเป็นโทรศัพท์มือถือ บัญชีอีเมล หรือ บัญชีเฟสบุ๊ค. รหัสผ่านช่วยปกป้องพีซี Windows 10 ของคุณจากการเข้าถึงโดยไม่ได้รับอนุญาต และไม่แนะนำให้ลบรหัสผ่านสำหรับเข้าสู่ระบบออกจาก Windows 10 แต่ถ้าคุณยังคงต้องการลบรหัสผ่านของผู้ดูแลระบบใน Windows 10 ไม่ต้องกังวล เพียงทำตามโพสต์นี้และคุณก็พร้อมแล้ว
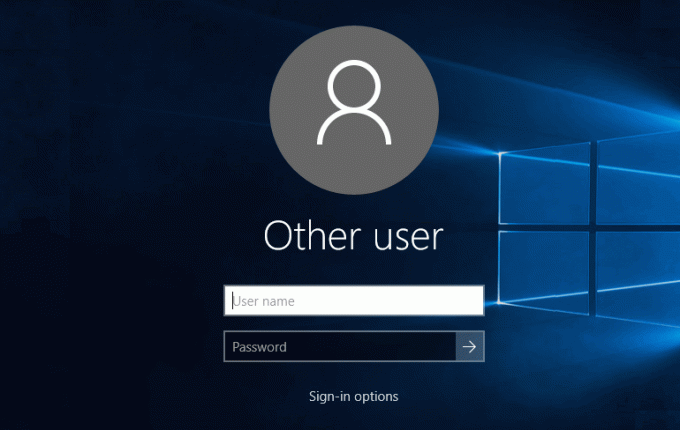
เมื่อคุณติดตั้ง Windows 10 โดยค่าเริ่มต้น คุณจะได้รับแจ้งให้ ตั้งรหัสผ่านแม้ว่าคุณสามารถข้ามขั้นตอนนี้ได้ แต่หลายคนเลือกที่จะไม่ทำ ต่อมา เมื่อคุณลองลบรหัสผ่านออก คุณจะพบว่ามันยากมาก ถึงแม้ว่าคุณจะไม่สามารถสมบูรณ์ได้ก็ตาม กำจัดรหัสผ่าน แต่คุณสามารถไม่ต้องลงชื่อเข้าใช้ทุกครั้งที่คุณรีสตาร์ท Windows หรือยกเลิก สกรีนเซฟเวอร์ โดยไม่ต้องเสียเวลาเรามาดูวิธีลบรหัสผ่านสำหรับเข้าสู่ระบบของคุณจาก Windows 10 ด้วยความช่วยเหลือของคำแนะนำด้านล่าง
สารบัญ
- วิธีลบรหัสผ่านเข้าสู่ระบบจาก Windows 10
- วิธีที่ 1: ลบรหัสผ่านเข้าสู่ระบบของคุณโดยใช้ Netplwiz
- วิธีที่ 2: ลบรหัสผ่านสำหรับเข้าสู่ระบบจาก Windows 10 โดยใช้แผงควบคุม
- วิธีที่ 3: ลบรหัสผ่านเข้าสู่ระบบโดยใช้การตั้งค่า Windows 10
- วิธีที่ 4: ลบรหัสผ่านเข้าสู่ระบบ Windows 10 โดยใช้ Command Prompt
- วิธีที่ 5: ลบรหัสผ่านเข้าสู่ระบบ Windows 10 โดยใช้ PCUnlocker
วิธีลบรหัสผ่านเข้าสู่ระบบจาก Windows 10
ให้แน่ใจว่าได้ สร้างจุดคืนค่า ในกรณีที่มีบางอย่างผิดพลาด
วิธีที่ 1: ลบรหัสผ่านเข้าสู่ระบบของคุณโดยใช้ Netplwiz
1.ใน Windows Search type netplwiz จากนั้นให้คลิกขวาจากผลการค้นหาแล้วเลือก เรียกใช้ในฐานะผู้ดูแลระบบ
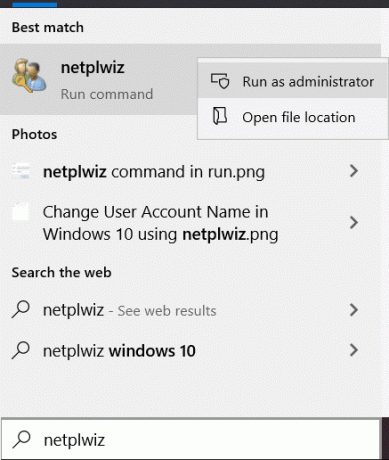
2.ตอนนี้ เลือกบัญชีผู้ใช้ ที่คุณต้องการ ลบรหัสผ่านสำหรับ.
3.หลังจากที่คุณได้เลือกบัญชีแล้ว ยกเลิกการเลือก “ผู้ใช้ต้องป้อนชื่อผู้ใช้และรหัสผ่านเพื่อใช้คอมพิวเตอร์เครื่องนี้“.

4.สุดท้าย คลิกตกลง จากนั้นคุณจะต้อง ป้อนรหัสผ่านปัจจุบันของคุณ
5. คลิกตกลงอีกครั้งและรีบูตพีซีของคุณเพื่อบันทึกการเปลี่ยนแปลง
คุณจะสามารถเข้าสู่ระบบ Windows 10 ได้โดยไม่ต้องใช้รหัสผ่าน
วิธีที่ 2: ลบรหัสผ่านสำหรับเข้าสู่ระบบจาก Windows 10 โดยใช้แผงควบคุม
1.กดแป้น Windows + R แล้วพิมพ์ ควบคุม และกด Enter เพื่อเปิดแผงควบคุม

2.ตรวจสอบให้แน่ใจ ดูโดยถูกตั้งค่าเป็น Category จากนั้นคลิกที่ บัญชีผู้ใช้.

3. คลิกอีกครั้งที่ บัญชีผู้ใช้ จากนั้นคลิก “จัดการบัญชีอื่น“.
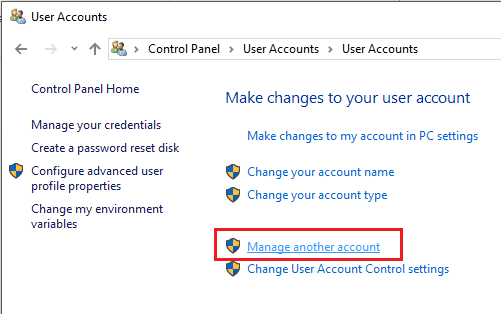
4.เลือกบัญชีที่คุณต้องการลบรหัสผ่านสำหรับ.

5. ในหน้าจอถัดไป ให้คลิกที่ปุ่ม “เปลี่ยนรหัสผ่านลิงค์”

6. ป้อนรหัสผ่านเดิมของคุณ จากนั้นเว้นฟิลด์รหัสผ่านใหม่ว่างไว้ คลิกที่ ปุ่มเปลี่ยนรหัสผ่าน

7. การดำเนินการนี้จะลบรหัสผ่านออกจาก Windows 10 ได้สำเร็จ
วิธีที่ 3: ลบรหัสผ่านเข้าสู่ระบบโดยใช้การตั้งค่า Windows 10
1.กด คีย์ Windows + I เพื่อเปิดการตั้งค่าจากนั้นคลิกที่ บัญชี

2.จากเมนูด้านซ้ายมือ เลือก ตัวเลือกการลงชื่อเข้าใช้
3. จากบานหน้าต่างด้านขวา ให้คลิกที่ เปลี่ยนรหัสผ่านผู้ใช้
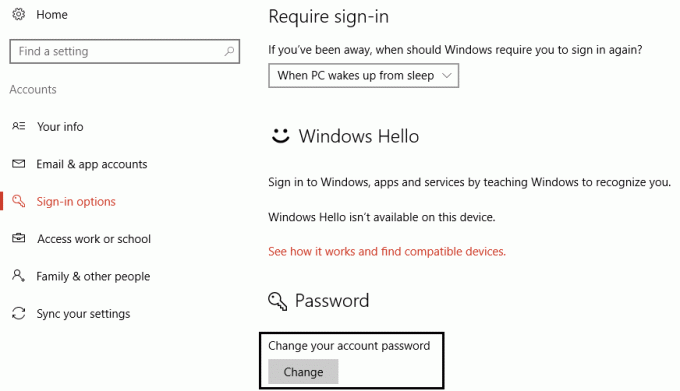
4.ใส่รหัสผ่านปัจจุบัน แล้วคลิก ต่อไป.

5.สุดท้าย เว้นช่องรหัสผ่านใหม่ว่างไว้ และคลิกถัดไป
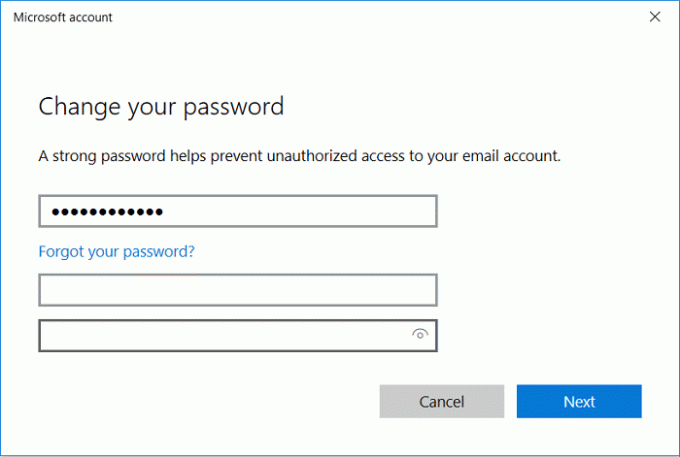
6.สิ่งนี้จะสำเร็จ ลบรหัสผ่านจาก Windows 10
วิธีที่ 4: ลบรหัสผ่านเข้าสู่ระบบ Windows 10 โดยใช้ Command Prompt
1.กด Windows Key + X จากนั้นเลือก พร้อมรับคำสั่ง (ผู้ดูแลระบบ)

2. พิมพ์คำสั่งต่อไปนี้ลงใน cmd แล้วกด Enter:
ผู้ใช้เน็ต

3.คำสั่งข้างต้นจะแสดงให้คุณเห็น a รายการบัญชีผู้ใช้ที่มีอยู่ในพีซีของคุณ
4. ในตอนนี้ เมื่อต้องการเปลี่ยนรหัสผ่านของบัญชีใด ๆ ที่อยู่ในรายการ ให้พิมพ์คำสั่งต่อไปนี้:
ผู้ใช้เน็ต user_name

บันทึก: แทนที่ user_name ด้วยชื่อผู้ใช้จริงของบัญชีท้องถิ่นที่คุณต้องการเปลี่ยนรหัสผ่าน
5. หากวิธีข้างต้นใช้ไม่ได้ผล ให้ใช้คำสั่งต่อไปนี้ใน cmd แล้วกด Enter:
ผู้ดูแลระบบผู้ใช้เน็ต *

6. คุณจะได้รับแจ้งให้ป้อนรหัสผ่านใหม่ เพียงเว้นฟิลด์ว่างไว้และกด Enter สองครั้ง
7. รีสตาร์ทพีซีของคุณเพื่อบันทึกการเปลี่ยนแปลง
นี้จะสำเร็จ ลบรหัสผ่านผู้ดูแลระบบของคุณจาก Windows 10
วิธีที่ 5: ลบรหัสผ่านเข้าสู่ระบบ Windows 10 โดยใช้ PCUnlocker
คุณสามารถลบรหัสผ่านผู้ดูแลระบบของคุณออกจาก Windows 10 ได้อย่างง่ายดายโดยใช้เครื่องมือลบรหัสผ่านที่เรียกว่า PCUnlocker. คุณยังสามารถใช้เครื่องมือนี้เพื่อรีเซ็ตรหัสผ่านในกรณีที่คุณลืมรหัสผ่านหรือไม่สามารถเข้าสู่ระบบ Windows 10 ได้ ซอฟต์แวร์นี้สามารถเรียกใช้จากดิสก์สำหรับบูตหรือ USB ซึ่งคุณสามารถรีเซ็ตรหัสผ่านได้อย่างง่ายดาย
1. ขั้นแรก เบิร์นซอฟต์แวร์นี้ลงในไดรฟ์ซีดีหรือ USB โดยใช้ฟรีแวร์ ISO2Disc
2.ถัดไป อย่าลืมตั้งค่า .ของคุณ พีซีเพื่อบู๊ตจากซีดีหรือ USB
3.เมื่อพีซีบูทโดยใช้ซีดีหรือ USB คุณจะบูตไปที่ โปรแกรม PCUnlocker
4.ภายใต้ “เลือกบัญชีผู้ใช้จากรายการ“ เลือกบัญชีผู้ดูแลระบบของคุณ แล้วคลิกที่ “รีเซ็ตรหัสผ่าน“.

5. การดำเนินการนี้จะลบรหัสผ่านผู้ดูแลระบบออกจาก Windows 10
คุณต้องรีบูตเครื่องพีซีตามปกติ และคราวนี้คุณไม่จำเป็นต้องมีรหัสผ่านเพื่อเข้าสู่ระบบ Windows 10
ที่แนะนำ:
- บังคับถอนการติดตั้งโปรแกรมที่จะไม่ถอนการติดตั้งใน Windows 10
- วิธีเปลี่ยนความสว่างหน้าจอใน Windows 10
- ปัญหาไดรเวอร์อะแดปเตอร์เครือข่าย จะทำอย่างไร?
- แก้ไขแอพที่เบลอใน Windows 10
นั่นคือคุณได้เรียนรู้ How to สำเร็จแล้ว ลบรหัสผ่านเข้าสู่ระบบของคุณจาก Windows 10 แต่ถ้าคุณยังมีคำถามใดๆ เกี่ยวกับบทความนี้ โปรดอย่าลังเลที่จะถามพวกเขาในส่วนความคิดเห็น



