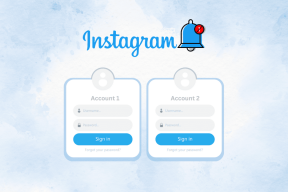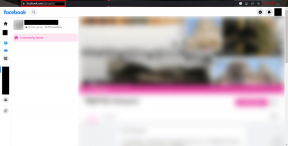วิธีแก้ไขปัญหา No Sound ใน Google Chrome
เบ็ดเตล็ด / / November 28, 2021
Google Chrome เป็นเว็บเบราว์เซอร์เริ่มต้นสำหรับผู้ใช้จำนวนมาก เนื่องจากให้ประสบการณ์การท่องเว็บที่ราบรื่นและคุณลักษณะที่ยอดเยี่ยม เช่น ส่วนขยายของ Chrome ตัวเลือกการซิงค์ และอื่นๆ อย่างไรก็ตาม มีบางกรณีที่ผู้ใช้ประสบปัญหาด้านเสียงใน Google Chrome อาจเป็นเรื่องที่น่ารำคาญเมื่อคุณเล่นวิดีโอ YouTube หรือเพลงใดๆ แต่ไม่มีเสียง หลังจากนั้น คุณสามารถตรวจสอบเสียงของคอมพิวเตอร์และเล่นเพลงบนคอมพิวเตอร์ของคุณได้อย่างสมบูรณ์แบบ ซึ่งหมายความว่าปัญหาเกิดขึ้นกับ Google Chrome ดังนั้น ถึง แก้ไขปัญหาเสียงใน Google Chromeเรามีคำแนะนำพร้อมแนวทางแก้ไขที่เป็นไปได้ที่คุณสามารถปฏิบัติตามได้
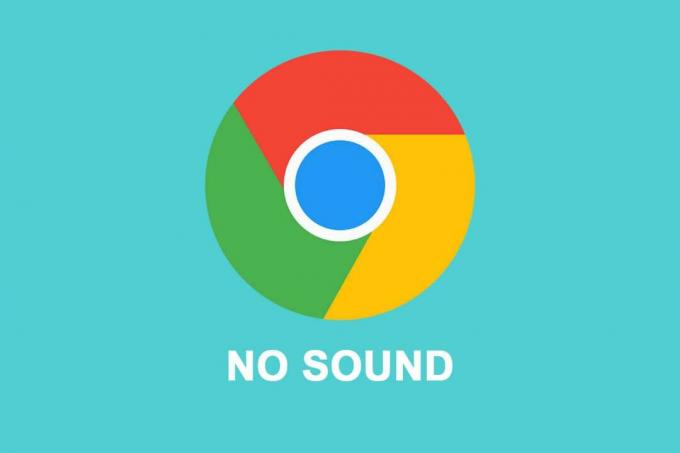
สารบัญ
- แก้ไขปัญหาไม่มีเสียงใน Google Chrome
- สาเหตุของปัญหา No Sound ใน Google Chrome
- แก้ไขเสียง Google Chrome ไม่ทำงานใน Windows 10
- วิธีที่ 1: รีสตาร์ทระบบของคุณ
- วิธีที่ 2: อัปเดตไดรเวอร์เสียง
- วิธีที่ 3: ตรวจสอบการตั้งค่าเสียงสำหรับเว็บไซต์ทั้งหมด
- วิธีที่ 4: ตรวจสอบ Volume Mixer บนระบบของคุณ
- วิธีที่ 5: เสียบปลั๊กลำโพงภายนอกของคุณใหม่
- วิธีที่ 6: ล้างคุกกี้เบราว์เซอร์และแคช
- วิธีที่ 7: เปลี่ยนการตั้งค่าการเล่น
- วิธีที่ 8: เลือกอุปกรณ์ส่งออกที่ถูกต้อง
- วิธีที่ 9: ตรวจสอบให้แน่ใจว่าหน้าเว็บไม่ได้ปิดเสียง
- วิธีที่ 10: ปิดใช้งานส่วนขยาย
- วิธีที่ 11: ตรวจสอบการตั้งค่าเสียงสำหรับเว็บไซต์เฉพาะ
- วิธีที่ 12: รีเซ็ตการตั้งค่า Chrome
- วิธีที่ 13: อัปเดต Chrome
- วิธีที่ 14: ติดตั้ง Google Chrome ใหม่
แก้ไขปัญหาไม่มีเสียงใน Google Chrome
สาเหตุของปัญหา No Sound ใน Google Chrome
อาจมีสาเหตุหลายประการที่อยู่เบื้องหลังปัญหาเสียงใน Google Chrome สาเหตุที่เป็นไปได้บางประการมีดังนี้:
- เสียงของคอมพิวเตอร์ของคุณอาจถูกปิดเสียง
- อาจมีบางอย่างผิดปกติกับลำโพงภายนอกของคุณ
- อาจมีบางอย่างผิดปกติกับไดรเวอร์เสียง และคุณอาจต้องอัปเดต
- ปัญหาด้านเสียงอาจเป็นเฉพาะไซต์
- คุณอาจต้องตรวจสอบการตั้งค่าเสียงใน Google Chrome เพื่อแก้ไขข้อผิดพลาดไม่มีเสียง
- อาจมีการอัปเดต Chrome ที่รอดำเนินการอยู่
นี่คือบางส่วนของ สาเหตุที่เป็นไปได้เบื้องหลังไม่มีเสียง ปัญหาใน Google Chrome
แก้ไขเสียง Google Chrome ไม่ทำงานใน Windows 10
เรากำลังแสดงรายการวิธีการทั้งหมดที่คุณสามารถลองแก้ไขปัญหาเสียงใน Google Chrome:
วิธีที่ 1: รีสตาร์ทระบบของคุณ
บางครั้ง การรีสตาร์ทอย่างง่ายสามารถแก้ไขปัญหาเสียงใน Google Chrome ได้ ดังนั้นคุณจึงสามารถ รีสตาร์ทคอมพิวเตอร์เพื่อตรวจสอบว่าคุณสามารถแก้ไขข้อผิดพลาดที่ไม่มีเสียงในเบราว์เซอร์ Chrome ได้หรือไม่
วิธีที่ 2: อัปเดตไดรเวอร์เสียง
สิ่งแรกที่คุณควรมองหาเมื่อมีบางอย่างผิดปกติกับเสียงของคอมพิวเตอร์คือไดรเวอร์เสียงของคุณ หากคุณใช้ไดรเวอร์เสียงรุ่นเก่ากว่าในระบบ คุณอาจประสบปัญหาด้านเสียงใน Google Chrome
คุณต้องติดตั้งไดรเวอร์เสียงเวอร์ชันล่าสุดในระบบของคุณ คุณมีตัวเลือกในการอัปเดตไดรเวอร์เสียงด้วยตนเองหรือโดยอัตโนมัติ กระบวนการอัปเดตไดรเวอร์เสียงของคุณด้วยตนเองอาจใช้เวลานาน ดังนั้นเราจึงแนะนำให้อัปเดตไดรเวอร์เสียงของคุณโดยอัตโนมัติโดยใช้ ตัวอัปเดตไดรเวอร์ Iobit.
ด้วยความช่วยเหลือของการอัปเดตไดรเวอร์ Iobit คุณสามารถอัปเดตไดรเวอร์เสียงของคุณได้อย่างง่ายดายด้วยการคลิกและ ไดรเวอร์จะสแกนระบบของคุณเพื่อค้นหาไดรเวอร์ที่เหมาะสมเพื่อแก้ไขเสียง Google Chrome ไม่ทำงาน ปัญหา.
วิธีที่ 3: ตรวจสอบการตั้งค่าเสียงสำหรับเว็บไซต์ทั้งหมด
คุณสามารถตรวจสอบการตั้งค่าเสียงทั่วไปใน Google Chrome เพื่อแก้ไขปัญหาไม่มีเสียง บางครั้ง ผู้ใช้อาจปิดการใช้งานเว็บไซต์เพื่อเล่นเสียงใน Google Chrome โดยไม่ได้ตั้งใจ
1. เปิดของคุณ เบราว์เซอร์ Chrome.
2. คลิกที่ สามจุดแนวตั้ง จากมุมบนขวาของหน้าจอแล้วไปที่ การตั้งค่า.

3. คลิกที่ ความเป็นส่วนตัวและความปลอดภัย จากแผงด้านซ้ายแล้วเลื่อนลงและไปที่ การตั้งค่าไซต์.

4. เลื่อนลงอีกครั้งแล้วไปที่ เนื้อหา ส่วนและคลิกที่ การตั้งค่าเนื้อหาเพิ่มเติม เพื่อเข้าถึงเสียง
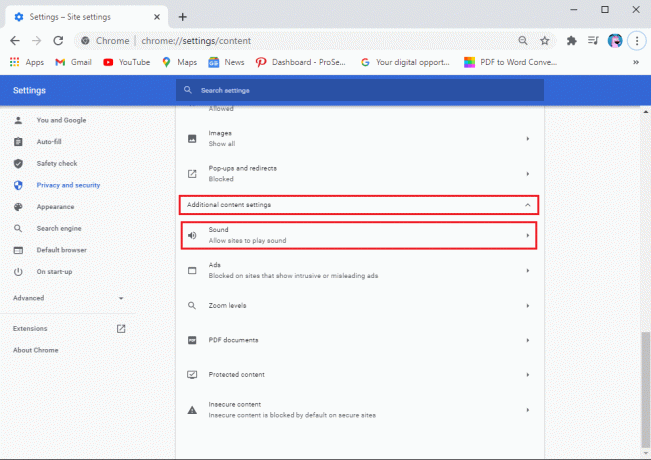
5. สุดท้ายให้แตะที่ เสียง และตรวจสอบให้แน่ใจว่าสลับข้าง 'อนุญาตให้ไซต์เล่นเสียง (แนะนำ)' เปิดอยู่

หลังจากที่คุณเปิดใช้งานเสียงสำหรับไซต์ทั้งหมดใน Google Chrome คุณสามารถเล่นวิดีโอหรือเพลงบนเบราว์เซอร์เพื่อตรวจสอบว่าสามารถทำได้หรือไม่ เพื่อแก้ไขปัญหาเสียงใน Google Chrome
ยังอ่าน: 5 วิธีในการแก้ไข No Sound บน YouTube
วิธีที่ 4: ตรวจสอบ Volume Mixer บนระบบของคุณ
บางครั้ง ผู้ใช้ปิดเสียงสำหรับ Google Chrome โดยใช้เครื่องมือตัวปรับแต่งเสียงในระบบของตน คุณสามารถตรวจสอบตัวปรับระดับเสียงเพื่อให้แน่ใจว่าไม่ได้ปิดเสียงสำหรับ Google Chrome
1. คลิกขวา บนของคุณ ไอคอนลำโพง จากด้านล่างขวาของทาสก์บาร์ของคุณ จากนั้นคลิกที่ เปิดตัวผสมระดับเสียง
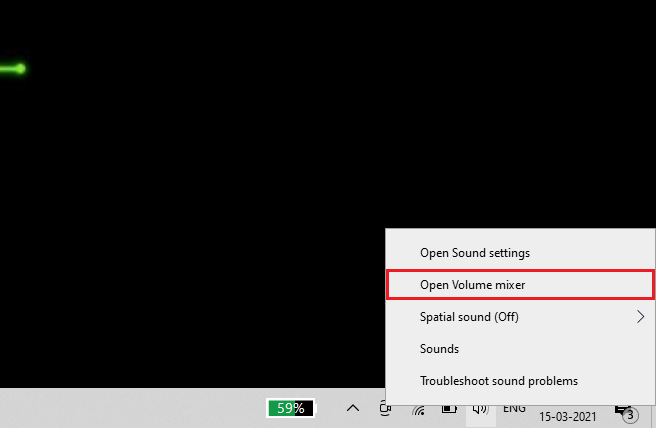
2. ตอนนี้ ตรวจสอบให้แน่ใจว่า ระดับเสียงไม่ได้ปิดเสียง สำหรับ Google Chrome และตัวเลื่อนระดับเสียงตั้งไว้สูง
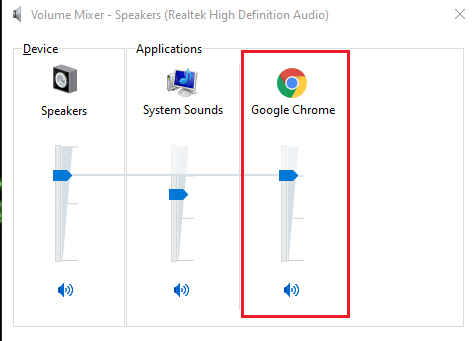
ในกรณีที่คุณไม่เห็น Google Chrome ในเครื่องมือปรับระดับเสียง เล่นวิดีโอแบบสุ่มบน Google แล้วเปิดเครื่องผสมเสียง
วิธีที่ 5: เสียบปลั๊กลำโพงภายนอกของคุณใหม่
หากคุณกำลังใช้ลำโพงภายนอก แสดงว่าอาจมีบางอย่างผิดปกติกับลำโพง ดังนั้น ให้ถอดปลั๊กลำโพงแล้วเสียบกลับเข้าที่ระบบ ระบบของคุณจะรู้จักการ์ดเสียงเมื่อคุณเสียบลำโพง และอาจแก้ไข Google Chrome ที่ไม่มีปัญหาด้านเสียงได้
วิธีที่ 6: ล้างคุกกี้เบราว์เซอร์และแคช
เมื่อเบราว์เซอร์ของคุณรวบรวมคุกกี้และแคชของเบราว์เซอร์มากเกินไป อาจทำให้ความเร็วในการโหลดของหน้าเว็บช้าลงและอาจไม่ทำให้เกิดข้อผิดพลาดเกี่ยวกับเสียง ดังนั้น คุณสามารถล้างคุกกี้และแคชของเบราว์เซอร์ได้โดยทำตามขั้นตอนเหล่านี้
1. เปิดของคุณ เบราว์เซอร์ Chrome และคลิกที่ สามจุดแนวตั้ง จากมุมบนขวาของหน้าจอแล้วแตะที่ เครื่องมือเพิ่มเติม และเลือก'ล้างข้อมูลการท่องเว็บ.’

2. หน้าต่างจะปรากฏขึ้น ซึ่งคุณสามารถเลือกช่วงเวลาสำหรับล้างข้อมูลการท่องเว็บได้ เพื่อความสะอาดที่กว้างขวาง คุณสามารถเลือก ตลอดเวลา. สุดท้ายให้แตะที่ ข้อมูลชัดเจน จากด้านล่าง.

แค่นั้นแหละ; รีสตาร์ทระบบของคุณและตรวจสอบว่าวิธีนี้สามารถ. ได้หรือไม่ แก้ไขเสียง Google Chrome ไม่ทำงานใน windows 10
วิธีที่ 7: เปลี่ยนการตั้งค่าการเล่น
คุณสามารถตรวจสอบการตั้งค่าการเล่น เนื่องจากเสียงอาจถูกส่งไปยังช่องสัญญาณออกที่ไม่ได้เชื่อมต่อ ทำให้ Google Chrome ไม่มีปัญหาด้านเสียง
1. เปิด แผงควบคุม บนระบบของคุณ คุณสามารถใช้แถบค้นหาเพื่อค้นหาแผงควบคุม จากนั้นไปที่ เสียง ส่วน.

2. ตอนนี้ภายใต้ การเล่น แท็บ คุณจะเห็นการเชื่อมต่อของคุณ ลำโพง. คลิกที่มัน และเลือก กำหนดค่า จากด้านล่างซ้ายของหน้าจอ
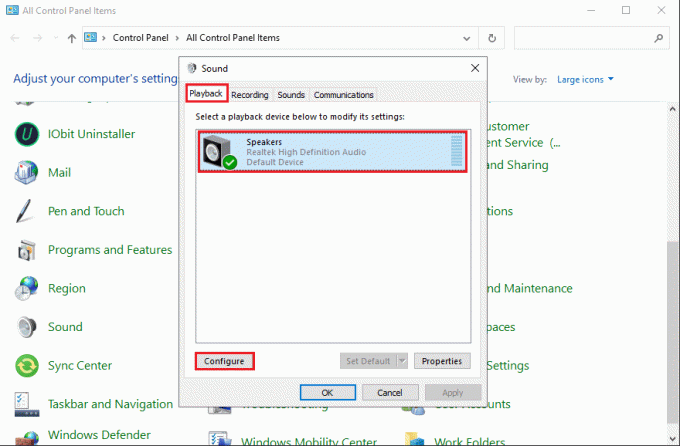
3. แตะที่ ระบบเสียงสเตอริโอ ใต้ช่องสัญญาณเสียงและคลิกที่ ต่อไป.
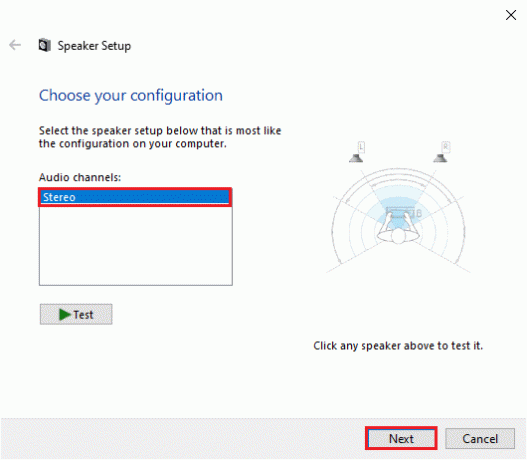
4. สุดท้าย ตั้งค่าให้เสร็จสิ้นและไปที่ Google Chrome เพื่อตรวจสอบเสียง
ยังอ่าน:แก้ไขไม่มีเสียงจากหูฟังใน Windows 10
วิธีที่ 8: เลือกอุปกรณ์ส่งออกที่ถูกต้อง
บางครั้ง คุณอาจประสบปัญหาด้านเสียงเมื่อคุณไม่ได้ตั้งค่าอุปกรณ์ส่งออกที่ถูกต้อง คุณสามารถทำตามขั้นตอนเหล่านี้เพื่อแก้ไขปัญหา Google Chrome ไม่มีเสียง:
1. ไปที่แถบค้นหาของคุณแล้วพิมพ์ การตั้งค่าเสียง จากนั้นคลิกที่ การตั้งค่าเสียง จากผลการค้นหา
2. ใน การตั้งค่าเสียง, คลิกที่ เมนูแบบเลื่อนลง ภายใต้ 'เลือกอุปกรณ์ส่งออกของคุณ' และเลือกอุปกรณ์ส่งออกที่เหมาะสม
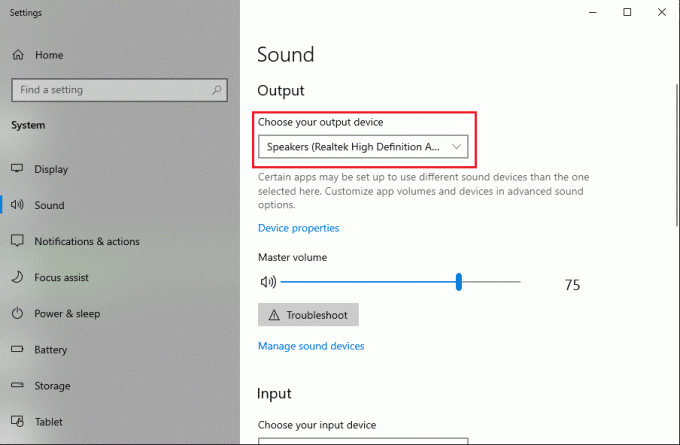
ตอนนี้คุณสามารถตรวจสอบปัญหาเสียงใน Google Chrome ได้โดยการเล่นวิดีโอแบบสุ่ม หากวิธีนี้ไม่สามารถแก้ไขปัญหาได้ คุณสามารถตรวจสอบวิธีถัดไปได้
วิธีที่ 9: ตรวจสอบให้แน่ใจว่าหน้าเว็บไม่ได้ปิดเสียง
มีโอกาสที่เสียงของหน้าเว็บที่คุณกำลังเข้าชมปิดเสียงอยู่
1. ขั้นตอนแรกคือการเปิด เรียกใช้กล่องโต้ตอบ โดยกด ปุ่ม Windows + R กุญแจ.
2. พิมพ์ inetcpl.cpl ในกล่องโต้ตอบและกด Enter

3. คลิกที่ ขั้นสูง จากแผงด้านบนแล้วเลื่อนลงและค้นหา มัลติมีเดีย ส่วน.
4. ตอนนี้ตรวจสอบให้แน่ใจว่าคุณได้ทำเครื่องหมายในช่องถัดจาก 'เล่นเสียงในหน้าเว็บ.’
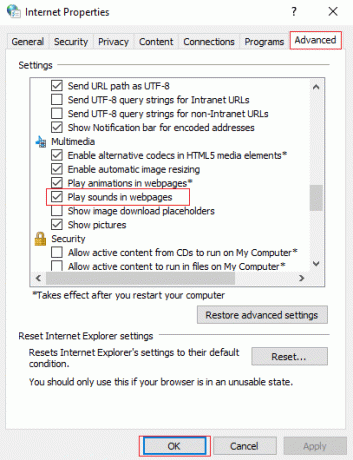
5. หากต้องการบันทึกการเปลี่ยนแปลง ให้คลิกที่ นำมาใช้ แล้วก็ ตกลง.
สุดท้าย คุณสามารถรีสตาร์ทเบราว์เซอร์ Chrome เพื่อตรวจสอบว่าสามารถ เปิดเสียงเบราว์เซอร์ Google Chrome
วิธีที่ 10: ปิดใช้งานส่วนขยาย
ส่วนขยายของ Chrome สามารถปรับปรุงประสบการณ์การท่องเว็บของคุณได้ เช่น เมื่อคุณต้องการป้องกันโฆษณาบนวิดีโอ YouTube คุณสามารถใช้ส่วนขยาย Adblock แต่ส่วนขยายเหล่านี้อาจเป็นสาเหตุที่ทำให้คุณไม่มีเสียงใน Google Chrome ดังนั้นเพื่อแก้ไขเสียงหยุดทำงานใน Chrome กะทันหันคุณสามารถปิดใช้งานส่วนขยายเหล่านี้ได้โดยทำตามขั้นตอนเหล่านี้:
1. เปิดเบราว์เซอร์ Chrome ของคุณและคลิกที่ ไอคอนส่วนขยาย จากมุมบนขวาของหน้าจอ จากนั้นคลิกที่ จัดการส่วนขยาย.

2. คุณจะเห็นรายการส่วนขยายทั้งหมด ปิดสวิตช์ ถัดจากแต่ละส่วนขยายเพื่อปิดการใช้งาน

รีสตาร์ทเบราว์เซอร์ Chrome ของคุณเพื่อตรวจสอบว่าคุณสามารถรับเสียงได้หรือไม่
วิธีที่ 11: ตรวจสอบการตั้งค่าเสียงสำหรับเว็บไซต์เฉพาะ
คุณสามารถตรวจสอบว่าปัญหาด้านเสียงเกิดขึ้นกับเว็บไซต์ใดเว็บไซต์หนึ่งบน Google Chrome หรือไม่ หากคุณกำลังประสบปัญหาเกี่ยวกับเสียงในบางเว็บไซต์ คุณสามารถทำตามขั้นตอนเหล่านี้เพื่อตรวจสอบการตั้งค่าเสียง
- เปิด Google Chrome ในระบบของคุณ
- ไปที่เว็บไซต์ที่คุณกำลังเผชิญกับข้อผิดพลาดของเสียง
- ค้นหาไอคอนลำโพงจากแถบที่อยู่ของคุณ และหากคุณเห็นเครื่องหมายกากบาทบนไอคอนลำโพง ให้คลิกที่ไอคอนดังกล่าว
- ตอนนี้คลิกที่ 'อนุญาตให้เปิดเสียงบน https…..’ เพื่อเปิดใช้งานเสียงสำหรับเว็บไซต์นั้น
- สุดท้ายให้แตะที่เสร็จสิ้นเพื่อบันทึกการเปลี่ยนแปลงใหม่
คุณสามารถรีสตาร์ทเบราว์เซอร์และตรวจสอบว่าคุณสามารถเล่นเสียงบนเว็บไซต์เฉพาะได้หรือไม่
วิธีที่ 12: รีเซ็ตการตั้งค่า Chrome
หากวิธีการข้างต้นใช้ไม่ได้ผล คุณสามารถรีเซ็ตการตั้งค่า Chrome ได้ ไม่ต้องกังวล Google จะไม่ลบรหัสผ่าน บุ๊กมาร์ก หรือประวัติเว็บที่คุณบันทึกไว้ เมื่อคุณรีเซ็ตการตั้งค่า Chrome จะเป็นการรีเซ็ตหน้าเริ่มต้น ค่ากำหนดของเครื่องมือค้นหา แท็บที่คุณปักหมุด และการตั้งค่าอื่นๆ
1. เปิดเบราว์เซอร์ Chrome ของคุณและคลิกที่ สามจุดแนวตั้ง จากมุมบนขวาของหน้าจอแล้วไปที่ การตั้งค่า.
2. เลื่อนลงและคลิกที่ ขั้นสูง.

3. ตอนนี้เลื่อนลงและคลิกที่ รีเซ็ตการตั้งค่าเป็นค่าเริ่มต้นดั้งเดิม.
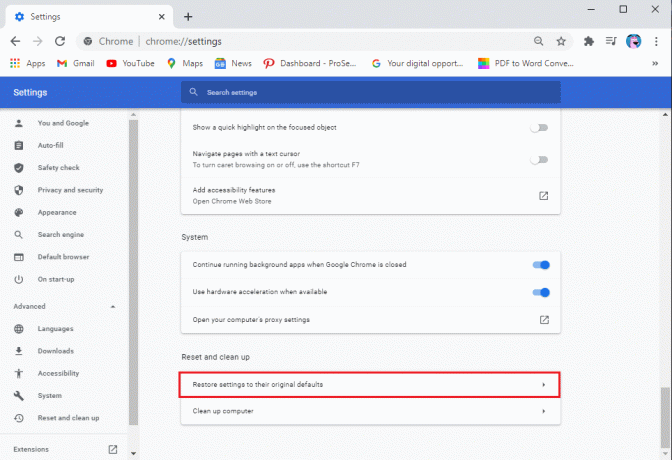
4. หน้าต่างยืนยันจะปรากฏขึ้น ซึ่งคุณต้องคลิก คืนค่าการตั้งค่า.

แค่นั้นแหละ; ท่านสามารถตรวจสอบได้ว่าวิธีนี้สามารถทำได้หรือไม่ แก้ไขปัญหาเสียงไม่ทำงานบน Google Chrome
วิธีที่ 13: อัปเดต Chrome
ปัญหาไม่มีเสียงใน Google Chrome อาจเกิดขึ้นเมื่อคุณใช้เบราว์เซอร์เวอร์ชันเก่า วิธีตรวจสอบการอัปเดตใน Google Chrome มีดังนี้
1. เปิดเบราว์เซอร์ Chrome ของคุณและคลิกที่ สามจุดแนวตั้ง จากมุมบนขวาของหน้าจอแล้วไปที่ ช่วย และเลือก เกี่ยวกับ Google Chrome.

2. ตอนนี้ Google จะตรวจสอบการอัปเดตโดยอัตโนมัติ คุณสามารถอัปเดตเบราว์เซอร์ของคุณได้หากมีการอัปเดตใดๆ
วิธีที่ 14: ติดตั้ง Google Chrome ใหม่
หากไม่มีวิธีการใดที่ใช้ได้ คุณสามารถถอนการติดตั้งและติดตั้ง Google Chrome ใหม่ในระบบของคุณได้ ทำตามขั้นตอนเหล่านี้สำหรับวิธีนี้
1. ปิดเบราว์เซอร์ Chrome ของคุณและไปที่ การตั้งค่า บนระบบของคุณ ใช้แถบค้นหาเพื่อนำทางไปยัง การตั้งค่า หรือกด คีย์ Windows + I.
2. คลิกที่ แอพ.

3. เลือก Google Chrome และแตะที่ ถอนการติดตั้ง. คุณมีตัวเลือกในการล้างข้อมูลเบราว์เซอร์ของคุณด้วย

4. หลังจากถอนการติดตั้ง Google Chrome สำเร็จแล้ว คุณสามารถติดตั้งแอปอีกครั้งโดยไปที่เว็บเบราว์เซอร์ใดก็ได้และไปที่https://www.google.com/chrome/.
5. สุดท้ายให้แตะที่ ดาวน์โหลด Chrome เพื่อติดตั้งเบราว์เซอร์ใหม่ในระบบของคุณ
หลังจากติดตั้งเบราว์เซอร์ใหม่ คุณสามารถตรวจสอบได้ว่าสามารถ. ได้หรือไม่ แก้ไขปัญหาเสียง Google Chrome ไม่ทำงาน
คำถามที่พบบ่อย (FAQ)
ไตรมาสที่ 1 ฉันจะรับเสียงกลับบน Google Chrome ได้อย่างไร
หากต้องการให้เสียงกลับมาบน Google คุณสามารถรีสตาร์ทเบราว์เซอร์และตรวจสอบการตั้งค่าเสียงเพื่อเปิดใช้งานเสียงสำหรับไซต์ทั้งหมดบนเบราว์เซอร์ บางครั้ง ปัญหาอาจอยู่ที่ลำโพงภายนอกของคุณ คุณสามารถตรวจสอบว่าลำโพงระบบของคุณทำงานหรือไม่ โดยเล่นเพลงในระบบของคุณ
ไตรมาสที่ 2 ฉันจะเปิดเสียง Google Chrome ได้อย่างไร
คุณสามารถเปิดเสียง Google Chrome ได้อย่างง่ายดายโดยไปที่ไซต์และคลิกที่ไอคอนลำโพงที่มีเครื่องหมายกากบาทในแถบที่อยู่ของคุณ หากต้องการเปิดเสียงไซต์บน Google Chrome คุณสามารถคลิกขวาที่แท็บและเลือกเปิดเสียงไซต์
ที่แนะนำ:
- วิธีปิดการใช้งาน 'วิดีโอหยุดชั่วคราว ดูต่อ' บน YouTube
- จะทำอย่างไรเมื่อทันใดนั้นแล็ปท็อปของคุณไม่มีเสียง
- วิธีใส่วิดีโอ YouTube ซ้ำบนเดสก์ท็อปหรือมือถือ
- วิธีบล็อกและเลิกบล็อกเว็บไซต์บน Google Chrome
เราหวังว่าคู่มือนี้จะเป็นประโยชน์และคุณสามารถ แก้ไขปัญหาเสียงใน Google Chrome. หากคุณยังคงมีข้อสงสัยใดๆ เกี่ยวกับบทความนี้ โปรดอย่าลังเลที่จะถามพวกเขาในส่วนความคิดเห็น