ปิดใช้งานชั่วโมงใช้งานสำหรับการอัปเดต Windows 10
เบ็ดเตล็ด / / November 28, 2021
หากคุณได้ติดตั้งการอัปเดตในโอกาสวันครบรอบของ Windows 10 ล่าสุด คุณควรทราบถึงคุณลักษณะใหม่ที่นำมาใช้ในการอัปเดตนี้ที่เรียกว่า Windows Update Active Hours ซึ่งเราได้กล่าวถึง รายละเอียดที่นี่. แต่ถ้าคุณไม่ต้องการคุณสมบัตินี้หรือต้องการกำจัดคุณสมบัติที่ไม่จำเป็นนี้ ในบทช่วยสอนนี้ เราจะพูดถึงวิธีปิดใช้งานชั่วโมงใช้งานสำหรับการอัปเดต Windows อย่างละเอียด
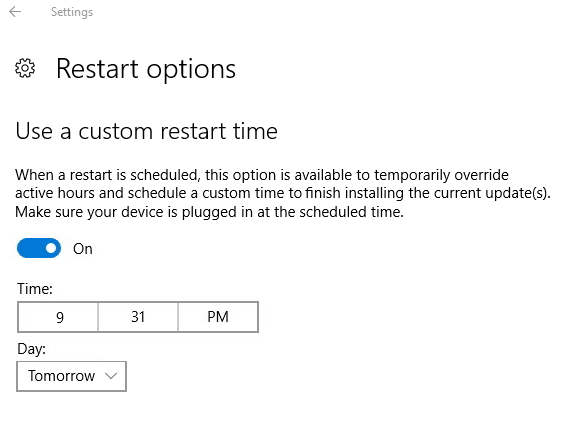
ส่วนที่ดีที่สุดเกี่ยวกับคุณลักษณะนี้คือ Windows 10 ช่วยให้คุณสามารถปิดใช้งานคุณลักษณะนี้โดยใช้ Registry Editor หากคุณไม่ต้องการปิดใช้งานชั่วโมงทำงาน คุณสามารถแทนที่ได้อย่างง่ายดายโดยใช้ตัวเลือกรีสตาร์ท ดังนั้นโดยไม่เสียเวลาเรามาดูวิธีปิดการใช้งานชั่วโมงใช้งานสำหรับการอัปเดต Windows 10 ด้วยความช่วยเหลือของบทช่วยสอนด้านล่าง
สารบัญ
- ปิดใช้งานชั่วโมงใช้งานสำหรับการอัปเดต Windows 10
- วิธีที่ 1: แทนที่ชั่วโมงใช้งานสำหรับ Windows Update
- วิธีที่ 2: ปิดใช้งานชั่วโมงใช้งานสำหรับการอัปเดต Windows 10 ผ่าน Registry
ปิดใช้งานชั่วโมงใช้งานสำหรับการอัปเดต Windows 10
ให้แน่ใจว่าได้ สร้างจุดคืนค่า ในกรณีที่มีบางอย่างผิดพลาด
วิธีที่ 1: แทนที่ชั่วโมงใช้งานสำหรับ Windows Update
1. กด Windows Key + I เพื่อเปิด การตั้งค่า จากนั้นคลิกที่ อัปเดตและความปลอดภัย

2. จากเมนูด้านซ้ายมือ ให้เลือก อัพเดทวินโดว์.
3. ภายใต้การตั้งค่าการอัปเดตให้คลิกที่ “รีสตาร์ทตัวเลือก“.

4. ตอนนี้อยู่ภายใต้ “ใช้เวลาเริ่มต้นใหม่แบบกำหนดเอง” สลับสวิตช์ไปที่เปิด
5. ต่อไป, เลือกเวลาที่กำหนดเองเมื่อคุณต้องการให้อุปกรณ์รีสตาร์ท สำหรับ Windows เพื่อสิ้นสุดการติดตั้งการอัปเดต

6. คุณยังสามารถเลือกวัน จากนั้น ณ เวลานั้น & วันใดวันหนึ่ง ระบบของคุณจะรีสตาร์ทโดยอัตโนมัติ
บันทึก: คุณสามารถเปิดใช้งานตัวเลือกนี้หรือตั้งเวลาแบบกำหนดเองสำหรับการรีสตาร์ทได้หากอุปกรณ์ของคุณต้องรีสตาร์ทเพื่อติดตั้งการอัปเดต
7. แค่นั้นแหละ คุณสามารถแทนที่ได้อย่างง่ายดาย ชั่วโมงการทำงาน โดยใช้วิธีการข้างต้น

8. นอกจากนี้ หากคุณต้องการให้ Windows รีสตาร์ท คุณสามารถคลิกปุ่ม. ด้วยตนเอง ปุ่มรีสตาร์ท ภายใต้ การตั้งค่า > การอัปเดตและความปลอดภัย > หน้าจอ Windows Update
วิธีที่ 2: ปิดใช้งานชั่วโมงใช้งานสำหรับการอัปเดต Windows 10 ผ่าน Registry
1. กด Windows Key + R แล้วพิมพ์ regedit และกด Enter เพื่อเปิด Registry Editor

2. ไปที่รีจิสตรีคีย์ต่อไปนี้:
HKEY_LOCAL_MACHINE\SOFTWARE\Microsoft\WindowsUpdate\UX\Settings
3. คลิกขวาที่ การตั้งค่า แล้วเลือก ใหม่ > ค่า DWORD (32 บิต)
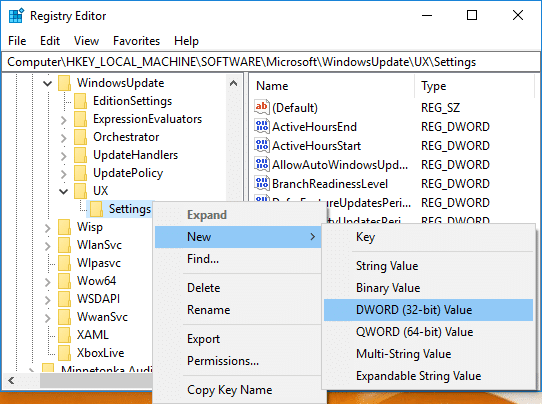
4. ตั้งชื่อ DWORD ใหม่นี้เป็น IsActiveHoursEnabled จากนั้นดับเบิลคลิกและเปลี่ยนค่าเป็น:
วิธีเปิดใช้งานชั่วโมงใช้งานสำหรับ Windows Update: 0
วิธีปิดใช้งานชั่วโมงใช้งานสำหรับ Windows Update: 1
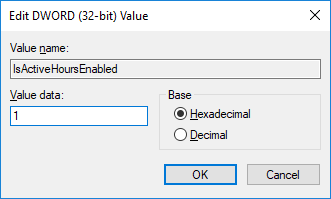
5. ปิดทุกอย่างแล้วรีสตาร์ทพีซีของคุณเพื่อบันทึกการเปลี่ยนแปลง
6. เปิดการตั้งค่าและคุณจะไม่เห็นชั่วโมงทำงานภายใต้ Windows Update
ที่แนะนำ:
- วิธีเปลี่ยนชั่วโมงใช้งานสำหรับการอัปเดต Windows 10
- วิธีเปิดใช้งาน Windows 10 โดยไม่ต้องใช้ซอฟต์แวร์ใดๆ
- เปิดหรือปิดเอฟเฟกต์ความโปร่งใสใน Windows 10
- 3 วิธีในการตรวจสอบว่า Windows 10 เปิดใช้งานอยู่หรือไม่
นั่นคือคุณได้เรียนรู้สำเร็จแล้ว วิธีปิดการใช้งานชั่วโมงใช้งานสำหรับ Windows 10 Update แต่ถ้าคุณยังมีข้อสงสัยใดๆ เกี่ยวกับคู่มือนี้ อย่าลังเลที่จะถามพวกเขาในส่วนความคิดเห็น



