วิธีใช้ Flash Fill อย่างมีประสิทธิภาพใน Microsoft Excel
เบ็ดเตล็ด / / December 02, 2021
อ่าใช่ Microsoft Excel. เครื่องมือหนึ่งที่เราชอบที่จะเกลียดและเกลียดที่จะรัก หากคุณกำลังทำงานโดยไม่จำเป็นที่ต้องทำงานบนแผ่นงาน Excel ตลอดทั้งวัน ฉันก็รู้สึกดีกับคุณจริงๆ ฉันอยู่ในงานดังกล่าวเมื่อนานมาแล้วและเป็นการดีที่จะนั่งลงและมองดูอย่างเฉยเมย

อย่างไรก็ตาม หากคุณต้องการทำงานอย่างมีประสิทธิภาพมากขึ้นในขณะที่ใช้ฟังก์ชันที่คล้ายกันในขณะที่ใช้ Excel ขอแนะนำให้ใช้ Flash Fill
มันเหมือนเวทมนตร์
หากคุณไม่เคยใช้ Flash Fill มาก่อน คุณจะรู้สึกเหมือนกับว่ามหัศจรรย์ มันทำงานบนหลักการง่ายๆ ในการระบุรูปแบบและเติมแถวที่ว่างด้วยรูปแบบเหล่านี้ มาดูตัวอย่างกัน
การแบ่งชื่อ
มาทำงานง่ายๆ ในการแยกชื่อ ชื่อและอักษรย่อของพนักงานภายใน Guiding Tech (และ Albert Einstein) โดยใช้ MS Excel ปัจจุบัน คอลัมน์ B มีชื่อเหมือนที่คุณพบในฐานข้อมูลตามปกติ คอลัมน์ C เป็นต้นไปเป็นที่ที่คุณต้องการเพียงหนึ่งองค์ประกอบ (หรือมากกว่า) ของชื่อเต็ม

ดังนั้น สิ่งที่คุณต้องทำคือก่อนอื่นพิมพ์ชื่อของบุคคลแรกด้วยตนเอง ตี เข้า และในเซลล์ถัดไป ไม่ต้องพิมพ์อะไรเลย ให้คลิกที่ .แทน เติม เมนูแล้วเลือก เติมแฟลช. และ voila ชื่ออื่น ๆ ทั้งหมดจะเติมด้วยตัวเอง
หากคุณไม่เชื่อใจฉันอย่างเต็มที่ นี่คือวิดีโอที่ยังไม่ได้ตัดต่อ (แปลงเป็น GIF เพื่อให้ง่ายต่อการดู) สำหรับคอลัมน์ถัดไป
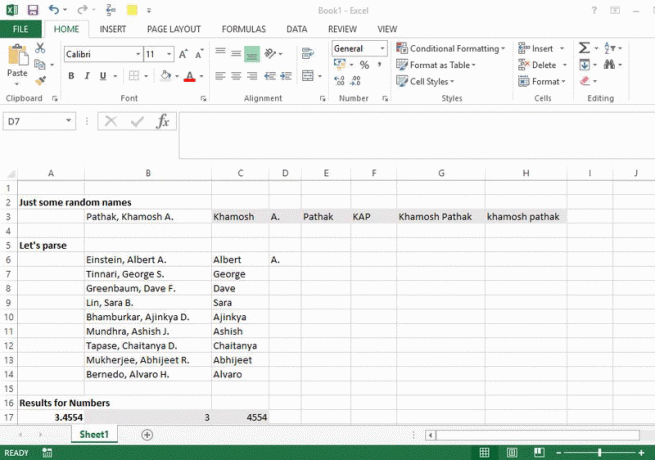
แป้นพิมพ์ลัด
นอกจากนี้ยังมี แป้นพิมพ์ลัด เพื่อให้บรรลุสิ่งเดียวกัน ใช้แผ่นงานเดียวกัน คุณกรอกเซลล์แรกด้วยตนเองเหมือนที่เราทำด้านบนแล้วกด เข้า. ตอนนี้ ให้กด CTRL+E พร้อมกัน จากนั้น Flash Fill จะกรอกข้อมูลในเซลล์ว่างโดยอัตโนมัติด้วยข้อมูลที่เกี่ยวข้อง
อย่างไรก็ตาม คุณควรตรวจสอบข้ามไปเรื่อยๆ ว่า Flash Fill ได้กรอกข้อมูลถูกต้องหรือไม่ ในคอลัมน์ชื่อย่อ ฉันเห็นว่าไม่ถูกต้อง แต่เมื่อฉันป้อนข้อมูลสำหรับสองชื่อแรก (แทนที่จะเป็นหนึ่ง) ก็สามารถกรอกข้อมูลที่เหลือได้โดยไม่มีปัญหาใด ๆ นี่ยังประหยัดเวลาได้อีกมาก
โปรดทราบ: วิธีนี้ใช้ได้ตราบใดที่คอลัมน์อินพุตมีรูปแบบเดียวกันตลอด หากมีการเบี่ยงเบนใด ๆ ก็จะไม่รู้จักรูปแบบ
ใช้งานได้กับตัวเลขด้วย
ก่อนที่ทุกคนจะเริ่มประหลาด ให้ฉันพูดก่อนว่ามันใช้ได้ดีกับตัวเลขด้วย ไม่ว่าจะเป็นทศนิยมด้วย NS ตัวเลขก่อนหรือหลังจุดทศนิยม หรือแม้แต่วันที่ที่ต้องแยกเป็นรูปแบบ วว/ดด/ปปปป

วิดีโออื่นที่นี่ (แปลงเป็น GIF อีกครั้ง) แสดงว่าฉันป้อนข้อมูลเซลล์แรกด้วยตนเองและ เติมแฟลช สามารถรับรูปแบบและกรอกข้อมูลที่ขาดหายไปด้านล่างโดยอัตโนมัติ
หลีกเลี่ยงสูตรที่ซับซ้อน
ไอเดียการใช้ทั้งหมด เติมแฟลช คือการหลีกเลี่ยง สูตรที่ซับซ้อนภายใน MS Excel. หากคุณสามารถนึกถึงสถานการณ์อื่นๆ ได้เช่นกัน โปรดแจ้งให้เราทราบในฟอรัมของเรา



