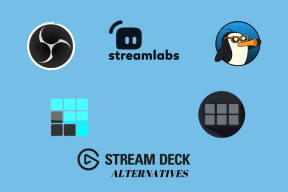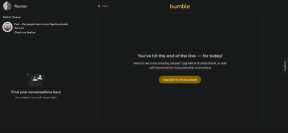เราไม่สามารถเข้าถึงข้อผิดพลาดของหน้านี้ใน Microsoft Edge [แก้ไขแล้ว]
เบ็ดเตล็ด / / November 28, 2021
แก้ไข เราไม่สามารถเข้าถึงข้อผิดพลาดของหน้านี้ใน Microsoft Edge: หากคุณไม่สามารถเข้าถึงหน้าเว็บหรือเว็บไซต์ใด ๆ ใน Microsoft Edge ได้เนื่องจากข้อผิดพลาด “อืม เราไม่สามารถเข้าถึงหน้านี้” และเบราว์เซอร์หรือแอปอื่นๆ ทำงานได้ดีใน Windows 10 แสดงว่ามีปัญหาร้ายแรงบางอย่างกับ Microsoft ขอบ/ระบบ กล่าวโดยย่อ คุณจะสามารถเข้าถึงอินเทอร์เน็ตบน Chrome หรือ Firefox และแอป Windows Store ทั้งหมดจะ ทำงานได้ แต่คุณจะไม่สามารถใช้ Edge เพื่อท่องอินเทอร์เน็ตได้จนกว่าคุณจะแก้ไขพื้นฐาน ปัญหา.
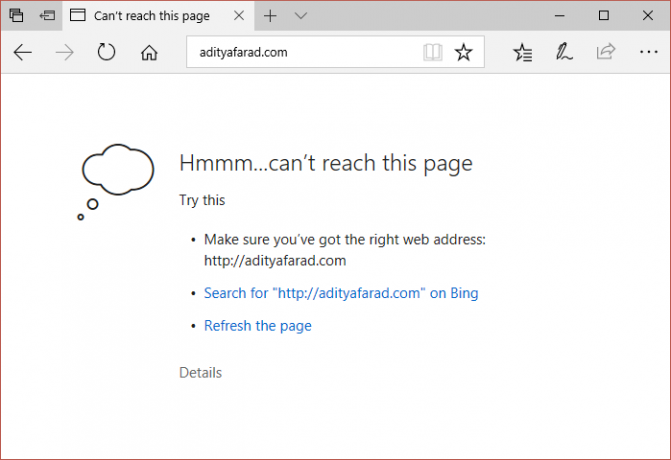
ตอนนี้ Microsoft เป็นเว็บเบราว์เซอร์เริ่มต้นที่มาพร้อมกับ Windows ซึ่งหมายความว่าคุณไม่สามารถถอนการติดตั้งหรือติดตั้งใหม่ได้ ตอนนี้สาเหตุหลักของข้อผิดพลาดนี้น่าจะเป็น DNS หากไคลเอนต์ DNS ถูกปิดใช้งานอย่างใด Edge จะตอบสนองด้วยวิธีนี้อย่างแน่นอน อย่างไรก็ตาม โดยไม่ต้องเสียเวลามาดูวิธีการ Fix Hmm จริง ๆ เราไม่สามารถเข้าถึงข้อผิดพลาดของหน้านี้ใน Microsoft Edge ด้วยความช่วยเหลือของขั้นตอนการแก้ไขปัญหาที่แสดงด้านล่าง
สารบัญ
- เราไม่สามารถเข้าถึงข้อผิดพลาดของหน้านี้ใน Microsoft Edge [แก้ไขแล้ว]
- วิธีที่ 1: ตรวจสอบให้แน่ใจว่าไคลเอ็นต์ DNS กำลังทำงานอยู่
- วิธีที่ 2: ใช้ Google DNS
- วิธีที่ 3: ปิดใช้งาน IPv6
- วิธีที่ 4: เรียกใช้ Microsoft Edge โดยไม่มีโปรแกรมเสริม
- วิธีที่ 5: เปลี่ยนเครือข่ายของคุณจากสาธารณะเป็นส่วนตัวหรือในทางกลับกัน
เราไม่สามารถเข้าถึงข้อผิดพลาดของหน้านี้ใน Microsoft Edge [แก้ไขแล้ว]
ให้แน่ใจว่าได้ สร้างจุดคืนค่า ในกรณีที่มีบางอย่างผิดพลาด
วิธีที่ 1: ตรวจสอบให้แน่ใจว่าไคลเอ็นต์ DNS กำลังทำงานอยู่
1.กดแป้น Windows + R แล้วพิมพ์ services.msc และกด Enter

2. ค้นหา ไคลเอนต์ DNS ในรายการแล้วดับเบิลคลิกเพื่อเปิด คุณสมบัติ.
3.ตรวจสอบให้แน่ใจว่า สตาร์ทอัพ ตั้งค่าเป็น อัตโนมัติ และคลิก เริ่ม ถ้าบริการไม่ได้ทำงานอยู่แล้ว

4.คลิกสมัครตามด้วยตกลง
5. รีบูตเครื่องพีซีของคุณเพื่อบันทึกการเปลี่ยนแปลง
วิธีที่ 2: ใช้ Google DNS
1.เปิดแผงควบคุมแล้วคลิก เครือข่ายและอินเทอร์เน็ต

2.ถัดไป คลิก ศูนย์เครือข่ายและการแบ่งปัน จากนั้นคลิกที่ เปลี่ยนการตั้งค่าอะแดปเตอร์

3. เลือก Wi-Fi ของคุณจากนั้นดับเบิลคลิกที่มันแล้วเลือก คุณสมบัติ.

4. เลือกเลย อินเทอร์เน็ตโปรโตคอลเวอร์ชัน 4 (TCP/IPv4) และคลิกคุณสมบัติ

5. เครื่องหมายถูก “ใช้ที่อยู่เซิร์ฟเวอร์ DNS ต่อไปนี้” และพิมพ์ดังต่อไปนี้:
เซิร์ฟเวอร์ DNS ที่ต้องการ: 8.8.8.8
เซิร์ฟเวอร์ DNS สำรอง: 8.8.4.4

6.ปิดทุกอย่างแล้วคุณอาจจะสามารถ แก้ไข เราไม่สามารถเข้าถึงข้อผิดพลาดของหน้านี้ใน Microsoft Edge
วิธีที่ 3: ปิดใช้งาน IPv6
1. คลิกขวาที่ไอคอน WiFi บนซิสเต็มเทรย์แล้วคลิกที่ “เปิดศูนย์เครือข่ายและการแบ่งปัน“

2. คลิกที่การเชื่อมต่อปัจจุบันของคุณเพื่อเปิด การตั้งค่า.
บันทึก: หากคุณไม่สามารถเชื่อมต่อกับเครือข่ายของคุณได้ ให้ใช้สายอีเทอร์เน็ตเพื่อเชื่อมต่อ จากนั้นทำตามขั้นตอนนี้
3.Click ปุ่มคุณสมบัติ ในหน้าต่างที่เพิ่งเปิด

4.ให้แน่ใจว่าจะ ยกเลิกการเลือก Internet Protocol รุ่น 6 (TCP/IP)

5. คลิก ตกลง จากนั้นคลิก ปิด รีบูทพีซีของคุณเพื่อบันทึกการเปลี่ยนแปลง
วิธีที่ 4: เรียกใช้ Microsoft Edge โดยไม่มีโปรแกรมเสริม
1.กดแป้น Windows + R แล้วพิมพ์ regedit และกด Enter เพื่อเปิด ตัวแก้ไขรีจิสทรี

2.นำทางไปยังเส้นทางรีจิสทรีต่อไปนี้:
HKEY_LOCAL_MACHINE\SOFTWARE\Policies\Microsoft
3.คลิกขวาที่ Microsoft (โฟลเดอร์) ที่สำคัญจากนั้นเลือก ใหม่ > คีย์

4.ตั้งชื่อคีย์ใหม่นี้เป็น MicrosoftEdge และกด Enter
5. คลิกขวาที่คีย์ MicrosoftEdge แล้วเลือก ใหม่ > ค่า DWORD (32 บิต)

6. ตั้งชื่อ DWORD ใหม่นี้เป็น ส่วนขยายเปิดใช้งาน และกด Enter
7.ดับเบิ้ลคลิกที่ ส่วนขยายเปิดใช้งาน DWORD และตั้งค่าเป็น ค่าเป็น 0 ในฟิลด์ข้อมูลค่า

8. คลิกตกลงและรีบูตพีซีของคุณเพื่อบันทึกการเปลี่ยนแปลงและดูว่าคุณสามารถ แก้ไข เราไม่สามารถเข้าถึงข้อผิดพลาดของหน้านี้ใน Microsoft Edge
วิธีที่ 5: เปลี่ยนเครือข่ายของคุณจากสาธารณะเป็นส่วนตัวหรือในทางกลับกัน
1.กดแป้น Windows + R แล้วพิมพ์ regedit และกด Enter เพื่อเปิด Registry Editor

2. ไปที่คีย์รีจิสทรีต่อไปนี้:
HKEY_LOCAL_MACHINE\SOFTWARE\Microsoft\Windows NT\CurrentVersion\NetworkList\Profiles
3.ตอนนี้ภายใต้ Profiles จะมีคีย์ย่อยมากมาย คุณต้อง ค้นหาการเชื่อมต่อเครือข่ายปัจจุบันของคุณ (คุณจะเห็นชื่อการเชื่อมต่อเครือข่ายของคุณภายใต้คำอธิบาย)
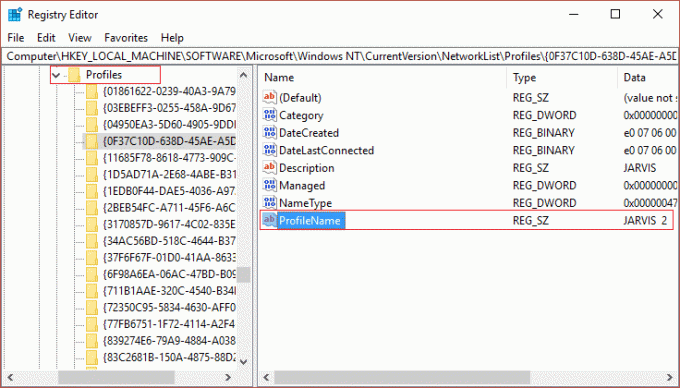
4.จากบานหน้าต่างด้านซ้ายมือ ให้เลือกคีย์ย่อยภายใต้โปรไฟล์ในบานหน้าต่างด้านขวา ให้มองหาคำอธิบายเพื่อค้นหาการเชื่อมต่อเครือข่ายปัจจุบันของคุณ
5. เมื่อคุณพบโปรไฟล์การเชื่อมต่อเครือข่ายเรียบร้อยแล้ว ให้ดับเบิลคลิกที่ หมวดหมู่DWORD.
6. ตอนนี้ถ้าตั้งค่ารีจิสตรีเป็น 1 แล้วเปลี่ยนเป็น 0 หรือถ้าตั้งเป็น 0 ให้เปลี่ยนเป็น 1
0 หมายถึง สาธารณะ
1 หมายถึง ส่วนตัว

7. รีบูตเครื่องพีซีของคุณเพื่อบันทึกการเปลี่ยนแปลงและพยายามเข้าถึงเว็บไซต์ใน Edge อีกครั้ง
8. หากข้อผิดพลาดยังคงอยู่ ให้ทำตามขั้นตอนเดิมอีกครั้งเพื่อเปลี่ยนโปรไฟล์เครือข่ายของคุณอีกครั้ง
แนะนำสำหรับคุณ:
- แก้ไข ERR_QUIC_PROTOCOL_ERROR ใน Chrome
- แก้ไขการติดตั้งล้มเหลวในการบู๊ตครั้งแรก Error
- วิธีการแก้ไขข้อผิดพลาดของ Windows Update 8024402F
- แก้ไข ERR_NETWORK_CHANGED ใน Chrome
นั่นคือคุณประสบความสำเร็จ แก้ไข เราไม่สามารถเข้าถึงข้อผิดพลาดของหน้านี้ใน Microsoft Edge แต่ถ้าคุณยังมีข้อสงสัยใดๆ เกี่ยวกับคู่มือนี้ อย่าลังเลที่จะถามพวกเขาในส่วนความคิดเห็น
![เราไม่สามารถเข้าถึงข้อผิดพลาดของหน้านี้ใน Microsoft Edge [แก้ไขแล้ว]](/uploads/acceptor/source/69/a2e9bb1969514e868d156e4f6e558a8d__1_.png)