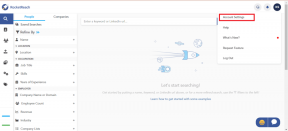Windows 10 Güncellenmiyor Nasıl Onarılır
Çeşitli / / November 28, 2021
Windows 10 güncellemeleri sisteminize indirilip yüklenmiyor mu? Birden fazla kullanıcı, bir sürü güncellemenin indirilmeyi veya yüklenmeyi beklediğini bildirdi. Windows Update ekranına gittiğinizde, mevcut güncellemelerin bir listesini görüntüleyebilirsiniz; ancak hiçbiri bilgisayarınızda tam olarak yüklü değil.
Siz de sorunla karşı karşıyaysanız Windows 10 Güncellenmiyor, bu sorunun neden oluştuğunu ve sorunu çözmek için neler yapabileceğinizi öğrenmek için okumaya devam edin. Bu kılavuz aracılığıyla, söz konusu sorun için olası tüm çözümlerin kapsamlı bir listesini sağladık.

İçindekiler
- Windows 10 Güncellenmiyor Nasıl Onarılır
- Windows 10 Neden Güncellenmiyor?
- Yöntem 1: Windows Update Sorun Gidericisini Çalıştırın
- Yöntem 2: Güvenlik Yazılımını Devre Dışı Bırak
- Yöntem 3: Windows Update Hizmetleri Durumunu Kontrol Edin
- Yöntem 4: Windows 10 Güncelleme Yardımcısı'nı kullanın
- Yöntem 5: Windows Update Hizmetlerini Yeniden Başlatın
- Yöntem 6: Ölçülen Bağlantıyı Kapatın
- Yöntem 7: SFC Komutunu Çalıştırın
- Yöntem 8: DISM Komutunu Çalıştırın
- Yöntem 9: chkdsk Komutunu Çalıştırın
- Yöntem 10: Yazılım Dağıtım Klasörünü Sil
- Yöntem 11: Disk Alanını Artırın
- Yöntem 12: Sistem Geri Yükleme
- Yöntem 13: Windows Sıfırlama
Windows 10 Güncellenmiyor Nasıl Onarılır
Windows 10 Neden Güncellenmiyor?
Kullanıcıların neden bu sorunla karşı karşıya olduğu tam olarak belli değil. Ancak, genel olarak, genellikle aşağıdaki nedenlerden kaynaklanır:
- Windows Update aracı arızalı veya kapalı.
- Güncellemeyle ilgili dosyalar bozuldu.
- Windows güvenliği veya başka bir güvenlik yazılımı, güncellemelerin yüklenmesini engelliyor olabilir.
Sebep ne olursa olsun, Windows 10'unuzu en son sürüme güncellemeye istekli olmalısınız. Neyse ki düzeltmeye çalışabileceğiniz çeşitli çözümlerimiz var. Windows 10 Güncellenmiyor.
Yöntem 1: Windows Update Sorun Gidericisini Çalıştırın
Bu, Windows işletim sisteminin kendisinin güncelleme sorunlarını giderdiği ve sorunları otomatik olarak düzelttiği en kolay yöntemdir. Windows 10 Güncelleme Sorun Gidericisini çalıştırmak için aşağıdaki adımları izleyin:
1. İçinde Windows arama çubuğuna Denetim Masası yazın. Tıklamak Kontrol Paneli başlatmak için arama sonucundan.

2. Yeni pencerede şuraya gidin: Görüntüle >Küçük ikonlar. Ardından, tıklayın Sorun giderme.
3. Ardından, üzerine tıklayın Windows Update ile ilgili sorunları düzeltin altında Sistem ve Güvenlik, Tasvir edildiği gibi.

4. Son olarak, ekrandaki talimatları izleyin ve Sonraki sorun gidericiyi çalıştırmak için
Windows 10 sorun gidericisi, varsa güncelleme sorunlarını bulur ve giderir.
Sorun giderme işlemi tamamlandıktan sonra, tekrar başlat bilgisayarı ve ardından güncellemeleri indirip yükleyemeyeceğinizi kontrol edin. Değilse, aşağıyı okuyun.
Yöntem 2: Güvenlik Yazılımını Devre Dışı Bırak
Virüsten koruma yazılımı ve Sanal Özel Ağlar bazen indirmeleri engelleyebilir. Windows 10'u güncelleyebilmeleri için bunları devre dışı bırakmak için şu adımları izleyin:
1. Program ekle veya kaldır öğesini arayın. Windows arama bar. Ardından, tıklayın Program ekle veya kaldır başlatmak için.

2. İçinde Bu listede ara arama çubuğuna (aşağıda gösterilmiştir), virüsten koruma yazılımınızın adını yazın.

3. Ardından, adın üzerine tıklayın antivirüs sonuçlarda.
4. Son olarak, üzerine tıklayın Kaldır Programı kaldırmak için düğmesine basın.
Tekrar başlat bilgisayarınızı ve ardından Windows 10 için bekleyen güncellemeleri indirip yüklemeyi deneyin.
Aynı işlem VPN için de kullanılabilir veya Windows 10'a neden oluyor gibi görünen herhangi bir üçüncü taraf uygulaması sorunları güncellemeyecektir.
Sorun devam ederse, Windows Update hizmetlerinin sonraki yöntemde belirtildiği gibi çalıştığından emin olmanız gerekir.
Ayrıca Okuyun:İndirilmeyen Windows 7 Güncellemelerini Düzeltin
Yöntem 3: Windows Update Hizmetleri Durumunu Kontrol Edin
Windows Update ile ilgili hizmetler etkin değilse veya bilgisayarınızda çalışmıyorsa, büyük olasılıkla Windows 10 Güncellenmiyor sorunuyla karşılaşacaksınız. Tüm gerekli Windows Update hizmetlerinin çalıştığından emin olmak için verilen adımları izleyin.
1. Kullan Windows arama çubuğuna basın ve Çalıştır yazın. Ardından, üzerine tıklayarak Çalıştır diyalog penceresini başlatın. Çalıştırmak arama sonuçlarında.
2. Ardından, yazın services.msc diyalog kutusunda. Ardından, tıklayın Tamam, Aşağıda gösterildiği gibi. Bu başlatacak Hizmetler pencere.
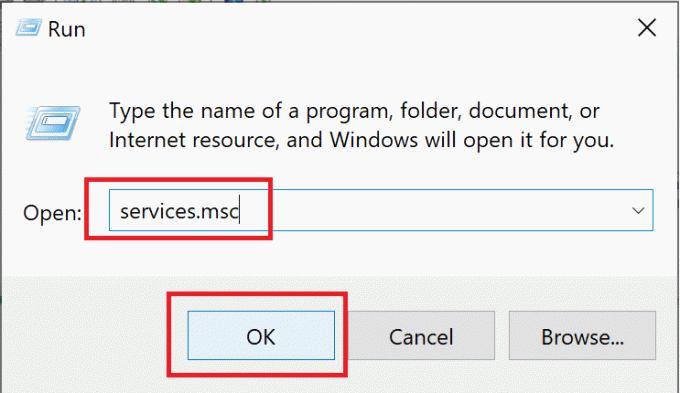
3. Hizmetler penceresinde, sağ tıklayın Windows güncelleme. Ardından, seçin Özellikler aşağıda gösterildiği gibi menüden

4. Ardından, seçin Otomatik içinde başlangıç türüe menü. Tıklamak Başlangıç hizmet durduysa.

5. Ardından, tıklayın Uygulamak ve daha sonra Tamam.
6. Yine, Hizmetler penceresine gidin ve sağ tıklayın Arka Plan Akıllı Aktarım Hizmeti. Burada, seçin Özellikler, 3. adımda yaptığınız gibi.

7. Bu hizmet için Adım 4 ve Adım 5'te açıklanan işlemi tekrarlayın.
8. Şimdi, sağ tıklayın Şifreleme Hizmeti içinde Hizmetler pencere ve seçin Özellikler, Aşağıda gösterildiği gibi.

9. Son olarak, bu hizmeti başlatmak için de 4. ve 5. adımları tekrarlayın.
Şimdi tekrar başlat bilgisayarı ve ardından Windows 10'un bekleyen güncellemeleri indirip yükleyemediğini kontrol edin.
Hala aynı sorunla karşılaşıyorsanız, bir sonraki yöntemde anlatıldığı gibi Microsoft Update Assistant'ı kullanmanız gerekecektir.
Yöntem 4: Windows 10 Güncelleme Yardımcısı'nı kullanın
NS Windows 10 güncelleme yardımcısı Windows 10'unuz güncellenmiyorsa kullanmak için ideal bir araçtır. Kullanmak için aşağıda verilen adımları izleyin:
1. ziyaret edin resmi Microsoft sayfası Windows 10 güncellemeleri için.
2. Ardından, üzerine tıklayın Şimdi güncelle Güncelleme yardımcısını burada görüldüğü gibi indirmek için.
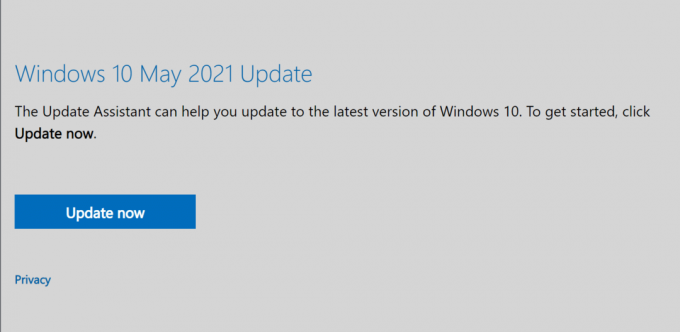
3. İndirdikten sonra, üzerine tıklayın indirilmiş dosya açmak için.
4. Son olarak, ekrandaki talimatları izleyin. Güncelleme Windows 10'unuzu en son sürüme
Bu yöntem sizin için işe yaramazsa, Windows 10 güncellemelerinin yüklenmeyeceğini düzeltmek için bir sonraki yönteme geçin.
Yöntem 5: Windows Update Hizmetlerini Yeniden Başlatın
Bu yöntemde, düzeltmek için Komut İstemi'ni kullanarak birden çok komut çalıştıracağız. Windows 10 güncellemesi yüklenemedi konu. Aynısını yapmak için aşağıda listelenen adımları uygulayın:
1. Komut İstemi'nde arayın Windows arama bar.
2. sağ tıklayın Komut istemi arama sonucunda seçin ve ardından Yönetici olarak çalıştır gosterildigi gibi.

3. Şimdi, komut istemi penceresine aşağıda listelenen komutları tek tek yazın ve Girmek her birinin ardından:
net durdurma wuauservnet stop cryptSvcnet stop cryptSvcnet stop msserverren C:\Windows\SoftwareDistribution SoftwareDistribution.oldren C:\Windows\System32\catroot2 catroot2.oldnet başlangıç wuauservnet start cryptSvcnet başlangıç bitlerinet start msservernet yerel grup yöneticileri ağ servisi / eklenet yerel grup yöneticileri yerel hizmet / ekle
4. Tüm komutlar çalıştırıldıktan sonra, tekrar başlat senin bilgisayarın.
doğrulayın Windows 10 güncellemesi yüklenemedi sorun çözüldü.
Ayrıca Okuyun:Windows 10 Güncellemelerini Düzeltme Hatası Yüklenmiyor
Yöntem 6: Ölçülen Bağlantıyı Kapatın
bir ihtimal var Windows 10 güncellemeleri yüklenmeyecek çünkü ölçülü bir internet bağlantısı kurdunuz. Ölçülü bir bağlantı olup olmadığını kontrol etmek için aşağıdaki adımları izleyin ve gerekirse kapatın.
1. İçinde Windows arama çubuk, tip Wifi ve ardından üzerine tıklayın Kablosuz bağlantı ayarları.
2. Ardından, üzerine tıklayın Bilinen ağları yönetin, Aşağıda gösterildiği gibi.

3. Şimdi, seçin kablosuz ağ ve sonra seçin Özellikler, gosterildigi gibi.

4. açmak için yeni pencereyi aşağı kaydırın. kapatmak yanında Ölçülü bağlantı olarak ayarla seçenek. Verilen resme bakın.

Wi-Fi ağ bağlantınız tarifeli bağlantı olarak ayarlandıysa ve şimdi kapattıysanız, Windows güncellemelerinin indirilip yüklenmesi gerekir.
Değilse, bozuk sistem dosyalarını onarmak için sonraki yöntemleri gözden geçirin.
Yöntem 7: SFC Komutunu Çalıştırın
Muhtemelen, Windows 10 sistem dosyaları bozuk olduğu için kendini güncelleyemiyor. Bozuk dosyaları kontrol etmek ve bunları onarmak için Sistem Dosyası Denetleyici komutunu kullanacağız. Sadece aşağıda yazılı adımları izleyin:
1. Komut İstemi'nde arayın Windows arama bar. sağ tıklayın Komut istemi arama sonucunda seçin ve ardından Yönetici olarak çalıştır gosterildigi gibi.

2. Komut istemi penceresine aşağıdakini yazın: sfc /scannow ve ardından basın Girmek gosterildigi gibi.

3. Komutun başarıyla çalışmasını bekleyin.
Not: Tarama tamamlanana kadar pencereyi kapatmayın.
İşlem tamamlandıktan sonra, tekrar başlat senin bilgisayarın. Yapabiliyorsanız onaylayın düzeltmekWindows 10 güncellemesi yüklenemedi konu.
Yöntem 8: DISM Komutunu Çalıştırın
SFC komutu bozuk sistem dosyalarını onaramadıysa, DISM (Dağıtım Görüntüsü Hizmeti ve Yönetimi) Windows görüntülerini onarmak veya değiştirmek için bir araç. Bunu Komut İstemi'ni şu şekilde kullanarak yapabilirsiniz:
1. ÇalıştırmakKomut istemiyönetici olarak Yöntem 7'de anlatıldığı gibi.
2. Ardından, yazın Dism /Online /Cleanup-Image /CheckHealth ve bas Girmek.
Sağlığı kontrol et komutu herhangi bir sorunu çözmez. Sisteminizde bozuk dosya olup olmadığını kontrol edecektir.
Not: Tarama çalışırken pencereyi kapatmayın.
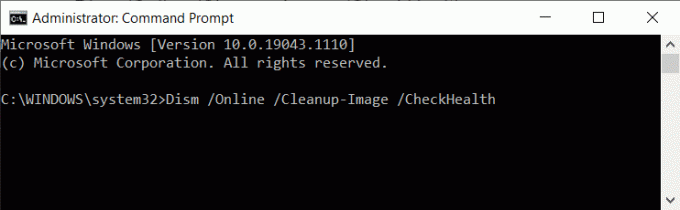
3. Yukarıdaki komut bulamadıysa, yazarak daha geniş bir tarama yapın.
Dism /Online /Cleanup-Image /ScanHealth ve basarak Girmek.
Sağlık durumunu tara komutunun çalışması 20 dakika kadar sürer.
Not: Tarama çalışırken pencereyi kapatmayın.
4. Sistem dosyaları bozulduysa, onarımları gerçekleştirmek için Restore Health komutunu çalıştırın.
5. Tip Dism /Online /Cleanup-Image /RestoreSağlık ve ardından basın Girmek çalıştırmak için.

Not: Tarama çalışırken pencereyi kapatmayın.
Bu komutun onarım yapması için 4 saat kadar beklemeniz gerekebilir. İşlem tamamlandıktan sonra bilgisayarı yeniden başlatın ve sorunun devam edip etmediğini kontrol edin.
Yöntem 9: chkdsk Komutunu Çalıştırın
Chkdsk komutu, sabit disk sürücünüzde birikmiş olabilecek herhangi bir hata olup olmadığını kontrol ederek Windows 10 güncellemelerinin indirilmesini ve kurulmasını engeller. Diski kontrol et komutunu çalıştırmak için aşağıdaki adımları izleyin.
1. Başlatmak Komut istemi önceki yöntemde anlatıldığı gibi yönetici olarak.
2. Tip chkdsk C: /f komut istemi penceresinde ve ardından Girmek.
Not: Bu işlem sırasında sistem birkaç kez yeniden başlayabilir.

3. Bilgisayarınız bir sonraki yeniden başlatılışında, Y anahtarı onaylamak tarama.
4. Son olarak, tekrar başlat bilgisayar ve chkdsk komutu çalışacaktır.
Komut başarıyla çalıştırıldıktan sonra, Windows 10 güncellemelerinin bilgisayarınıza indirilip yüklenmediğini kontrol edin.
Değilse, bu, sistem dosyalarının onarımının işe yaramadığı anlamına gelir. Şimdi, Yazılım Dağıtımı klasöründeki bozuk dosyaları silmeniz gerekecek. Bunu yapmak için sonraki çözüme geçin.
Ayrıca Okuyun:Windows 10 Başlat Düğmesinin Çalışmamasını Düzeltin
Yöntem 10: Yazılım Dağıtım Klasörünü Sil
Yazılım Dağıtım Klasöründeki dosyalar bozulabilecek geçici dosyalardır; böylece, Windows 10'unuzun güncellenmesini önler. Bu klasördeki tüm dosyaları silmek için şu adımları izleyin:
1. Başlatmak Dosya Gezgini ve ardından üzerine tıklayın bu bilgisayar.
2. Sonra, git C: Sürücü sol bölmede. Tıkla pencereler dosya.
3. Şimdi, başlıklı klasöre tıklayın Yazılım Dağıtımı, Aşağıda gösterildiği gibi.

4. Seçme tüm dosyalar bu klasörde. Sağ tıklamayı kullanın ve seçin Silmek onları kaldırmak için. Verilen resme bakın.

Şimdi geri dönün ve bekleyen Windows 10 güncellemelerini indirmeyi veya yüklemeyi deneyin. Onaylayın 'Windows 10 güncellenmiyor' sorunu çözüldü.
Sorun devam ederse, yetersiz disk alanı olabilir. Daha fazlasını öğrenmek için okumaya devam edin.
Yöntem 11: Disk Alanını Artırın
Sistem sürücünüzde yeterli alan yoksa Windows 10 güncellemeleri yüklenemez. Biraz disk alanı boşaltmak için şu adımları izleyin:
1. Başlat Çalıştırmak diyalog kutusu, tıpkı daha önce yaptığınız gibi.
2. Ardından, yazın diskmgmt.msc ve ardından üzerine tıklayın Tamam. bu açılacak Disk Yönetimi pencere.
3. Yeni pencerede, sağ tıklayın C: sürücü ve sonra seçin Özellikler Aşağıda gösterildiği gibi.

4. Ardından, üzerine tıklayın Disk temizleme açılır pencerede.

5. Silinmesi gereken dosyalar aşağıda gösterildiği gibi otomatik olarak seçilecektir. Son olarak, üzerine tıklayın Tamam.
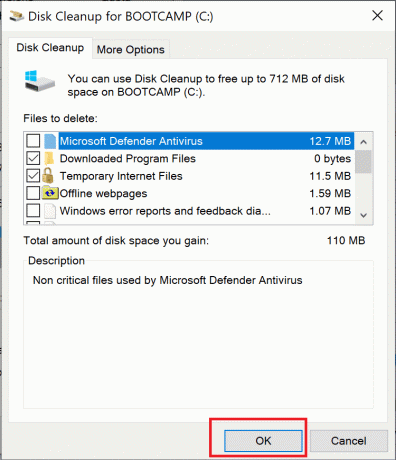
6. Bir onay mesaj kutusu göreceksiniz. İşte, tıklayın Dosyayı silBu eylemi onaylamak için
Gereksiz dosyalar silindikten sonra 'Windows 10 güncellenmiyor' ve 'Windows 10 güncellemeleri yüklenmiyor' hataları düzeltilmelidir.
Yöntem 12: Sistem Geri Yükleme
Yukarıda belirtilen yöntemler bu sorunu çözemezse, tek çıkış yolu, Windows işletim sisteminizi, güncellemelerin başarıyla indirilip yüklenmesi için kullanıldığı bir zamana geri yüklemektir.
1. İçinde Windows arama çubuğuna Denetim Masası yazın. Tıklamak Kontrol Paneli başlatmak için arama sonucundan.
2. git Görüntüleme ölçütü ve seçin küçük ikonlar menüden.
3. Ardından, tıklayın sistem, Aşağıda gösterildiği gibi.

4. Yeni pencerede aşağı kaydırın (veya sağ tarafta arayın) ve Sistem koruması.

5. İçinde Sistem özellikleri pencere, üzerine tıklayın Sistem Geri Yükleme…. Verilen resme bakın.
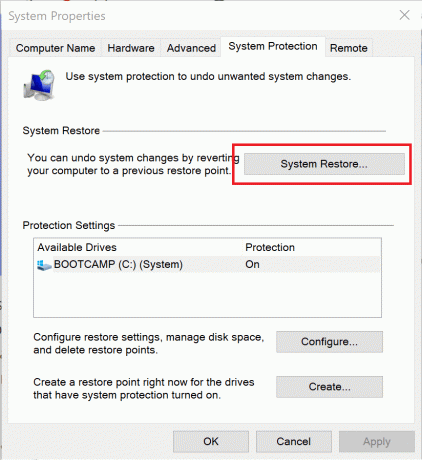
6. Şimdi açılan pencerede öğesini seçin. Farklı bir geri yükleme noktası seçin.

7. Tıklamak Sonraki ve ekrandaki talimatları izleyin.
8. seç saat ve tarih Windows güncellemeleri düzgün çalıştığında.
Not: Kesin olması gerekmez; yaklaşık bir saat ve tarih olabilir.
Sistem geri yükleme işlemi tamamlandıktan sonra, Windows 10 güncellemelerinin sisteminize başarıyla indirilip yüklenmediğini kontrol edin.
Ayrıca Okuyun:Windows 10'da Sistem Geri Yükleme nasıl kullanılır
Yöntem 13: Windows Sıfırlama
Bu yöntemi yalnızca Windows 10'un güncelleme sorununu gidermek için son çare olarak uygulayın. Bununla birlikte, tam bir Windows Sıfırlaması, sistem dosyalarını varsayılan veya fabrika durumuna geri döndürür. Ancak, kişisel dosyalarınızın hiçbirini etkilemeyecektir. Sisteminizde Windows'u nasıl sıfırlayacağınız aşağıda açıklanmıştır:
1. Tip Sıfırla içine Windows arama bar.
2. Ardından, üzerine tıklayın Bu bilgisayarı sıfırla arama sonuçlarında.
3. İçinde Kurtarma açılan pencere, üzerine tıklayın Başlamak altında Bu bilgisayarı sıfırla seçenek. Aşağıdaki resme bakın.

4. Seçmek Dosyalarımı sakla böylece Sıfırla, uygulamaları ve ayarları kaldırır ancak kişisel dosyalarınızı tutar gosterildigi gibi.
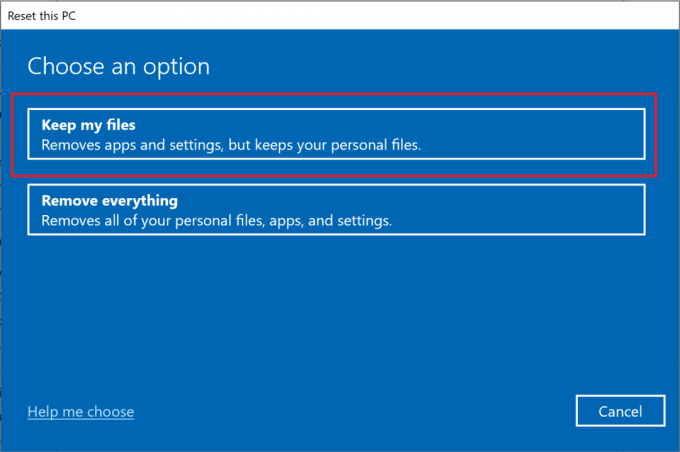
5. Son olarak, ekrandaki talimatları izleyin ve Windows 10 sıfırlama işleminin tamamlanmasını bekleyin.
Tavsiye edilen:
- ÇÖZÜLDÜ: Bilgisayarınız bir sorunla karşılaştı ve yeniden başlatılması gerekiyor
- Bilgisayarınızda Windows 10 Uyku Zamanlayıcısı Nasıl Oluşturulur
- Windows 10'da Uzak Masaüstü Bağlanmayacak Onar
- Windows 10'da klavye Giriş gecikmesini düzeltin
Umarız bu rehber yardımcı olmuştur ve siz Windows 10'u düzeltin güncellenmiyor konu. Hangi yöntemin sizin için en iyi sonucu verdiğini bize bildirin. Bu makaleyle ilgili herhangi bir sorunuz veya öneriniz varsa, bunları yorumlar bölümüne bırakmaktan çekinmeyin.