Windows 10'da Çalışmayan Geri Yükleme Noktasını Düzeltin
Çeşitli / / November 28, 2021
Sistem Geri Yükleme'nin Windows 10'da çalışmaması, kullanıcıların ara sıra karşılaştığı çok yaygın bir sorundur. Çalışmayan sistem geri yüklemeleri aşağıdaki iki kategoride sınıflandırılabilir: sistem geri yükleme bir geri yükleme noktası oluşturamaz ve sistem geri yükleme başarısız olur ve bilgisayarınızı geri yükleyemez.
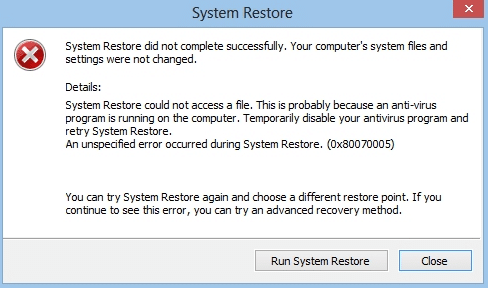
Sistem geri yüklemelerinin beklenmedik bir şekilde çalışmayı durdurmasının belirli bir nedeni yoktur, ancak kesinlikle birkaç sorun giderme adımımız var. Windows 10'da Geri Yükleme Noktasının Çalışmaması Düzeltildi.
Aşağıdaki hata mesajı da açılabilir ve tümü aşağıda listelenen sorun giderme adımlarıyla giderilebilir:
- Sistem Geri Yükleme başarısız oldu.
- Windows bu bilgisayarda bir sistem görüntüsü bulamıyor.
- Sistem Geri Yükleme sırasında belirtilmemiş bir hata oluştu. (0x80070005)
- Sistem Geri Yükleme başarıyla tamamlanmadı. Bilgisayarınızın sistem dosyaları ve ayarları değiştirilmedi.
- Sistem Geri Yükleme, dizinin orijinal kopyasını geri yükleme noktasından çıkaramadı.
- Sistem Geri Yükleme bu sistemde düzgün çalışmıyor gibi görünüyor. (0x80042302)
- Özellik sayfasında beklenmeyen bir hata oluştu. (0x8100202)
- Sistem Geri Yükleme bir hatayla karşılaştı. Lütfen Sistem Geri Yükleme'yi yeniden çalıştırmayı deneyin. (0x81000203)
- Sistem Geri Yükleme başarıyla tamamlanmadı. Sistem Geri Yükleme sırasında beklenmeyen bir hata oluşur. (0x8000ffff)
- Hata 0x800423F3: Yazar geçici bir hatayla karşılaştı. Yedekleme işlemi yeniden denenirse, hata yeniden oluşmayabilir.
- Sistem geri yüklenemiyor, dosya veya dizin bozuk ve okunamıyor (0x80070570)
Not: Bu aynı zamanda Sistem Geri Yükleme'nin sistem yöneticisi mesajınız tarafından devre dışı bırakılmasını da düzeltir.
Sistem Geri Yükleme griyse veya Sistem Geri Yükleme sekmesi eksikse veya bir Sistem Geri Yükleme alırsanız, sistem yönetici mesajınız tarafından devre dışı bırakıldı, bu gönderi sorunu Windows 10/8/7'nizde düzeltmenize yardımcı olacaktır. bilgisayar.
Bu gönderiye devam etmeden önce, denediğinizden emin olun. güvenli moddan bir sistem geri yüklemesi çalıştırın. Bilgisayarınızı Güvenli Modda başlatmak istiyorsanız, bu gönderi size yardımcı olacaktır: Bilgisayarınızı Güvenli Modda Başlatmanın 5 Yolu
İçindekiler
- Windows 10'da Çalışmayan Geri Yükleme Noktasını Düzeltin
- Yöntem 1: CHKDSK ve Sistem Dosyası Denetleyicisini çalıştırın
- Yöntem 2: Sistem Geri Yüklemeyi Etkinleştir
- Yöntem 3: Kayıt Defteri Düzenleyicisinden Sistem Geri Yüklemeyi Etkinleştir
- Yöntem 4: Antivirüsü Geçici Olarak Devre Dışı Bırakın
- Yöntem 5: Temiz Önyükleme Gerçekleştirin
- Yöntem 6: DISM'yi çalıştırın (Dağıtım Görüntüsü Hizmeti ve Yönetimi)
- Yöntem 7: Sistem Geri Yükleme hizmetlerinin çalışıp çalışmadığını kontrol edin
- Yöntem 8: Windows 10 Kurulumunu Onar
Windows 10'da Çalışmayan Geri Yükleme Noktasını Düzeltin
Yöntem 1: CHKDSK ve Sistem Dosyası Denetleyicisini çalıştırın
1. Windows Tuşu + X'e basın, ardından Komut İstemi (Yönetici).

2. Aşağıdaki komutu cmd'ye yazın ve Enter'a basın:
chkdsk C: /f /r /x
sfc /scannow

Not: C:'yi, Check Disk'i çalıştırmak istediğiniz sürücü harfiyle değiştirin. Ayrıca, yukarıdaki C: komutunda, kontrol diskini çalıştırmak istediğimiz sürücüdür, /f, ilgili hataları düzeltme iznini chkdsk yapan bir bayrak anlamına gelir. sürücüyle, /r chkdsk'nin bozuk sektörleri aramasına ve kurtarma gerçekleştirmesine izin verir ve /x, işleme başlamadan önce kontrol diskine sürücüyü çıkarma talimatı verir.
3. Komutun diskte hatalar olup olmadığını kontrol etmesini bekleyin, ardından bilgisayarınızı yeniden başlatın.
Yöntem 2: Sistem Geri Yüklemeyi Etkinleştir
1. Windows Tuşu + R tuşlarına basın ve ardından “yazıngpedit.msc” ve grup ilkesi düzenleyicisini açmak için enter tuşuna basın.

2. Şimdi aşağıdakilere gidin:
Bilgisayar Yapılandırması>Yönetim Şablonları>Sistem>Sistem Geri Yükleme

Not:gpedit.msc'yi buradan yükleyin
3. Ayarlamak Yapılandırmayı Kapat ve Sistem Geri Yükleme ayarlarını kapatın için Yapılandırılmadı.
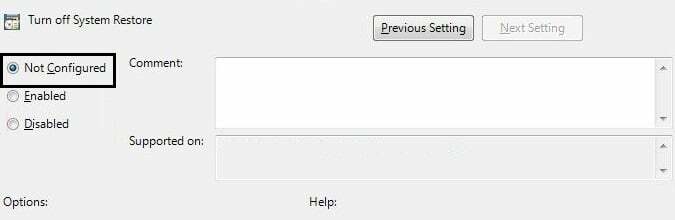
4. Ardından, sağ tıklayın bu bilgisayar veya benim bilgisayarım ve seçin Özellikler.

5. Şimdi seçin Sistem koruması sol bölmeden.
6. Emin ol Yerel Disk (C:) (Sistem) seçilir ve üzerine tıklayın Yapılandır.

7. Kontrol etmek "Sistem korumasını aç" ve en az 5 ila 10 GB ayarlayın Disk Alanı Kullanımı altında.

8. Tıklamak Uygulamak ve daha sonra PC'nizi yeniden başlatın değişiklikleri uygulamak için.
Yöntem 3: Kayıt Defteri Düzenleyicisinden Sistem Geri Yüklemeyi Etkinleştir
1. basmak Windows Tuşu + R, sonra yaz regedit ve Kayıt Defteri düzenleyicisini açmak için enter tuşuna basın.

2. Ardından, aşağıdaki tuşlara gidin:
HKEY_LOCAL_MACHINE\SYSTEM\ControlSet001\Services\Vss\Diag\SystemRestore.
HKEY_LOCAL_MACHINE\SOFTWARE\Microsoft\Windows NT\CurrentVersion\SystemRestore.
3. değeri sil Devre Dışı Yapılandırma ve SR'yi devre dışı bırak.
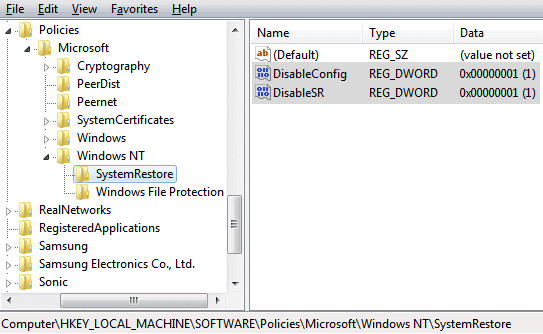
4. Bilgisayarınızı yeniden başlatın ve yapıp yapamayacağınıza bakın. Windows 10'da Geri Yükleme Noktasının Çalışmaması Düzeltildi.
Yöntem 4: Antivirüsü Geçici Olarak Devre Dışı Bırak
1. üzerine sağ tıklayın Antivirüs Programı simgesi sistem tepsisinden seçin ve Devre dışı bırakmak.

2. Ardından, zaman aralığı bunun için Antivirüs devre dışı kalacaktır.

Not: Mümkün olan en küçük süreyi seçin, örneğin 15 dakika veya 30 dakika.
3. Bittiğinde, tekrar Sistem Geri Yükleme'yi çalıştırmayı deneyin ve yapıp yapamayacağınızı kontrol edin. Windows 10'da Geri Yükleme Noktasının Çalışmaması Düzeltildi.
Yöntem 5: Temiz Önyükleme Gerçekleştirin
1. Windows Tuşu + R tuşlarına basın, ardından “yazınmsconfig” ve sistem yapılandırmasını açmak için enter tuşuna basın.

2. Genel ayarlar altında, kontrol edin seçici başlatma ama işaretini kaldır Başlatmayı yükle içindeki öğeler.

3. Ardından, Hizmetler sekmesi ve onay işareti Tüm Microsoft'u gizle ve ardından tıklayın Tümünü devre dışı bırak.

4. Tıklamak Tamam ve PC'nizi yeniden başlatın.
Yöntem 6: DISM'yi çalıştırın (Dağıtım Görüntüsü Hizmeti ve Yönetimi)
1. Windows Tuşu + X'e basın ve seçin Komut İstemi (Yönetici).

2. Aşağıdaki komutu cmd'ye yazın ve her birinin ardından enter tuşuna basın:
Dism /Online /Cleanup-Image /CheckHealth. Dism /Online /Cleanup-Image /ScanHealth. Dism /Online /Cleanup-Image /RestoreSağlık

3. DISM komutunu çalıştırın ve bitmesini bekleyin.
4. Yukarıdaki komut işe yaramazsa, aşağıdakileri deneyin:
Dism /Image: C:\offline /Cleanup-Image /RestoreHealth /Kaynak: c:\test\mount\windows. Dism /Online /Cleanup-Image /RestoreHealth /Kaynak: c:\test\mount\windows /LimitAccess
Not: C:\RepairSource\Windows'u onarım kaynağınızla değiştirin (Windows Yükleme veya Kurtarma Diski).
5. Değişiklikleri kaydetmek ve yapıp yapamayacağınızı görmek için bilgisayarınızı yeniden başlatın. Windows 10'da Çalışmayan Geri Yükleme Noktasını Düzeltin.
Yöntem 7: Sistem Geri Yükleme hizmetlerinin çalışıp çalışmadığını kontrol edin
1. Windows Tuşu + R tuşlarına basın, ardından “yazınservices.msc” ve Hizmetler'i açmak için Enter'a basın.

2. Aşağıdaki hizmetleri bulun: Birim Gölge Kopyası, Görev Zamanlayıcı, Microsoft Yazılım Gölge Kopyası Sağlayıcı Hizmeti ve Sistem Geri Yükleme Hizmeti.
3. Yukarıdaki hizmetlerin her birine çift tıklayın ve başlangıç türünü Otomatik.

4. Yukarıdaki hizmetin durumunun olarak ayarlandığından emin olun. Koşma.
5. Tıklamak Tamam, bunu takiben Uygulamakve ardından bilgisayarınızı yeniden başlatın.
Yöntem 8: Windows 10 Kurulumunu Onar
Bu yöntem son çaredir çünkü hiçbir şey işe yaramazsa, bu yöntem bilgisayarınızdaki tüm sorunları kesinlikle onaracaktır. Onarım Kurulumu, sistemde bulunan kullanıcı verilerini silmeden sistemle ilgili sorunları onarmak için yalnızca yerinde yükseltme kullanır. Görmek için bu makaleyi takip edin Windows 10'u Kolayca Yükleme Nasıl Onarılır.

Bu kadar; başarılısın Windows 10'da Çalışmayan Geri Yükleme Noktasını Düzeltin, ancak bu gönderiyle ilgili hala herhangi bir sorunuz varsa, yorum bölümünde onlara sormaktan çekinmeyin.



