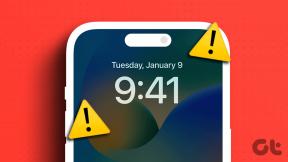Microsoft Word Çalışmayı Durdurdu [ÇÖZÜLDÜ]
Çeşitli / / November 28, 2021
Düzeltme Microsoft Word Çalışmayı Durdurdu: Microsoft Office, hepimizin sistemimize yüklediği en önemli yazılım paketlerinden biridir. Microsoft Word, Excel, PowerPoint vb. gibi bir yazılım paketi ile birlikte gelir. Doc dosyalarının oluşturulmasında kullanılan MS word, text dosyalarımızı yazmak ve saklamak için kullandığımız yazılımlardan biridir. Bu yazılımla yaptığımız birkaç şey daha var. Ancak, aniden Microsoft Word'ün bazen çalışmayı durdurduğu olur.
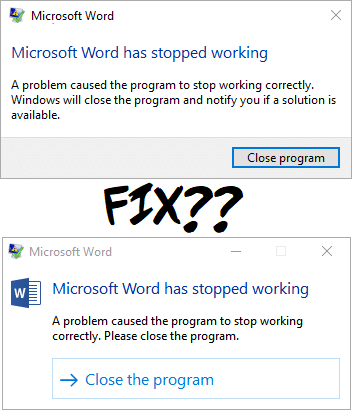
MS kelimenizle bu problemle hiç karşılaştınız mı? MS kelimenizi açarken çökecek ve size hata mesajını gösterecektir.Microsoft Word Çalışmayı Durdurdu – Bir sorun, programın düzgün çalışmamasına neden oldu. Windows programı kapatacak ve bir çözüm olup olmadığını size bildirecektir.”. can sıkıcı değil mi Evet öyle. Bununla birlikte, size çevrimiçi çözümler bulmak için bazı seçenekler de sunar, ancak sonuçta açılmayan yazılımınızı kilitlersiniz. Durumunuza bağlı olarak seçebileceğiniz bir dizi yöntem vererek size yardımcı olalım.
İçindekiler
- Düzeltme Microsoft Word Çalışmayı Durdurdu
- Yöntem 1 – Office 2013/2016/2010/2007 için Onarım seçeneğiyle başlayın
- Yöntem 2 - MS Word'ün Tüm Eklentilerini Devre Dışı Bırakın
- Yöntem 3 – En Son Dosyaları ve Güncellemeleri Yükleyin
- Yöntem 4 – Word Veri Kayıt Anahtarını Sil
- Yöntem 5 - En son yüklenen yazılımı kaldırın
- Yöntem 6 - MS Office'i Kaldırın ve Yeniden Yükleyin
Düzeltme Microsoft Word Çalışmayı Durdurdu
Yöntem 1 – Office 2013/2016/2010/2007 için Onarım seçeneğiyle başlayın
Adım 1 – Onarım seçeneğiyle başlamak için “Kontrol Paneli“. Windows arama çubuğuna “Denetim Masası” yazın ve kontrol panelini açın.

Adım 2 – Şimdi tıklayın Programlar ve Özellikler > Microsoft Office ve " üzerine tıklayınDeğiştirmek" seçenek.
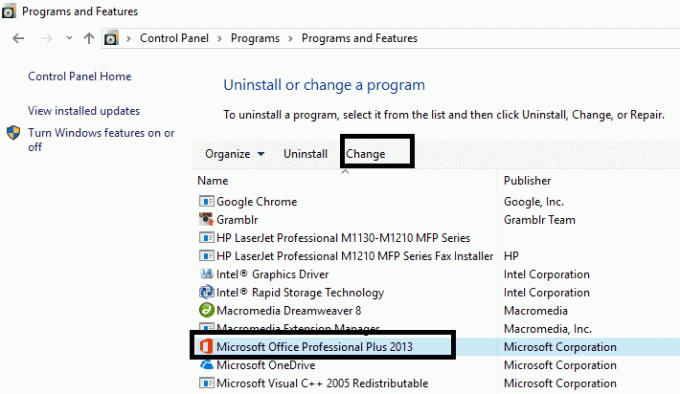
Adım 3 – Ekranınızda programı onarmanızı veya kaldırmanızı isteyen bir açılır pencere göreceksiniz. Burada yapmanız gereken Onar seçeneğine tıklayın.
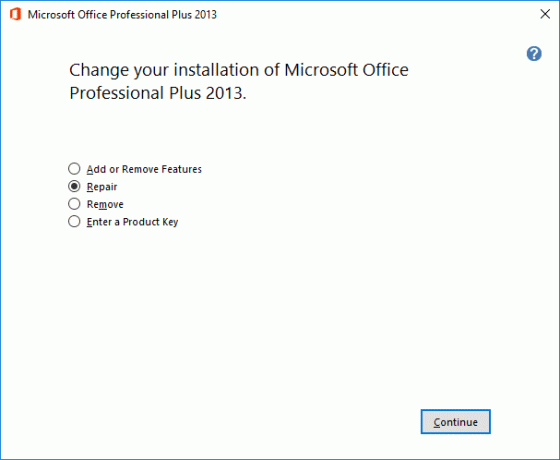
Onarım seçeneğini başlattığınızda, programın yeniden başlatılması biraz zaman alacaktır. İnşallah başarabilirsin Düzeltme Microsoft Word Çalışmayı Durdurdu sorunu ancak sorun devam ederse, diğer sorun giderme yöntemlerine geçebilirsiniz.
Yöntem 2 - MS Word'ün Tüm Eklentilerini Devre Dışı Bırakın
Otomatik olarak yüklenen ve MS Word'ün düzgün bir şekilde başlaması için bir soruna neden olabilecek bazı harici eklentiler olduğunu hiç fark etmemiş olabilirsiniz. Bu durumda, MS Word'ünüzü Güvenli Modda başlatırsanız, herhangi bir Eklenti yüklemez ve düzgün çalışmaya başlayabilir.
Adım 1 – Windows Tuşu + R tuşlarına basın ve ardından yazın winword.exe /a ve herhangi bir eklenti olmadan MS Word'ü açın.
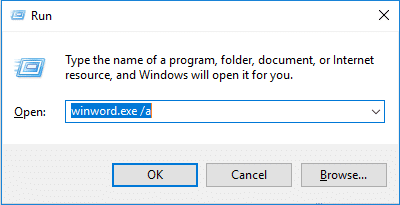
Adım 2 – üzerine tıklayın Dosya > Seçenekler.
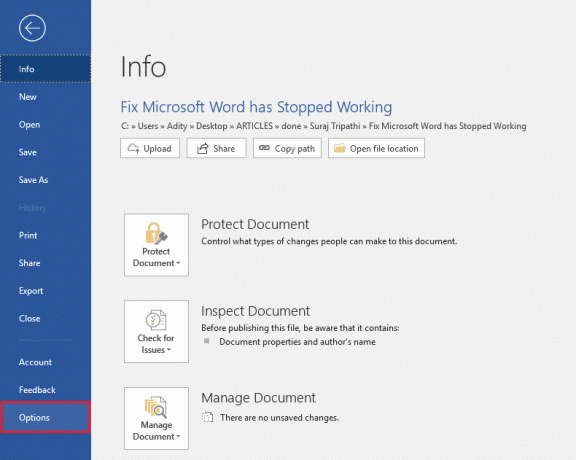
Adım 3 – Açılır pencerede göreceksiniz Eklenti seçeneği sol kenar çubuğunda, üzerine tıklayın
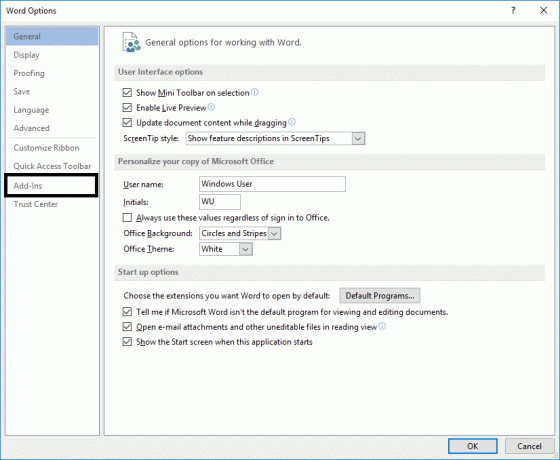
Adım 4 – Tüm eklentileri devre dışı bırakın veya program için sorun çıkaracağını düşündüğünüz ve MS Word'ünüzü yeniden başlatın.
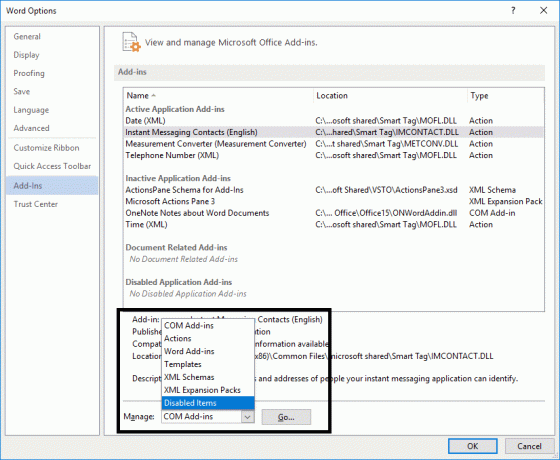
Aktif Eklentiler için Git düğmesine tıklayın, ardından sorun yaratan eklentinin işaretini kaldırın ve Tamam'a tıklayın.
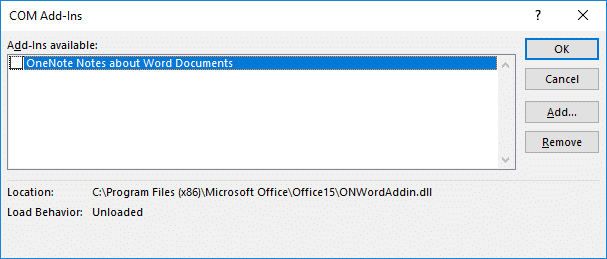
Bitirdikten sonra, değişiklikleri kaydetmek için bilgisayarınızı yeniden başlatın ve yapıp yapamayacağınızı görün. Düzeltme Microsoft Word Çalışmayı Durdurdu sorunu.
Yöntem 3 – En Son Dosyaları ve Güncellemeleri Yükleyin
Bazen tüm mesele, pencerelerinizi ve programlarınızı en son dosyalarla güncel tutmaktır. Programınızın sorunsuz çalışması için güncellenmiş dosyalara ve yamalara ihtiyacı olabilir. En son güncellemeleri kontrol panelinin altındaki Windows Update ayarını kontrol edebilir ve bekleyen önemli güncellemeler varsa yükleyebilirsiniz. Ayrıca, şuraya göz atabilirsiniz: Microsoft ofis indirme merkezi en son hizmet paketlerini indirmek için.

Yöntem 4 – Word Veri Kayıt Anahtarını Sil
Yukarıda belirtilen yöntemler sorununuzu çözmenize yardımcı olmuyorsa, işte başka bir yol Düzeltme Microsoft Word Çalışmayı Durdurdu sorunu. MS kelimesini her açtığınızda, kayıt defteri dosyasında bir anahtar depolar. Bu anahtarı silerseniz, bu pragmayı bir sonraki başlatışınızda Word kendini yeniden oluşturur.
MS word sürümünüze bağlı olarak, aşağıda belirtilen anahtar kayıt seçeneklerinden birini seçebilirsiniz:
Word 2002: HKEY_CURRENT_USER\Software\Microsoft\Office\10.0\Word\Data. Word 2003: HKEY_CURRENT_USER\Software\Microsoft\ Office\11.0\Word\Data. Word 2007: HKEY_CURRENT_USER\Software\Microsoft\ Office\12.0\Word\Data. Word 2010: HKEY_CURRENT_USER\Software\Microsoft\Office\14.0\Word\Data. Word 2013: HKEY_CURRENT_USER\Software\Microsoft\Office\15.0\Word. Word 2016: HKEY_CURRENT_USER\Yazılım\Microsoft\Office\16.0\Word
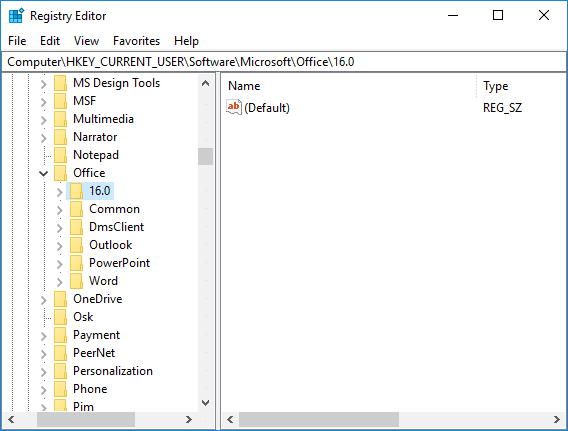
Adım 1 – Sisteminizde kayıt defteri düzenleyicisini açmanız yeterlidir.
Adım 2 – Windows 10 kullanıyorsanız, Windows Tuşu + R tuşlarına basın ve ardından şunu yazın regedit ve Kayıt Defteri Düzenleyicisi'ni açmak için Enter'a basın.

Ancak kayıt defteri anahtarı bölümünde herhangi bir değişiklik yaparken çok dikkatli olmanız gerekir. Bu nedenle, burada belirtilen yöntemleri tam olarak izlemeniz ve başka hiçbir yere dokunmaya çalışmamanız gerekir.
Adım 3 – Kayıt defteri düzenleyicisi açıldıktan sonra, kelime sürümünüze bağlı olarak yukarıda belirtilen bölümlere gidin.
Adım 4 – Sağ tıklayın Veri veya Kelime kayıt defteri anahtarını seçin ve “Silmek" seçenek. Bu kadar.
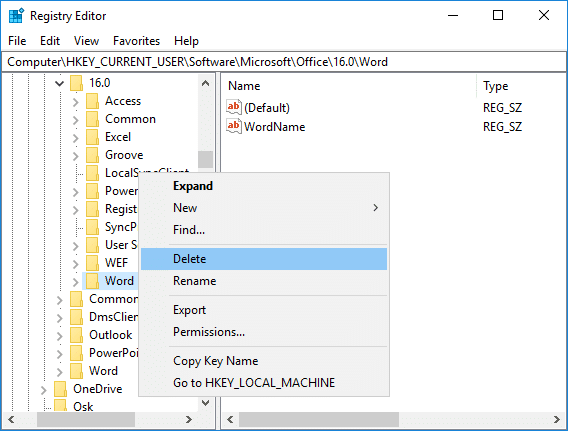
Adım 5 – Programınızı yeniden başlatın, umarım düzgün bir şekilde başlayacaktır.
Yöntem 5 - En son yüklenen yazılımı kaldırın
Yakın zamanda sisteminize yeni bir yazılım (yazıcı, tarayıcı, web kamerası vb.) yüklediniz mi? MS word ile ilgisi olmayan yeni yazılımların yüklenmesinin bu soruna neden olduğunu düşünebilirsiniz. Can sıkıcı bir şekilde, bazen yeni yüklenen yazılımın daha önce yüklenen yazılımın çalışmasına müdahale etmesi olur. Bu yöntemi kontrol edebilirsiniz. Yazılımı kaldırın ve sorunun çözülüp çözülmediğini kontrol edin.
Yöntem 6 - MS Office'i Kaldırın ve Yeniden Yükleyin
Henüz hiçbir şey işe yaramadıysa, MS Office'i tamamen kaldırabilir ve yeniden yükleyebilirsiniz. Belki bu yöntem sorunu çözmenize yardımcı olabilir.

Tavsiye edilen:
- IP Adresi Çakışması Nasıl Onarılır
- Windows 10'da Genel Ağdan Özel Ağa Geçiş
- Windows 10'da Hosts Dosyasını Düzenlemek İster misiniz? İşte nasıl yapılacağı!
- Gmail Hesabını Kalıcı Olarak Silme (Resimlerle)
Umarım, yukarıda belirtilen yöntemlerden biri kesinlikle size yardımcı olacaktır. Düzeltme Microsoft Word Çalışmayı Durdurdu Sorunu ve yeniden Microsoft Word'ünüz üzerinde çalışmaya başlarsınız. Bu makaleyle ilgili hala herhangi bir sorunuz varsa, bunları yorum bölümünde sormaktan çekinmeyin.
![Microsoft Word Çalışmayı Durdurdu [ÇÖZÜLDÜ]](/uploads/acceptor/source/69/a2e9bb1969514e868d156e4f6e558a8d__1_.png)