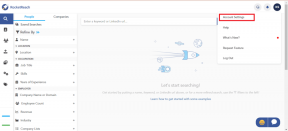Microsoft Edge'in Windows 10'da Çalışmamasını Düzeltme
Çeşitli / / November 28, 2021
Microsoft Edge'in Windows 10'da Çalışmamasını Düzeltin: Windows 10'un piyasaya sürülmesiyle, bu en son işletim sisteminde birçok yeni özellik tanıtıldı ve bu özelliklerden biri de pek çok insanın gerçekten kullandığı Microsoft Edge tarayıcısı. Ancak en son Windows 10 Fall Creators Update sürüm 1709 ile kullanıcılar, Microsoft Kenarı tarayıcıyı başlatırlar ve tarayıcıyı her başlattıklarında, Edge logosunu gösterir ve ardından masaüstünden anında kaybolur.
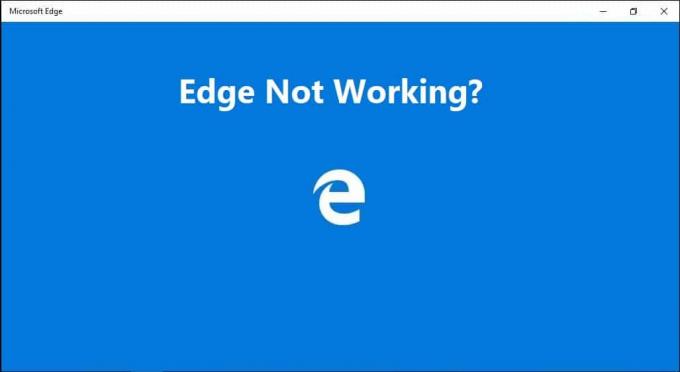
İçindekiler
- Microsoft Edge'in çalışmamasının nedenleri?
- Microsoft Edge'in Windows 10'da Çalışmamasını Düzeltme
- Yöntem 1: Bozuk Sistem Dosyalarını Onar
- Yöntem 2: Temiz Önyükleme Gerçekleştirin
- Yöntem 3: Microsoft Edge'i Sıfırla
- Yöntem 4: Trusteer Rapport Yazılımını Kaldırın
- Yöntem 5: Windows güncellemelerini kaldırın
- Yöntem 6: Ağı Sıfırla ve Ağ sürücülerini Yeniden Yükle
- Yöntem 7: Ağ Bağdaştırıcısı Sürücülerini Güncelleyin
- Yöntem 8: Kullanıcı Hesabı Denetim Ayarlarını Değiştirin
- Yöntem 9: Microsoft Edge'i Eklentiler olmadan çalıştırın
Microsoft Edge'in çalışmamasının nedenleri?
Bozuk sistem dosyaları, eski veya uyumsuz sürücüler, bozuk Windows güncellemesi vb. Gibi bu soruna neden olabilecek birkaç neden vardır. Bu nedenle, Windows 10 güncellemesinden sonra Edge tarayıcısının çalışmadığını bulan kullanıcılar arasındaysanız endişelenmeyin. bugün, aşağıda listelenen sorun giderme yardımı ile Windows 10'da Microsoft Edge'in Çalışmamasını Nasıl Düzelteceğinizi göreceğiz. kılavuz.
Microsoft Edge'in Windows 10'da Çalışmamasını Düzeltme
Emin ol bir geri yükleme noktası oluştur sadece bir şeyler ters giderse diye.
Yöntem 1: Bozuk Sistem Dosyalarını Onar
1. Windows Tuşu + X'e basın ve ardından üzerine tıklayın. Komut İstemi (Yönetici).

2. Şimdi cmd'ye aşağıdakini yazın ve enter tuşuna basın:
Sfc /scannow. sfc /scannow /offbootdir=c:\ /offwindir=c:\windows (Yukarıda başarısız olursa, bunu deneyin)

3.Yukarıdaki işlemin bitmesini bekleyin ve bittiğinde bilgisayarınızı yeniden başlatın.
4. Yapabiliyorsanız Microsoft Edge Çalışmıyor sorununu düzeltin o zaman harika, değilse devam edin.
5. Tekrar cmd'yi açın ve aşağıdaki komutu yazın ve her birinin ardından enter'a basın:
Dism /Online /Cleanup-Image /CheckHealth. Dism /Online /Cleanup-Image /ScanHealth. Dism /Online /Cleanup-Image /RestoreSağlık

6.DISM komutunu çalıştırın ve bitmesini bekleyin.
7. Yukarıdaki komut işe yaramazsa, aşağıdakileri deneyin:
Dism /Image: C:\offline /Cleanup-Image /RestoreHealth /Kaynak: c:\test\mount\windows. Dism /Online /Cleanup-Image /RestoreHealth /Kaynak: c:\test\mount\windows /LimitAccess
Not: C:\RepairSource\Windows'u onarım kaynağınızın konumuyla değiştirin (Windows Yükleme veya Kurtarma Diski).
7. Değişiklikleri kaydetmek için bilgisayarınızı yeniden başlatın.
Yöntem 2: Temiz Önyükleme Gerçekleştirin
Bazen 3. taraf yazılımlar Microsoft Edge ile çakışabilir ve bu soruna neden olabilir, bu nedenle tüm 3. taraf hizmetleri ve programları devre dışı bırakmak için durumun böyle olmadığını doğrulayın ve ardından açmayı deneyin Köşe.
1. tuşuna basın Windows Tuşu + R düğmesine basın, ardından yazın msconfig ve Tamam'ı tıklayın.

2.Genel sekmesinin altında, seçici başlatma kontrol edilir.
3. İşareti kaldırın Başlangıç öğelerini yükle seçici başlatma altında.

4. Servis sekmesi ve onay işareti Bütün Microsoft Servisleri'ni gizle.
5. Şimdi tıklayın Tümünü devre dışı bırak çakışmaya neden olabilecek tüm gereksiz hizmetleri devre dışı bırakmak için düğmesine basın.

6. Başlangıç sekmesinde, Görev Yöneticisi'ni açın.

7. Şimdi başlangıç sekmesi (Görev Yöneticisinin İçinde) Tümünü devre dışı bırak etkinleştirilen başlangıç öğeleri.

8. Tamam'ı ve ardından Tekrar başlat. Şimdi tekrar Microsoft Edge'i açmayı deneyin ve bu sefer başarıyla açabileceksiniz.
9. Tekrar basın Windows tuşu + R düğme ve tip msconfig ve Enter'a basın.
10.Genel sekmesinde, Normal Başlangıç seçeneğive ardından Tamam'a tıklayın.

11.Bilgisayarı yeniden başlatmanız istendiğinde, Yeniden Başlat'ı tıklayın. Bu kesinlikle size yardımcı olacaktır Windows 10'da Microsoft Edge Çalışmıyor Sorununu Düzeltin.
Hala Microsoft Edge Çalışmıyor sorunu yaşıyorsanız, aşağıda tartışılacak olan farklı bir yaklaşım kullanarak temiz önyükleme yapmanız gerekir. bu kılavuz. İçin Microsoft Edge Çalışmıyor sorununu düzeltin, gerek temiz önyükleme gerçekleştir PC'nizde ve sorunu adım adım teşhis edin.
Yöntem 3: Microsoft Edge'i Sıfırla
1.Windows Tuşu + R'ye basın ve ardından yazın msconfig ve Sistem Yapılandırmasını açmak için Enter'a basın.

2. Şuna geç önyükleme sekmesi ve onay işareti Güvenli Önyükleme seçeneği.

3. Uygula'yı ve ardından Tamam'ı tıklayın.
4.Bilgisayarınızı yeniden başlatın ve sistem Güvenli Mod otomatik olarak.
5.Windows Tuşu + R'ye basın ve ardından yazın %localappdata% ve Enter'a basın.

2. çift tıklayın paketler sonra tıklayın Microsoft. MicrosoftEdge_8wekyb3d8bbwe.
3. düğmesine basarak da doğrudan yukarıdaki konuma göz atabilirsiniz. Windows Tuşu + R ardından şunu yazın ve Enter'a basın:
C:\Users\%kullanıcıadı%\AppData\Local\Packages\Microsoft. MicrosoftEdge_8wekyb3d8bbwe

4.Bu klasörün içindeki her şeyi silin.
Not: Klasör Erişimi Reddedildi hatası alırsanız, Devam'ı tıklamanız yeterlidir. Microsoft'a sağ tıklayın. MicrosoftEdge_8wekyb3d8bbwe klasörüne gidin ve Salt okunur seçeneğinin işaretini kaldırın. Uygula'yı ve ardından Tamam'ı tıklayın ve tekrar bu klasörün içeriğini silip silemeyeceğinizi görün.

5. Windows Tuşu + Q tuşlarına basın ve ardından yazın güç kalkanı ardından Windows PowerShell'e sağ tıklayın ve Yönetici olarak çalıştır.

6. Aşağıdaki komutu yazın ve Enter'a basın:
Get-AppXPackage -AllUsers -Ad Microsoft. MicrosoftEdge | Foreach {Add-AppxPackage -DisableDevelopmentMode - "$($_.InstallLocation)\AppXManifest.xml" –Verbose} kaydını yapın
7.Bu, Microsoft Edge tarayıcısını yeniden yükleyecektir. Bilgisayarınızı normal şekilde yeniden başlatın ve sorunun çözülüp çözülmediğine bakın.

8.Sistem Yapılandırmasını tekrar açın ve işaretini kaldırın Güvenli Önyükleme seçeneği.
9. Değişiklikleri kaydetmek ve bunu yapıp yapamayacağınızı görmek için bilgisayarınızı yeniden başlatın. Microsoft Edge'in Windows 10'da Çalışmamasını Düzeltin.
Yöntem 4: Trusteer Rapport Yazılımını Kaldırın
1.Windows Tuşu + R'ye basın ve ardından yazın appwiz.cpl Programlar ve Özellikler'i açmak için Enter'a basın.

2.Seçin Trusteer Uç Nokta Koruması listede ve ardından üzerine tıklayın Kaldır.
3. Bitirdikten sonra, değişiklikleri kaydetmek için bilgisayarınızı yeniden başlatın.
Yöntem 5: Windows güncellemelerini kaldırın
1.Ayarları açmak için Windows Tuşu + I tuşlarına basın ve ardından Güncelleme ve Güvenlik simgesi.

2.Sol taraftaki menüden Windows güncelleme ardından “Güncelleme geçmişini görüntüle" bağlantı.

3.Sonra, üzerine tıklayın Güncellemeleri kaldır bağlantı.

4.Güvenlik Güncellemeleri dışında, soruna neden olabilecek son isteğe bağlı güncellemeleri kaldırın.

5. Sorun hala çözülmediyse, deneyin. İçerik Oluşturucu Güncellemelerini kaldırın nedeniyle bu sorunla karşı karşıyasınız.
Yöntem 6: Ağı Sıfırla ve Ağ sürücülerini Yeniden Yükle
1. Windows Tuşu + X'e basın ve ardından Komut İstemi (Yönetici).

2. Aşağıdaki komutu cmd'ye yazın ve Enter'a basın:
netsh int tcp set buluşsal yöntemi devre dışınetsh int tcp global autotuninglevel'i ayarla=devre dışınetsh int tcp global rss=etkinleştirildi
3. Şimdi DNS'yi temizlemek ve TCP/IP'yi sıfırlamak için aşağıdaki komutu yazın:
ipconfig / yayın. ipconfig /flushdns. ipconfig / yenileme. ipconfig /flushdns. nbtstat –r. netsh int ip sıfırlama. netsh winsock sıfırlama

4. Windows Tuşu + R'ye basın ve ardından yazın devmgmt.msc ve Aygıt Yöneticisi'ni açmak için Enter'a basın.

5. Genişlet Ağ bağdaştırıcıları ardından cihazınıza sağ tıklayın ve seçin Kaldır.

6. Tekrar tıklayın Kaldır onaylamak için.
7.Şimdi Ağ Bağdaştırıcıları'na sağ tıklayın ve Donanım değişikliklerini tara.

8.Bilgisayarınızı yeniden başlatın ve Windows varsayılan sürücüleri otomatik olarak yükleyecektir.
Yöntem 7: Ağ Bağdaştırıcısı Sürücülerini Güncelleyin
1.Windows Tuşu + R'ye basın ve ardından yazın devmgmt.msc ve Enter'a basın.

2. Sağ tıklayın Ağ Bağdaştırıcıları altında kablosuz bağdaştırıcı ve seçin Sürücüyü güncelle.

3. "Sürücü yazılımı için bilgisayarıma göz atın.“

4. Tekrar tıklayın “Bilgisayarımdaki mevcut sürücüler listesinden seçim yapmama izin verin.“

5. Listeden mevcut en son sürücüyü seçin ve İleri'ye tıklayın.
6. Değişiklikleri kaydetmek için bilgisayarınızı yeniden başlatın ve yapıp yapamayacağınızı görün. Microsoft Edge Çalışmıyor sorununu düzeltin.
Yöntem 8: Kullanıcı Hesabı Denetim Ayarlarını Değiştirin
1.Basın Windows tuşu + R sonra yaz wscui.cpl ve açmak için Enter'a basın Güvenlik ve Bakım.
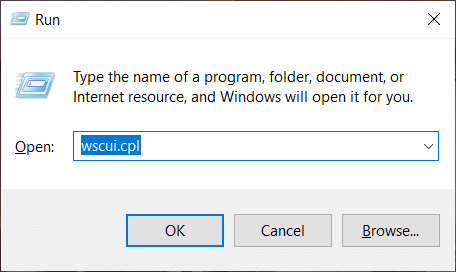
Not: ayrıca basabilirsin Windows Tuşu + Arayı Duraklat Sistemi açmak için üzerine tıklayın Güvenlik ve Bakım.
2. Soldaki menüden “Kullanıcı hesabı kontrol ayarlarını değiştir" bağlantı.

3. “Her zaman bildir” yazan Kaydırıcıyı en üste getirdiğinizden emin olun ve değişiklikleri kaydetmek için Tamam'ı tıklayın.
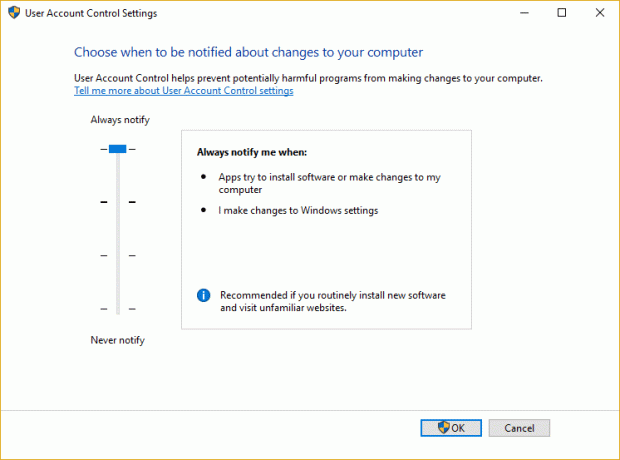
4. Tekrar Edge'i açmayı deneyin ve yapıp yapamayacağınıza bakın. Microsoft Edge'in Windows 10'da Çalışmamasını Düzeltin.
Yöntem 9: Microsoft Edge'i Eklentiler olmadan çalıştırın
1.Windows Tuşu + R'ye basın ve ardından yazın regedit ve açmak için Enter'a basın Kayıt düzenleyici.

2. Aşağıdaki kayıt defteri yoluna gidin:
HKEY_LOCAL_MACHINE\YAZILIM\İlkeler\Microsoft
3. Sağ tıklayın Microsoft (klasör) tuşuna basın ve ardından Yeni > Anahtar.

4.Bu yeni anahtarı şu şekilde adlandırın MicrosoftEdge ve Enter'a basın.
5. Şimdi MicrosoftEdge tuşuna sağ tıklayın ve Yeni > DWORD (32-bit) Değeri.

6.Bu yeni DWORD'u şu şekilde adlandırın UzantılarEtkin ve Enter'a basın.
7. çift tıklayın UzantılarEtkin DWORD ve ayarla 0'a değer değer veri alanında.

Tavsiye edilen:
- Fix Uygulamasının Grafik donanımına erişmesi engellendi
- Windows 10'da Bozuk Sistem Dosyaları Nasıl Onarılır
- Düzeltme Bu Eylem Hatasını Gerçekleştirmek İçin İzne İhtiyacınız Var
- Gmail Kullanarak Windows 10 Hesabı Nasıl Oluşturulur
Bu, eğer başarılı bir şekilde yaptıysanız Microsoft Edge'in Windows 10'da Çalışmamasını Düzeltme ancak bu makaleyle ilgili hala herhangi bir sorunuz varsa, lütfen yorum bölümünde onlara sormaktan çekinmeyin.