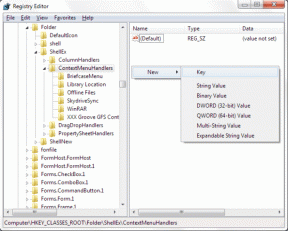Windows 10'da Sistem Bölümünü Kolayca Genişletme
Çeşitli / / December 02, 2021
Normalde bölümü genişletirken Windows kurulumu sırasında, Sistem Bölümü için depolama alanını en az 100 GB'a yakın tutuyoruz. Ancak, sonunda depolama çubuğu göstergesi kırmızıya döner ve sürücünüzde daha fazla depolama alanına ihtiyaç duyarsınız. Muhtemelen Windows 10'daki yerleşik disk yönetimi yardımcı programının sistem sürücünüzü genişletmenize izin vermeyeceğini biliyor olmalısınız. Yeterince ayrılmamış alanınız olsa da, Bölmeyi Genişlet seçeneği grileşir.

Evet, mantıksal sürücüleri yedekleyip silerek sistem bölümünü manuel olarak genişletebilirsiniz. Ve daha sonra mevcut alanı kullanarak sistem bölümünü genişletin. Ancak, bu sıkıcı bir iştir ve çok fazla zaman alacaktır. Bu nedenle, burada size mantıksal bölümlerin herhangi bir yedeklemesini veya silinmesini yapmadan sistem bölümünü nasıl kolayca genişletebileceğinizi göstermek istiyorum.
AOMEI Partition Assistant kullanılarak Sistem Bölmesi Nasıl Genişletilir
Burada kullanacağımız yazılımın adı AOMEI Bölüm Yardımcısı
. Neden bu özel yazılım, soruyorsun? Valla ben ilk denedim EaseUS Partition Master ancak Windows 10 makinemde işe yaramadı. Bu yüzden bu yazılımı denedim ve mükemmel çalıştı. İsterseniz EaseUS Partition master'ı da deneyebilirsiniz. Ancak bu kılavuz için AOMEI Partition Assistant kullanılmıştır. Ve kesinlikle tavsiye ediyoruz.Yazılımı indirin ve yükleyin. Yazılım, bazıları ödeme duvarının arkasında engellenen birçok özellikle doludur. Ancak burada kullanacağımız bir özellik ücretsiz. buna denir Bölme Sihirbazını Genişlet.

Bu sistem bölümleme kılavuzuna iki şekilde yaklaşabilirsiniz. Yazılımın sizin için mantıksal sürücüleri küçültmesine izin verebilirsiniz. Veya belirli bir mantıksal sürücüyü kendiniz küçültebilir ve ayrılmamış alan oluşturabilirsiniz. Sihirbazın belirli bir ayrılmamış alan seçmesini istiyorsanız, ikinci yola başvurmalısınız. Ancak, sihirbazın mantıksal sürücüleri otomatik olarak küçültmesini ve alanı sistem bölümüne aktarmasını istiyorsanız, ilk yolu seçin.
İkinci yol için, yalnızca ayrılmamış alan kullanılacaktır. Herhangi bir küçültme işlemi uygulanmayacaktır. Yani, ikinci yol daha hızlı olacaktır. eğer bir SSD PC'nizde, o zaman ilk yolu seçebilirsiniz. Süreci hızlandıracak ve daha hızlı küçülecek.
SSD'ler hakkında bir fikriniz yok mu? İşte hızlı SSD ve türleri hakkında kılavuz.
Yöntem-1: Boş Alan İçin Mantıksal Sürücüleri Seçme (Otomatik Küçültme)
Aşama 1: Yazılımı açın ve tıklayın Bölme Sihirbazını Genişlet.

Adım 2: Yeni Pencerede iki seçenek elde edeceksiniz. Seçme Sistem Bölümünü Genişletin. Varsayılan olarak seçilecektir. Tıklamak Sonraki.

Aşama 3: Sonraki iletişim kutusu, bölümü genişletmek için otomatik bir mod seçeneği sunacaktır. Bu, küçültme için mantıksal sürücüleri seçme sürecini otomatikleştirecektir. Bunu yapma. Sadece tıkla Sonraki. Şimdi, küçültmek istediğiniz mantıksal sürücüleri buradan seçin. (Sistem sürücüsüne biraz yer bırakmak istediğiniz sürücü.) Ve tıklayın. Sonraki.

Adım-4: Bir sonraki ekranda, sistem sürücünüz için bölüm boyutunu ayarlayın. Değeri ayarlamak için sürükleyebilirsiniz veya değeri manuel olarak ekleyebilirsiniz. Ancak, maksimum bölüm değerinden büyük değil. Seçildikten sonra tıklayın Sonraki.

Adım-4: Bir sonraki ekran, hangi sürücü deposunun alındığını size gösterecektir. Diğer sürücülerde ayrılmamış alan varsa, sihirbaz bu ayrılmamış alanları da alacaktır. Endişelenmeyin, yalnızca seçtiğiniz sürücü küçülecek. Bu da ancak gerekirse. Bu sürücüde yeterince ayrılmamış alan varsa, bu kullanılacaktır.

Yani, bölümleme bittikten sonra aşağıdaki mesajı almalısınız.

Burada sistem sürücüme 20GB ekledim. Ardından, ayrılmamış alanı seçerek ikinci yöntemi kullanarak 20GB daha ekleyeceğim.
Yöntem-2: Ayrılmamış Alanı Kullanma (Manuel Küçültme)
Daha önce belirtildiği gibi, bu yöntem biraz daha hızlıdır. Yukarıdaki yöntem 18 dakikamı aldı ve bu yöntem 14 dakika sürdü. Süre tamamen sistem yapılandırmanıza bağlıdır. Süreç oldukça benzer. Yukarıdaki 3. Adımda gösterilen bir bağlantıya tıklamanız yeterlidir. Bağlantı altta verilmiştir.

Ardından, sistem sürücünüz için ihtiyacınız olan alanı eklemeniz gerekir. Sistem sürücüsü için yalnızca ayrılmamış alan sağlandığına dikkat edin.

Ardından, Yöntem 1'de gösterilen kalan adımları izleyin ve hazırsınız. Sistem bölümünüzü sorunsuz bir şekilde başarıyla genişlettiniz.
Daha İyi Yerel Destek Gerekli
Windows 10 kesinlikle getirdi birçok harika iyileştirme. Ayrıca, depolama ayarları artık daha güvenilir. Ancak, disk yönetimi yardımcı programı hala bir yükseltme için yalvarıyor. Ancak, Microsoft çığlığı duymayacak. Bölümünüzü başarıyla genişletip genişletmediğinizi yorumlarda bize bildirin. Herhangi bir hatayla karşılaştıysanız, bunları belirtin. Yardım etmek için buradayız.
AYRICA BAKINIZ: Windows 10 Modern Uygulamaları Harici Bir Sürücüden Nasıl Yüklenir ve Çalıştırılır