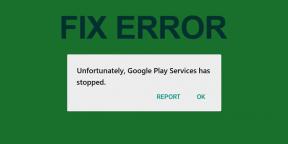Windows 10'da Yüksek Ping'i Düzeltmenin 5 Yolu
Çeşitli / / November 28, 2021
Windows 10'da Yüksek Ping'i Düzeltin: İnterneti oyun oynamak için kullanan çevrimiçi oyuncuların sisteminizde yüksek ping olması gerçekten rahatsız edici hale geliyor. Ve yüksek ping'e sahip olmak kesinlikle sisteminiz için iyi değil ve çevrimiçi oynarken yüksek ping'e sahip olmak hiç yardımcı olmuyor. Bazen, yüksek konfigürasyon sisteminiz olduğunda bu tür pingler alırsınız. ping atmak bağlantınızın hesaplama hızı olarak tanımlanabilir veya daha özel olarak gecikme onun bağlantısı. Yukarıda bahsedilen sorunun kesintiye uğraması nedeniyle oyun oynarken sorun yaşıyorsanız, işte size bir Windows 10 sisteminizde ping gecikmesini azaltabileceğiniz bazı yöntemleri gösterecek olan makale.
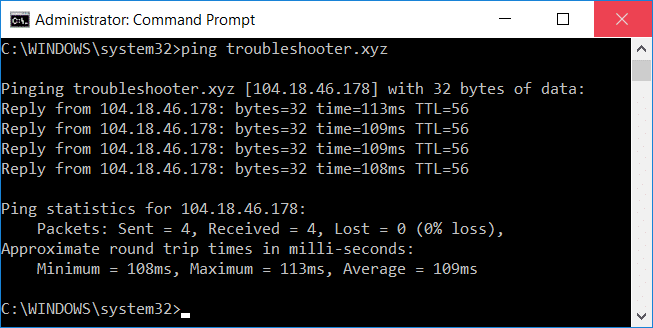
İçindekiler
- Windows 10'da Yüksek Ping'i Düzeltmenin 5 Yolu
- Yöntem 1: Kayıt Defterini Kullanarak Ağ Kısıtlamasını Devre Dışı Bırakın
- Yöntem 2: Görev Yöneticisi'ni kullanarak Yüksek Ağ Kullanımı Olan Uygulamaları Devre Dışı Bırakın
- Yöntem 3: Windows Otomatik Güncelleştirmelerini Devre Dışı Bırakın
- Yöntem 4: Ağ Bağlantısını Sıfırla
- Yöntem 5: WiFi Algısını Devre Dışı Bırak
Windows 10'da Yüksek Ping'i Düzeltmenin 5 Yolu
Emin ol bir geri yükleme noktası oluştur sadece bir şeyler ters giderse diye.
Yöntem 1: Kayıt Defterini Kullanarak Ağ Kısıtlamasını Devre Dışı Bırakın
1. Çalıştır'ı açmak için Windows Tuşu + R'ye basın ve ardından şunu yazın regedit ve açmak için Enter'a basın Kayıt düzenleyici.

2. Aşağıdaki kayıt defteri anahtarına gidin:
HKEY_LOCAL_MACHINE\SOFTWARE\Microsoft\Windows NT\CurrentVersion\Multimedya\SistemProfili
3.Seçin Sistem Profili ardından sağ pencere bölmesinde “ üzerine çift tıklayınAğ KısıtlamaIndex”.
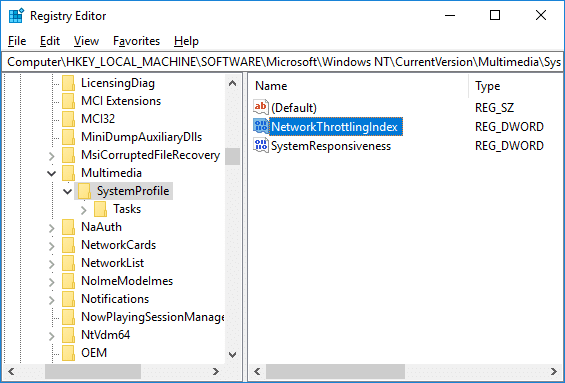
4.İlk olarak, Base'in “ olarak seçildiğinden emin olun.onaltılık” ardından değer verisi alanına “FFFFFFFF” ve Tamam'a tıklayın.
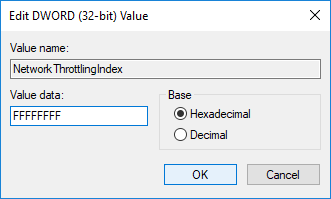
5.Şimdi aşağıdaki kayıt defteri anahtarına gidin:
HKEY_LOCAL_MACHINE\SYSTEM\CurrentControlSet\Services\Tcpip\Parameters\Interfaces\
6. Burada bir alt anahtar (klasör) sizi temsil eden ağ bağlantısı. Doğru klasörü belirlemek için IP adresiniz, ağ geçidi vb. bilgileriniz için alt anahtarı kontrol etmeniz gerekir.
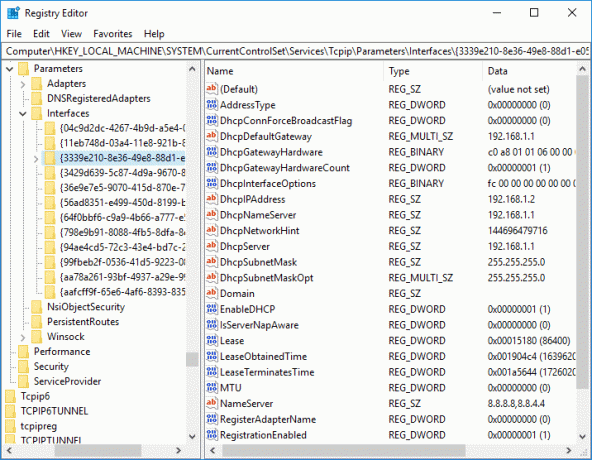
7. Şimdi yukarıdaki alt anahtara sağ tıklayın ve ardından Yeni > DWORD (32-bit) Değeri.

8. Bu yeni oluşturulan DWORD'u “olarak adlandırın.TCPack Frekansı” ve Enter'a basın.

9.Benzer şekilde yine yeni bir DWORD oluşturun ve adını “TCPNoGecikme”.
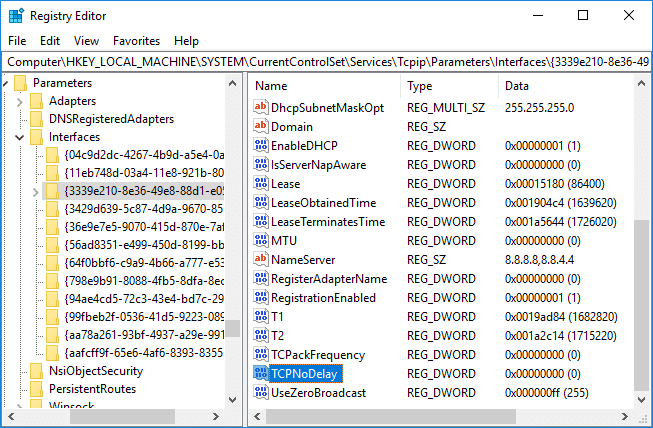
10.Her ikisinin de Değerini Ayarlayın “TCPack Frekansı” & “TCPNoGecikmeDWORD için 1 & değişiklikleri kaydetmek için Tamam'ı tıklayın.
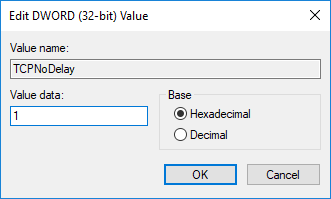
11.Sonra, aşağıdaki kayıt defteri anahtarına gidin:
HKEY_LOCAL_MACHINE\SOFTWARE\Microsoft\MSMQ
12.MSMQ'ye sağ tıklayın ve ardından Yeni > DWORD (32-bit) Değeri.
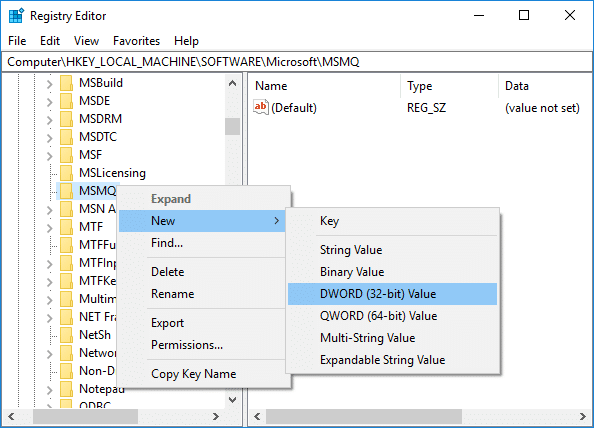
13.Bu DWORD'u “olarak adlandırın.TCPNoGecikme” ve Enter'a basın.
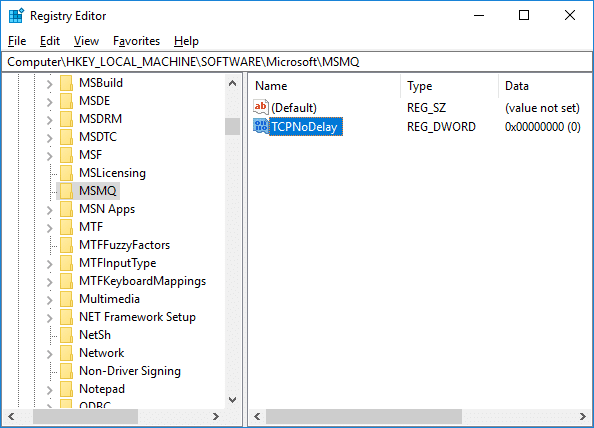
14.“ üzerine çift tıklayınTCPNoGecikme” sonra değeri olarak ayarlayın 1 altında Değer verisi alanını seçin ve Tamam'ı tıklayın.
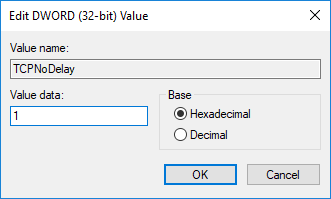
15. Genişlet MSMQ anahtarına sahip olduğundan emin olun ve parametreler alt anahtar.
16. Bulamıyorsanız parametreler klasör sonra sağ tıklayın MSMQ & Seçme Yeni > Anahtar.
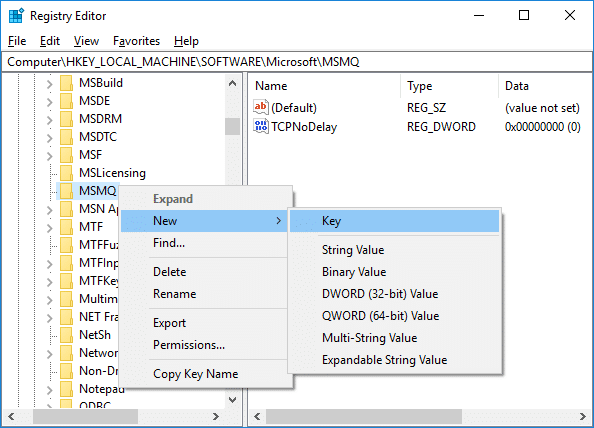
17.Bu anahtarı şu şekilde adlandırın parametreler & Enter'a basın.
18. Sağ tıklayın parametreler & Seçme Yeni > DWORD (32-bit) Değeri.
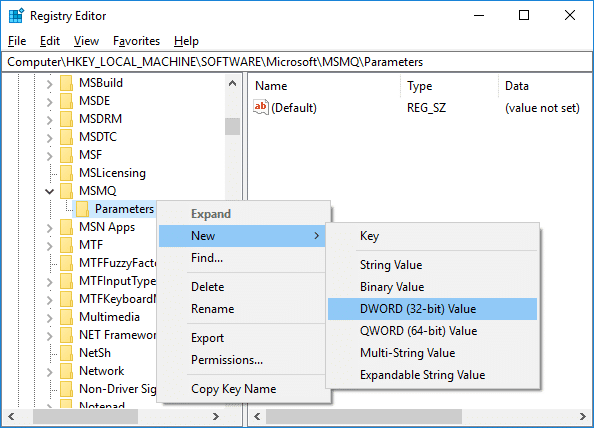
19.Bu DWORD'u “olarak adlandırın.TCPNoGecikme” ve değerini 1.
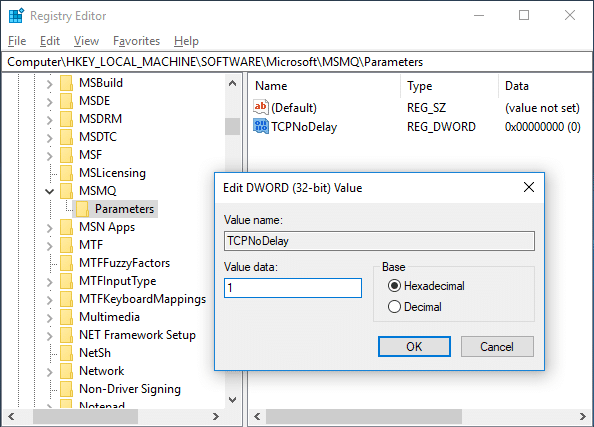
20.Değişiklikleri kaydetmek ve bilgisayarınızı yeniden başlatmak için Tamam'a tıklayın.
Yöntem 2: Görev Yöneticisi'ni kullanarak Yüksek Ağ Kullanımı Olan Uygulamaları Devre Dışı Bırakın
Genellikle Windows 10, kullanıcılarının arka planda hangi uygulamaların en fazla ağ bant genişliğini kullandığını veya tükettiğini gözlemlemelerine izin verir.
1.Basın Ctrl + Üst Karakter + Esc açmak için birlikte anahtarlar Görev Yöneticisi.

2. " üzerine tıklayınDaha fazla detay"Görev Yöneticisini genişletmek için.
3. “Ağ"Görev Yöneticisi'nin azalan sırada sütunu, en fazla bant genişliğini alan uygulamaları görmenizi sağlar.
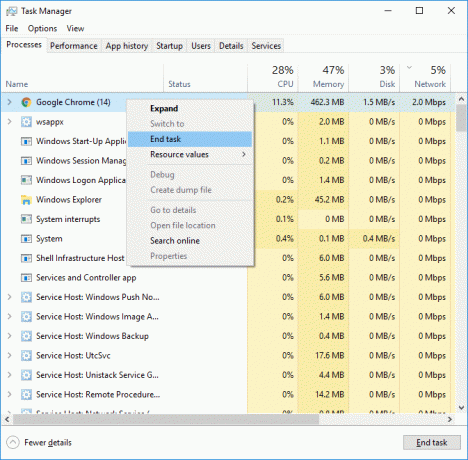
4.Kapat bu uygulamalar bunlar yüksek miktarda bant genişliği yemek,
Not:Bir sistem süreci olan süreçleri kapatmayın.
Yöntem 3: Windows Otomatik Güncelleştirmelerini Devre Dışı Bırakın
Windows genellikle sistem güncellemelerini herhangi bir bildirim veya izin olmadan indirir. Bu nedenle yüksek ping ile internetinizi tüketebilir ve oyununuzu yavaşlatabilir. O zaman, zaten başlamış olan bir güncellemeye ara veremezsiniz; & çevrimiçi oyun deneyiminizi mahvedebilir. Böylece internet bant genişliğinizi tüketmemesi için Windows güncellemenizi durdurabilirsiniz.
1.Ayarları açmak için Windows Tuşu + I tuşlarına basın ve ardından “Güncelleme ve Güvenlik” simgesi.

2. Soldaki pencereden “Windows güncelleme“.
3. Şimdi Windows Update altında “ileri" seçenekler.

4. Şimdi "Teslimat Optimizasyonu” seçeneğini seçin ve üzerine tıklayın.
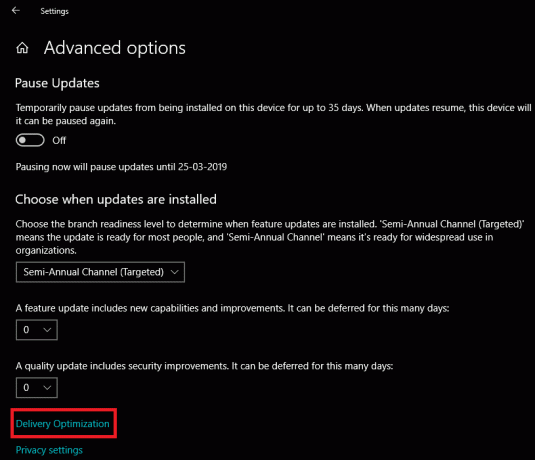
5. Tekrar tıklayın “Gelişmiş seçenekler“.
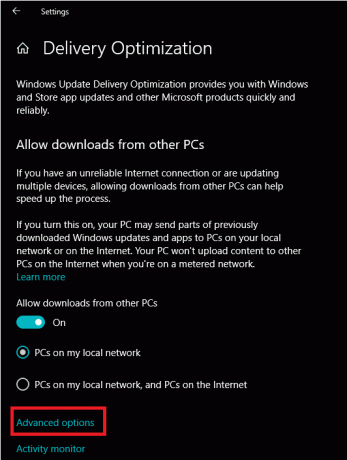
6. Şimdi İndirme ve Yükleme Bant Genişliğinizi ayarlayın yüzde.

Sistem güncellemelerini karıştırmak istemiyorsanız, bunun başka bir yolu Windows 10'da Yüksek Ping'i Düzeltin sorun, ağ bağlantınızı şu şekilde ayarlamaktır: ölçülü. Bu, sistemin tarifeli bir bağlantıda olduğunuzu düşünmesini sağlar ve bu nedenle Windows güncellemelerini otomatik olarak indirmez.
1. tıklayın Başlama butonu sonra şuraya git Ayarlar
2. Ayarlar penceresinden “Ağ ve İnternet” simgesi.
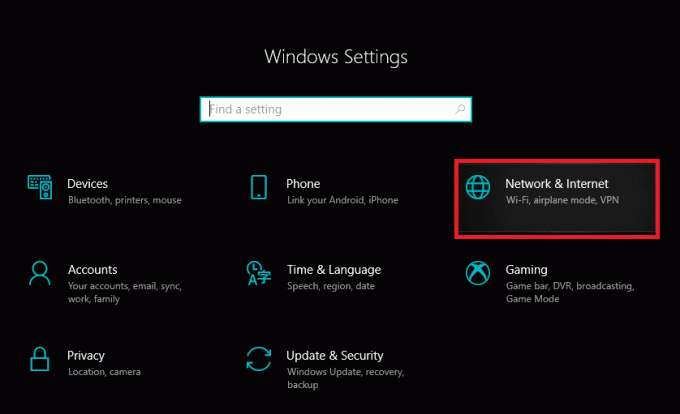
3. Şimdi seçtiğinizden emin olun Ethernet sol pencere bölmesinden seçeneği.

4.Şu anda bağlı olduğunuz Ağı seçin.
5. " için geçiş düğmesini AÇINÖlçülü bağlantı olarak ayarla“.

Yöntem 4: Ağ Bağlantısını Sıfırla
1.Ayarları açmak için Windows Tuşu + I tuşlarına basın ve ardından Ağ ve İnternet.

2.Sol pencere bölmesinden üzerine tıklayın Durum.
3. Aşağıya doğru kaydırın ve tıklayın Ağ sıfırlama.

4. Bir sonraki pencerede üzerine tıklayın Şimdi sıfırla.

5. Onay istenirse Evet'i seçin.
6. Değişiklikleri kaydetmek için bilgisayarınızı yeniden başlatın ve yapıp yapamayacağınızı görün. Windows 10 Sorununda Yüksek Ping'i Düzeltin.
Yöntem 5: WiFi Algısını Devre Dışı Bırak
1.Ayarları açmak için Windows Tuşu + I tuşlarına basın ve ardından Ağ ve İnternet.

2. Şimdi tıklayın Wifi sol pencere bölmesinden ve emin olun Wi-Fi Sense altındaki her şeyi devre dışı bırakın.

3.Ayrıca, devre dışı bıraktığınızdan emin olun. Hotspot 2.0 ağları ve Ücretli Wi-Fi hizmetleri.
Tavsiye edilen:
- Yardım! Ters veya Yan Ekran Sorunu
- Chrome Bellek Sızıntısını Düzeltin ve Yüksek RAM Kullanımını Azaltın
- Windows 10'da Tema, Kilit Ekranı ve Duvar Kağıdı Nasıl Değiştirilir
- Windows 10'da Eksik Masaüstü Simgesini Düzeltin
Umarım bu makale yardımcı olmuştur ve şimdi kolayca yapabilirsiniz Windows 10'da Yüksek Ping'i Düzeltin, ancak bu kılavuzla ilgili hala herhangi bir sorunuz varsa, bunları yorum bölümünde sormaktan çekinmeyin.