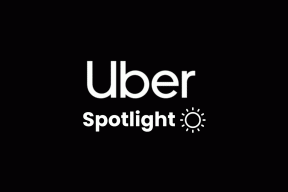üç yöntemde denedim ama yine de sorunla karşı karşıyayım.
Düzeltme Windows, yayıncıyı doğrulayamadığı için bu yazılımı engelledi
Çeşitli / / November 28, 2021
Fix Windows, yayıncıyı doğrulayamadığı için bu yazılımı engelledi: Yukarıdaki hata mesajı, Internet Explorer'da oldukça yaygındır, ancak hepsinden dolayı IE'yi biraz bile sevmiyorum. yaptığı gereksiz şeyler, epeyce kullanıcının kullandığını anlıyorum, bu yüzden hatayı nasıl çözeceğimizi görelim İleti. Belirli bir web sayfasını açmaya çalışıyorsanız veya paylaşılan bir ortamdaysanız ve bir web sayfasını yazdırmaya çalışıyorsanız “hata mesajıyla karşılaşabilirsiniz.Windows, yayıncıyı doğrulayamadığı için bu yazılımı engelledi.“
Windows, yayıncıyı doğrulayamadığı için bu yazılımı engelledi
İsim: blockpage.cgi? ws-oturum=4120080092
Yayıncı: Bilinmeyen Yayıncı
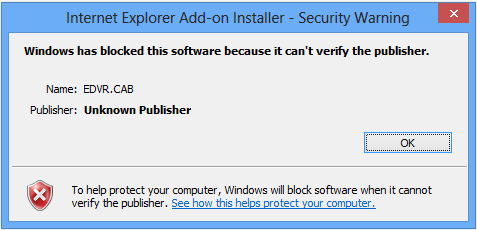
Şimdi hata mesajı, güvenlik ayarlarının içeriği doğrulayamadığını ve dolayısıyla işleminize devam edemeyeceğinizi açıkça ortaya koyuyor. Neyse ki bu sorun için oldukça basit bir düzeltme var. Bu yüzden, herhangi bir zaman kaybetmeden, Windows'un gerçekte nasıl düzeltileceğini görelim, çünkü aşağıda listelenen sorun giderme kılavuzunun yardımıyla yayıncı hata mesajını doğrulayamıyor.
İçindekiler
- Düzeltme Windows, yayıncıyı doğrulayamadığı için bu yazılımı engelledi
- Yöntem 1: Internet Explorer Güvenlik Ayarlarını Değiştirin
- Yöntem 2: Belirli bir web sitesini Güvenilir Siteler olarak ayarlayın
- Yöntem 3: Gelişmiş Güvenlik Ayarlarını Değiştir
Düzeltme Windows, yayıncıyı doğrulayamadığı için bu yazılımı engelledi
Emin ol bir geri yükleme noktası oluştur sadece bir şeyler ters giderse diye.
Yöntem 1: Internet Explorer Güvenlik Ayarlarını Değiştirin
1.Aç Internet Explorer ve ardından düğmesine basın alt Menüyü getirmek için tuşuna basın.
2.IE menüsünden seçin Aletler sonra tıklayın İnternet Seçenekleri.
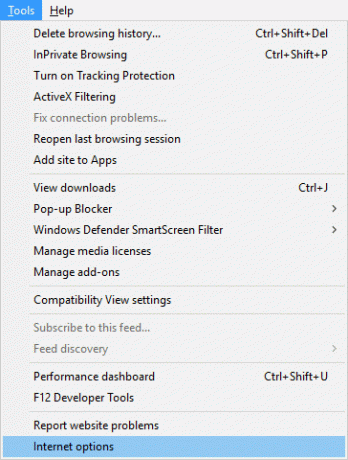
3. Güvenlik Sekmesi ve ardından üzerine tıklayın Özel seviye alttaki düğme.

4. Şimdi Güvenlik Ayarları altında bulun ActiveX denetimleri ve eklentileri.
5.Aşağıdaki ayarların etkinleştirildiğinden emin olun:
İmzalı ActiveX Denetimini İndirin
ActiveX ve eklentileri çalıştırın
Komut dosyası oluşturma için güvenli olarak işaretlenmiş komut dosyası ActiveX denetimleri
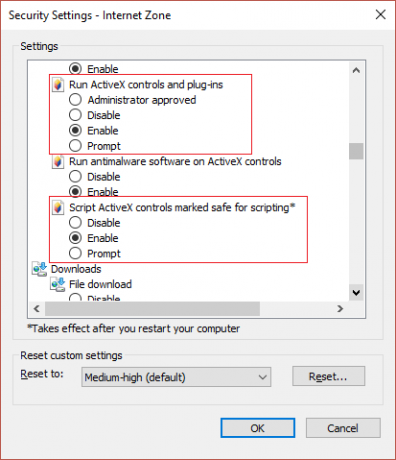
6.Benzer şekilde, aşağıdaki ayarların Sor olarak ayarlandığından emin olun:
İmzasız ActiveX Denetimini İndirin
Başlatma ve komut dosyası oluşturma için güvenli olarak işaretlenmemiş ActiveX denetimlerini komut dosyası
7. Tamam'ı ve ardından Uygula'yı ve ardından Tamam'ı tıklayın.
8.Tarayıcıyı yeniden başlatın ve Windows'un yayıncıyı doğrulayamadığı için bu yazılımı engellediğini düzeltip düzeltemeyeceğinize bakın.
Yöntem 2: Belirli bir web sitesini Güvenilir Siteler olarak ayarlayın
1.Windows Tuşu + R'ye basın ve ardından yazın inetcpl.cpl ve açmak için Enter'a basın İnternet Özellikleri.

2. Şuna geç Güvenlik sekmesi ve ardından üzerine tıklayın Güvenilir siteler.

3. Şimdi tıklayın Siteler Güvenilen Siteler'in yanındaki düğme.
4. Şimdi " altındaBu web sitesini bölgeye ekle” yukarıdaki hatayı veren sitenin URL'sini yazın ve Ekle'yi tıklayın.

5. Kontrol ettiğinizden emin olun Sunucu Doğrulama kutusu ve ardından kapat'ı tıklayın.
6. Tarayıcıyı yeniden başlatın ve yapıp yapamayacağınıza bakın. Düzeltme Windows, yayıncıyı doğrulayamadığı için bu yazılımı engelledi.
Yöntem 3: Gelişmiş Güvenlik Ayarlarını Değiştir
1.Windows Tuşu + R'ye basın ve ardından yazın inetcpl.cpl ve Enter'a basın.
2. Gelişmiş sekme ve sonra altında Güvenlik aşağıdakilerin işaretini kaldırın:
Yayıncının sertifika iptalini kontrol edin
Sunucu sertifikası iptalini kontrol edin*
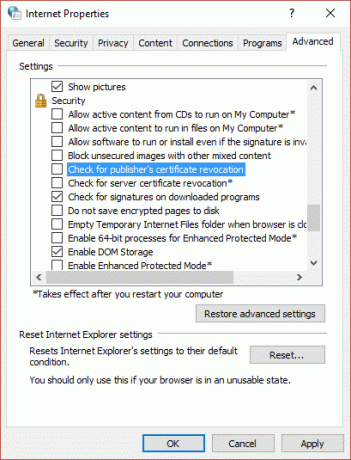
3. Uygula'yı ve ardından Tamam'ı tıklayın.
4. Tarayıcıyı yeniden başlatın ve sorunu çözüp çözemeyeceğinize bakın.
Sizin için önerilen:
- Windows 10'da Geçersiz MS-DOS işlev hatasını düzeltin
- GWXUX Nasıl Onarılır çalışmayı durdurdu
- Düzeltme Windows 10'da hesap oluştururken bir şeyler ters gitti hatası
- Düzeltme Windows, Grup İlkesi İstemcisi hizmetine bağlanamadı
işte bu, başarılı oldun Düzeltme Windows, yayıncıyı doğrulayamadığı için bu yazılımı engelledi ancak bu kılavuzla ilgili hala herhangi bir sorunuz varsa, bunları yorum bölümünde sormaktan çekinmeyin.
- BalajiCevap vermek