CMD Kullanarak Bozuk Sabit Disk Nasıl Onarılır veya Onarılır?
Çeşitli / / November 28, 2021
Teknoloji dünyasında olabilecek en korkunç olaylardan biri, dahili veya harici sabit sürücüler, flash sürücüler, hafıza kartları vb. depolama ortamlarının bozulmasıdır. Depolama ortamında bazı önemli veriler (aile resimleri veya videoları, işle ilgili dosyalar vb.) varsa, olay mini kalp krizine bile neden olabilir. Bozuk bir sabit sürücüyü gösteren birkaç işaret, "Sektör bulunamadı", "Diski kullanmadan önce biçimlendirmeniz gerekiyor" gibi hata mesajlarıdır. Şimdi biçimlendirmek istiyor musunuz?', 'X:\ erişilebilir değil. Erişim reddedildi.', Disk Yönetimi'ndeki 'RAW' durumu, dosya adları & * # % veya benzeri herhangi bir simge vb. dahil olmaya başlar.
Şimdi, depolama ortamına bağlı olarak, bozulmaya farklı faktörler neden olabilir. Sabit disk bozulmasına en yaygın olarak fiziksel hasar (sabit disk takla attıysa), virüs saldırısı, dosya sistemi bozulması, bozuk sektörler veya yalnızca yaştan kaynaklanır. Çoğu durumda, hasar fiziksel ve ciddi değilse, bozuk bir sabit diskteki veriler, diskin kendisi onarılarak/onarılarak alınabilir. Windows, hem dahili hem de harici sabit sürücüler için yerleşik bir hata denetleyicisine sahiptir. Bunun dışında, kullanıcılar bozuk sürücülerini düzeltmek için yükseltilmiş bir komut isteminde bir dizi komut çalıştırabilir.
Bu yazıda, size kullanılabilecek birden fazla yöntem göstereceğiz. Windows 10'da bozuk sabit sürücüyü onarın veya onarın.
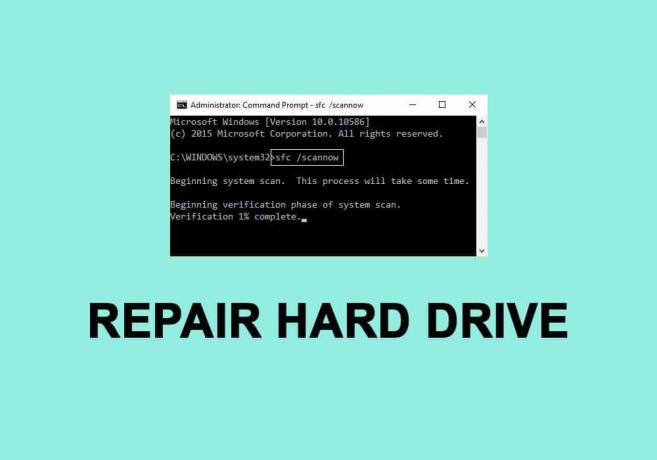
İçindekiler
- CMD Kullanarak Bozuk Sabit Disk Nasıl Onarılır veya Onarılır?
- Komut İstemi (CMD) Kullanarak Bozuk Sabit Diski Düzeltmenin 5 Yolu.
- Yöntem 1: Disk Sürücülerini Güncelleyin
- Yöntem 2: Disk Hata Denetimi Gerçekleştirin
- Yöntem 3: SFC Taramasını Çalıştırın
- Yöntem 4: CHKDSK yardımcı programını kullanın
- Yöntem 5: DiskPart komutunu kullanın
CMD Kullanarak Bozuk Sabit Disk Nasıl Onarılır veya Onarılır?
Öncelikle, bozuk diskte bulunan verilerin yedeğini aldığınızdan emin olun, değilse, bozuk verileri almak için üçüncü taraf bir uygulama kullanın. Bazı popüler veri kurtarma uygulamaları DiskInternals Partition Recovery, Free EaseUS Data Recovery Wizard, MiniTool Power Data Recovery Software ve Recuva by CCleaner'dır. Bunların her birinin ücretsiz deneme sürümü ve ek özelliklere sahip ücretli bir sürümü vardır. Çeşitli veri kurtarma yazılımlarına ve sundukları özelliklere adanmış bir makalemiz var - 9 En İyi Ücretsiz Veri Kurtarma Yazılımı.
Ayrıca, sabit sürücü USB kablosunu farklı bir bilgisayar bağlantı noktasına veya tamamen başka bir bilgisayara bağlamayı deneyin. Kablonun kendisinin arızalı olmadığından emin olun ve varsa başka bir kablo kullanın. Bozulmaya bir virüs neden oluyorsa, bir virüsten koruma taraması gerçekleştirin (Ayarlar > Güncelleme ve Güvenlik > Windows Güvenliği > Virüs ve tehdit koruması > Şimdi tara) söz konusu virüsü kaldırmak ve sabit sürücüyü onarmak için sürmek. Bu hızlı düzeltmelerin hiçbiri işe yaramadıysa aşağıdaki gelişmiş çözümlere geçin.
5 Komut İstemi'ni (CMD) Kullanarak Bozuk Sabit Diski Düzeltmenin Yolları
Yöntem 1: Disk Sürücülerini Güncelleyin
Sabit sürücü başka bir bilgisayarda başarıyla kullanılabiliyorsa, büyük olasılıkla disk sürücülerinizin güncellenmesi gerekir. Çoğunuzun bildiği gibi sürücüler, donanım bileşenlerinin bilgisayarınızın yazılımıyla etkin bir şekilde iletişim kurmasına yardımcı olan yazılım dosyalarıdır. Bu sürücüler, donanım üreticileri tarafından sürekli olarak güncellenir ve bir Windows güncellemesi tarafından bozulabilir. Bilgisayarınızdaki disk sürücülerini güncellemek için-
1. tuşuna basarak Çalıştır komut kutusunu açın. Windows tuşu + R, tip devmgmt.mscve üzerine tıklayın Tamam açmak için Aygıt Yöneticisi.
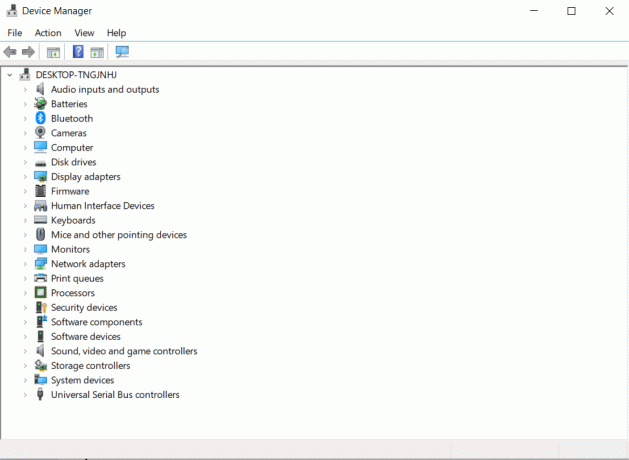
2. Disk Sürücülerini ve Evrensel Seri Veri Yolu Denetleyicilerini Genişletin bozuk sabit sürücüyü bulmak için. Eski veya bozuk sürücü yazılımına sahip bir donanım aygıtı, bir sarı ünlem işareti.
3. Sağ tık bozuk sabit diskte seçin ve Sürücüyü güncelle.
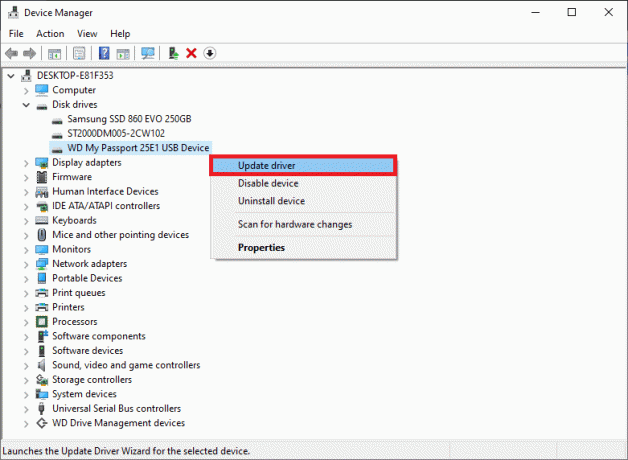
4. Aşağıdaki ekranda, seçin 'Güncellenmiş sürücü yazılımını otomatik olarak ara'.
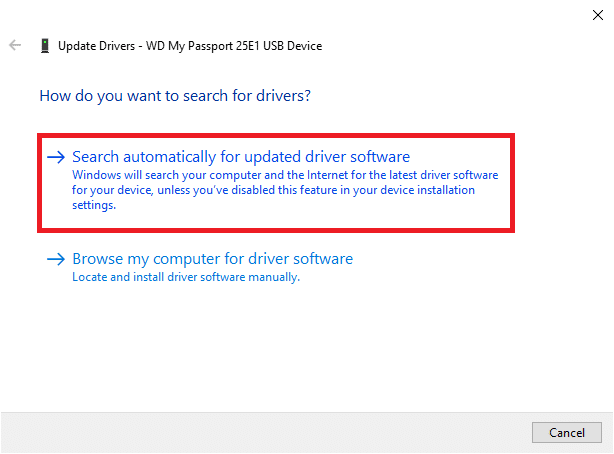
Ayrıca sabit sürücü üreticisinin web sitesinden en son sürücüleri manuel olarak da indirebilirsiniz. ' için bir Google araması yapmanız yeterlidir.*Sabit disk markası* sürücüler' ve ilk sonuca tıklayın. Sürücüler için .exe dosyasını indirin ve başka herhangi bir uygulamada yaptığınız gibi kurun.
Ayrıca Okuyun:Windows 10'da Bozuk Sistem Dosyaları Nasıl Onarılır
Yöntem 2: Disk Hata Denetimi Gerçekleştirin
Daha önce de belirtildiği gibi, Windows'un bozuk dahili ve harici sabit sürücüleri onarmak için yerleşik bir aracı vardır. Genellikle Windows, bilgisayara hatalı bir sabit sürücünün bağlı olduğunu tespit eder etmez, kullanıcıdan otomatik olarak bir hata denetimi yapmasını ister, ancak kullanıcılar hata taramasını manuel olarak da çalıştırabilir.
1. Açık Windows Dosya Gezgini (veya Bilgisayarım) masaüstü kısayol simgesine çift tıklayarak veya kısayol tuşu kombinasyonunu kullanarak Windows tuşu + E.
2. Sağ tık düzeltmeye ve seçmeye çalıştığınız sabit sürücüde Özellikler ardından gelen içerik menüsünden.
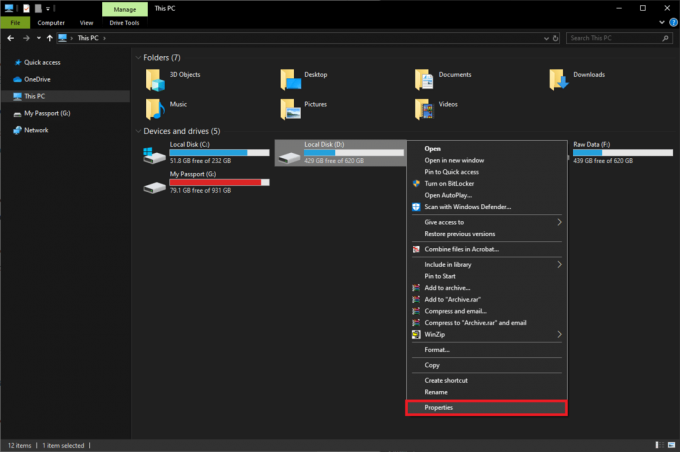
3. Şuraya taşı: Aletler Özellikler penceresinin sekmesi.

4. Tıkla Kontrol etmek Hata denetimi bölümünün altındaki düğmesine basın. Windows şimdi tüm hataları otomatik olarak tarayacak ve düzeltecektir.

Yöntem 3: SFC Taramasını Çalıştırın
Sabit sürücü, bozuk bir dosya sistemi nedeniyle de hatalı çalışıyor olabilir. Neyse ki, Sistem Dosyası Denetleyicisi yardımcı programı, bozuk sabit sürücüyü onarmak veya onarmak için kullanılabilir.
1. basmak Windows tuşu + S Aramaya Başla çubuğunu getirmek için şunu yazın Komut istemi seçeneğini seçin ve Yönetici olarak çalıştır.

2. Tıklamak Evet Uygulamanın sistemde değişiklik yapması için izin isteyerek gelen Kullanıcı Hesabı Denetimi açılır penceresinde.
3. Windows 10, 8.1 ve 8 kullanıcıları önce aşağıdaki komutu çalıştırmalıdır. Windows 7 kullanıcıları bu adımı atlayabilir.
DISM.exe /Çevrimiçi /Temizleme görüntüsü /Restorehealth

4. Şimdi, yazın sfc /scannow Komut İstemi'nde ve tuşuna basın Girmek yürütmek için.

5. Yardımcı program, korunan tüm sistem dosyalarının bütünlüğünü doğrulamaya başlayacak ve bozuk veya eksik dosyaları değiştirecektir. Doğrulama %100'e ulaşana kadar Komut İstemini kapatmayın.
6. Sabit sürücü harici ise, bunun yerine aşağıdaki komutu çalıştırın. sfc /scannow:
sfc /scannow /offbootdir=X:\ /offwindir=C:\Windows.
Not: “ yerinex:\" harici sabit sürücüye atanan harfle. Ayrıca, “C:\Windows”u Windows'un kurulu olduğu diziyle değiştirmeyi unutmayın.

7. Bilgisayarı yeniden başlatın tarama tamamlandığında ve sabit sürücüye şimdi erişip erişemeyeceğinizi kontrol edin.
Yöntem 4: CHKDSK yardımcı programını kullanın
Sistem dosyası denetleyicisinin yanı sıra, bozuk depolama ortamını onarmak için kullanılabilecek başka bir yardımcı program daha vardır. Check disk yardımcı programı, kullanıcıların dosya sistemini kontrol ederek mantıksal ve fiziksel disk hatalarını taramasını sağlar. dosya sistemi meta verileri belirli bir hacme sahip. Ayrıca, belirli eylemleri gerçekleştirmek için kendisiyle ilişkilendirilmiş bir dizi anahtara sahiptir. CMD kullanarak bozuk sabit sürücüyü nasıl düzelteceğimizi görelim:
1. Komut İstemini Aç bir kez daha Yönetici olarak.
2. Aşağıdaki komutu dikkatlice yazın ve Girmek yürütmek için.
chkdsk X: /F.
Not: X'i onarmak/düzeltmek istediğiniz sabit sürücünün harfiyle değiştirin.

/F parametresinin dışında, komut satırına ekleyebileceğiniz birkaç tane daha vardır. Farklı parametreler ve işlevleri aşağıdaki gibidir:
- /f – Sabit sürücüdeki tüm hataları bulur ve düzeltir.
- /r – Diskteki bozuk kesimleri algılar ve okunabilir bilgileri kurtarır
- /x – İşlem başlamadan önce sürücüyü kaldırır
- /b – Tüm bozuk kümeleri temizler ve bir birimdeki tüm tahsis edilmiş ve boş kümeleri hataya karşı yeniden tarar (Birlikte kullanın NTFS Dosya Sistemi bir tek)
3. Daha titiz bir tarama yapmak için yukarıdaki tüm parametreleri komuta ekleyebilirsiniz. Bu durumda G sürücüsü için komut satırı şöyle olacaktır:
chkdsk G: /F /R /X.

4. Dahili bir sürücüyü onarıyorsanız, program sizden bilgisayarı yeniden başlatmanızı isteyecektir. Y'ye basın ve ardından komut isteminden yeniden başlatmak için girin.
Yöntem 5: DiskPart komutunu kullanın
Yukarıdaki komut satırı yardımcı programlarının ikisi de bozuk sabit sürücünüzü onaramadıysa, DiskPart yardımcı programını kullanarak biçimlendirmeyi deneyin. DiskPart yardımcı programı, bir RAW sabit sürücüyü zorla NTFS/exFAT/FAT32 olarak biçimlendirmenize olanak tanır. Bir sabit sürücüyü Windows Dosya Gezgini'nden veya Disk Yönetimi uygulamasından da biçimlendirebilirsiniz (Windows 10'da Sabit Disk Nasıl Biçimlendirilir).
1. Başlatmak Komut istemi yine yönetici olarak
2. Yürüt disk bölümü emretmek.
3. Tip liste diski veya liste hacmi ve bas Girmek Bilgisayarınıza bağlı tüm depolama aygıtlarını görüntülemek için

4. Şimdi, komutu yürüterek biçimlendirilmesi gereken diski seçin. X diskini seç veya X hacmini seç. (X'i biçimlendirmek istediğiniz diskin numarasıyla değiştirin.)
5. Bozuk disk seçildikten sonra şunu yazın format fs=ntfs hızlı ve vur Girmek Bu diski biçimlendirmek için.
6. Diski FAT32'de biçimlendirmek istiyorsanız, bunun yerine aşağıdaki komutu kullanın:
format fs=fat32 hızlı.

7. Komut istemi bir onay mesajı döndürür 'DiskPart birimi başarıyla biçimlendirdi’. Bittiğinde, yazın çıkış ve bas Girmek yükseltilmiş komut penceresini kapatmak için.
Tavsiye edilen:
- Windows 10'da Arızalı Donanım bozuk sayfa hatasını düzeltin
- Bozuk AVI Dosyaları Ücretsiz Nasıl Onarılır
- Windows 10'da Fn Tuş Kilidi Nasıl Kullanılır
Umarız bu rehber yardımcı olmuştur ve siz Windows 10'da CMD kullanarak bozuk sabit disk sürücüsünü onarın veya onarın. Değilseniz, sabit sürücüyü bilgisayarınıza bağladığınızda herhangi bir tıklama sesine kulak verin. Tıklama sesleri hasarın fiziksel/mekanik olduğunu gösterir ve bu durumda servis merkezine başvurmanız gerekecektir.



