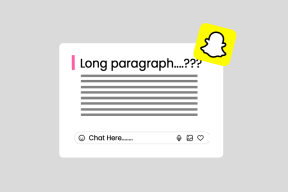Windows 10'da Yükseltilmiş Komut İstemini Açmanın 5 Yolu
Çeşitli / / November 28, 2021
Windows 10'da Yükseltilmiş Komut İstemini Açmanın 5 Yolu: Komut İstemi, bir komut satırı arabirimi aracılığıyla kullanıcıyla etkileşime giren cmd.exe veya cmd olarak da bilinir. Ayarları değiştirmek, dosyalara erişmek, programları yürütmek vb. için komutları çalıştırmanıza izin veren güçlü bir araçtır. Windows 10'da Komut İstemi'ni açtığınızda, yalnızca yalnızca aşağıdakileri gerektiren komutları yürütebileceksiniz. kullanıcı düzeyinde güvenlik, ancak yönetici ayrıcalıkları gerektiren komutları çalıştırmayı denerseniz, hata.
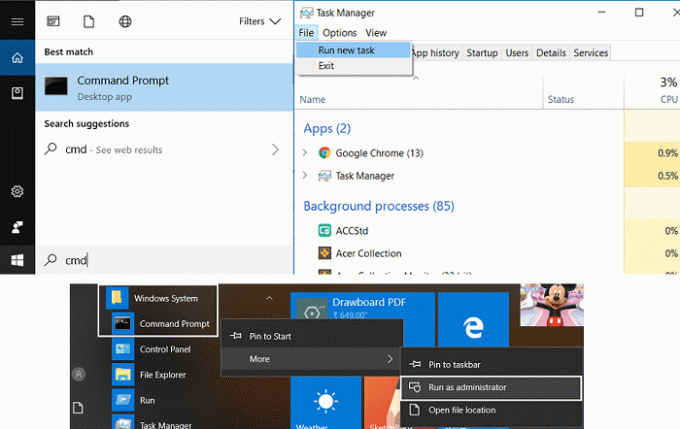
Bu durumda, yönetici ayrıcalıkları gerektiren komutları yürütmek için Windows 10'da yükseltilmiş Komut İstemi'ni açmanız gerekir. Yükseltilmiş Komut İstemi'ni açmanın birçok yolu var ve bugün hepsini tartışacağız. Öyleyse hiç vakit kaybetmeden, aşağıda listelenen kılavuz yardımıyla Windows 10'da Yükseltilmiş Komut İstemi Nasıl Açılır onu görelim.
İçindekiler
- Windows 10'da Yükseltilmiş Komut İstemini Açmanın 5 Yolu
- Yöntem 1: Uzman Kullanıcılar menüsünden Yükseltilmiş Komut İstemi'ni açın (Veya Win+X Menüsü)
- Yöntem 2: Windows 10'dan Yükseltilmiş Komut İstemini Aç Aramayı Başlat
- Yöntem 3: Görev Yöneticisinden Yükseltilmiş Komut İstemi'ni açın
- Yöntem 4: Başlat Menüsünden Yükseltilmiş Komut İstemini Aç
- Yöntem 5: Dosya Gezgini'nden Yükseltilmiş Komut İstemini Açın
Windows 10'da Yükseltilmiş Komut İstemini Açmanın 5 Yolu
Yöntem 1: Uzman Kullanıcılar menüsünden Yükseltilmiş Komut İstemi'ni açın (Veya Win+X Menüsü)
Power Users menüsünü açmak için Başlat Menüsü'ne sağ tıklayın veya Windows Tuşu + X'e basın ve ardından Komut İstemi (Yönetici).

Not: Windows 10 Creators Update'e güncelleme yaptıysanız, PowerShell, Yetkili Kullanıcılar menüsünde Komut İstemi ile değiştirilmiştir, bu nedenle bkz. Bu makale, Power User Menu'de cmd'yi nasıl geri alabileceğinize ilişkindir.
Yöntem 2: Windows 10'dan Yükseltilmiş Komut İstemini Aç Aramayı Başlat
Windows 10'da kolayca açabilirsiniz Komut istemi Windows 10 Başlat Menüsü Arama'dan, Aramayı getirmek için Windows Tuşu + S tuşlarına basın ve ardından şunu yazın cmd ve bas CTRL + ÜST KRKT + ENTER yükseltilmiş komut istemini başlatmak için. Ayrıca, arama sonucundan cmd'ye sağ tıklayıp “Yönetici olarak çalıştır“.
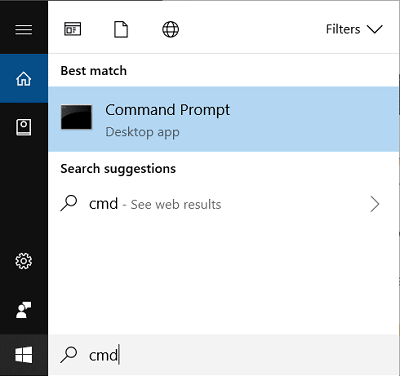
Yöntem 3: Görev Yöneticisinden Yükseltilmiş Komut İstemi'ni açın
Not:Yönetici olarak oturum açmanız gerekiyor Bu yöntemden yükseltilmiş komut istemini açmak için.
sadece basın Ctrl + Üst Karakter + Esc açmak Görev Yöneticisi Windows 10'da, ardından Görev Yöneticisi Menüsünden Dosya'ya tıklayın ve ardından CTRL tuşu ve üzerine tıklayın Yeni görevi çalıştır hangi yükseltilmiş bir komut istemi açar.

Yöntem 4: Başlat Menüsünden Yükseltilmiş Komut İstemini Aç
Windows 10 Başlat Menüsünü açın ve bulana kadar aşağı kaydırın. Windows Sistem klasörü. Genişletmek için Windows Sistem Klasörüne tıklayın, ardından Komut İstemi'ne sağ tıklayın sonra seç Daha ve tıklayın "Yönetici olarak çalıştır“.
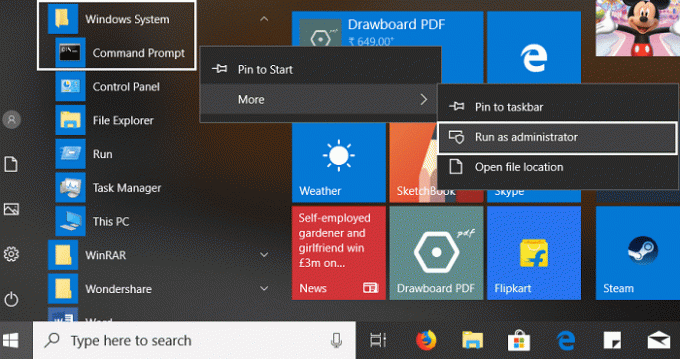
Yöntem 5: Dosya Gezgini'nden Yükseltilmiş Komut İstemini Açın
1.Windows Dosya Gezgini'ni açın ve ardından aşağıdaki klasöre gidin:
C:\Windows\System32

2. bulana kadar aşağı kaydırın cmd.exe veya “ tuşuna basınCgezinmek için klavyedeki ” tuşuna cmd.exe.
3.cmd.exe'yi bulduğunuzda, üzerine sağ tıklayın ve “Yönetici olarak çalıştır“.
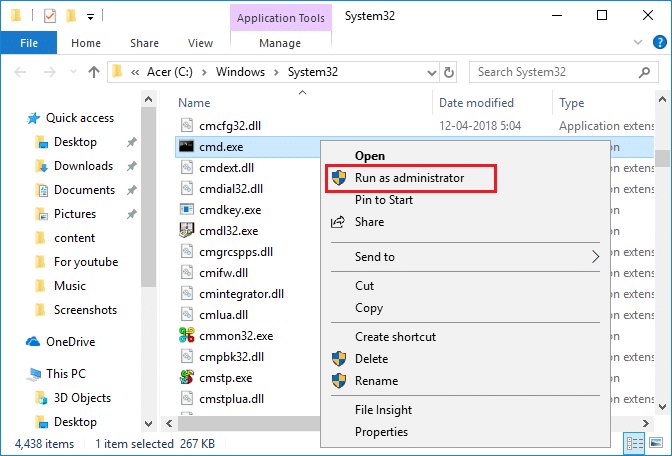
Tavsiye edilen:
- Dizüstü Bilgisayar Kapağınızı kapattığınızda Varsayılan Eylemi Değiştirin
- Windows 10'da Önyüklemede Komut İstemi Nasıl Açılır
- Windows 10'da Renk ve Görünümün Değiştirilmesini Önleyin
- Windows 10 Saatini İnternet Zaman Sunucusu ile Senkronize Etme
Başarıyla öğrendiğin bu Windows 10'da Yükseltilmiş Komut İstemini Açmanın 5 Yolu ancak bu eğitimle ilgili hala sorularınız varsa, bunları yorum bölümünde sormaktan çekinmeyin.