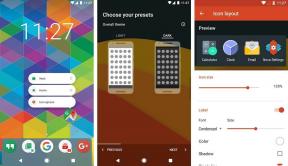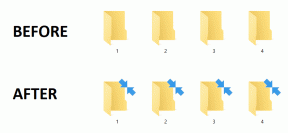Windows 7'de Görüntü Rengi, Gama, Kontrast Kalibre Etme
Çeşitli / / December 02, 2021
Bilgisayarınız için yeni bir monitör getirdiğinizde veya eski monitörünüz biraz renk bozukluğu yaşıyorsa, ilk önce yaptığınız şey, bir şeyler almak için ekran ayarlarını değiştirmek için monitörün donanım renk kontrollerini aramaktır. sağ.
Çoğumuz renk kalibrasyonunu yanlışlıkla deneme yanılma yoluyla yaparız. Kontrastı ve ardından Gama'yı kurdular, sonra yine kontrastın biraz rötuş gerektirdiğini ve tüm bu karışıklıkların arasında parlaklığın gözden kaçırıldığını gördüler. Bu nedenle, temel olarak, çoğu bilgisayar kullanıcısı monitörlerinin renklerini manuel olarak düzeltme eğilimindedir ve sorun değil, ancak daha iyi bir çıkış yolu var.
Windows 7 kullanıcısıysanız, Windows Kalibrasyon aracı Bu ayarları adım adım yapılandırmak ve yeni veya eski monitörünüzde en iyi görüntüyü elde etmek için. Adımları kontrol edelim.
Aşama 1: Windows için Renk Kalibrasyonu aracını açmak için Başlangıç menüsü ve yazın kalibre et Arama kutusunda. Aracı açmak için Kalibre et ekran rengini tıklayın. Ayrıca Denetim Masası—> Ekran -> Rengi kalibre et aynı başlatmak için.

Windows renk kalibrasyon sihirbazı kendi içinde açıklayıcı olsa da, monitörünüzden en iyi görüntüyü elde etmek için adım adım bir kılavuz burada.
Adım 2: Sihirbazdaki ilk pencere, kalibrasyon aracının neyle ilgili olduğunu size anlatan giriş penceresidir. Bir dizüstü bilgisayarda çalışıyorsanız, olduğunuzdan emin olun. güç tasarrufunda çalışmıyor modu. Ayrıca, gibi uygulamaların olduğundan emin olun. F.luxWindows ekranını gözünüze uyacak şekilde optimize eden, arka planda çalışmıyor. Hazır olduğunuzda üzerine tıklayın Sonraki.

Aşama 3: Sonraki pencere, görüntü ayarlarınızı varsayılana döndürmenizi söyler. Bana göre şart değil ama dilerseniz deneyebilirsiniz.

4. Adım: Bir sonraki ekran ne tanımlar Gama ve görüntüleme için en iyi Gama kalibrasyonu türü.

Adım 5: Aşağıdaki ekran, ihtiyaçlarınıza göre değiştirebilmeniz için Gama ayarlarınız üzerinde kontrol sağlar.

6. Adım: Sonraki ekran, ekranınız için parlaklık ve kontrastı kalibre etmek isteyip istemediğinizi sorar. Artık bir donanım düğmesi olarak bu tür kontrollere sahip bir masaüstündeyseniz, devam edebilirsiniz. Bir dizüstü bilgisayarda çalışıyorsanız, böyle bir kontrol olduğunu düşünmüyorum ve bu nedenle bu adımları atlayabilirsiniz.

7. Adım: Devam ederseniz, sihirbaz size parlaklık ayarının ne olduğunu ve nasıl yapılacağını söyleyecektir. Sonraki ekran size büyütülmüş bir görüntü verir, böylece en iyisini yapılandırmak için ekran kontrollerinizi kullanabilirsiniz. Tıklamak Sonraki bittiğinde.

Adım 8: Şimdi sihirbaz size kontrastın ne olduğunu ve ekranınızdaki donanım düğmelerini kullanarak nasıl ayarlayabileceğinizi söyleyecektir.

9. Adım: Son olarak renk dengesini ayarlayın ve tıklayın. Sonraki.

Adım 10: Renk kalibrasyonu tamamlandığında, sihirbaz, mevcut kalibrasyonu beğenip beğenmediğinizi veya önceki ayarlara geri dönmek isteyip istemediğinizi onayınızı isteyecektir.

11. Adım: Artık sihirbazı bitirebilir veya Metin alıcısı Ekranınızda net ve net metin elde etmek için.

Çözüm
Bana göre, dizüstü bilgisayarlar herhangi bir renk kalibrasyonuna ihtiyaç duymazlar, ancak LCD, TFT veya LED monitör kullanıyorsanız, kullanmalısınız. Sadece ekranı optimize etmekle kalmayacak, aynı zamanda gözlerinizin acı çekmeden daha uzun süre çalışmasına yardımcı olun.