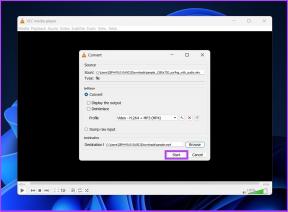[ÇÖZÜLDÜ] Sunucu DNS adresi bulunamadı hatası
Çeşitli / / November 28, 2021
Bu hata, aşağıdaki durumlarda ortaya çıkar: Alan Adı Sunucusu (DNS) web sitesi IP adresini çözemez. Bir web sitesini ziyaret ettiğinizde, tarayıcının yaptığı ilk şey DNS Sunucusu ile bağlantı kurmaktır, ancak bazen bu DNS araması başarısız olur ve bu da hataya neden olur. Ve evet, bu hata çözülene kadar hiçbir web sitesini ziyaret edemezsiniz. Hata şöyle bir şeye benziyor:
Bu siteye ulaşılamıyor. outlook.com'un sunucu DNS adresi bulunamadı. Deneyin: Bağlantıyı kontrol etme. Proxy, güvenlik duvarı ve DNS yapılandırmasını kontrol etme. Bağlantı Tanılamayı Çalıştırma ERR_NAME_NOT_RESOLVED
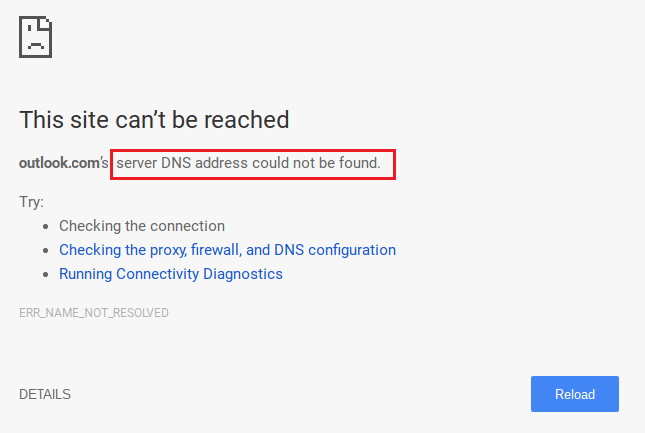
Gördüğünüz gibi, bu hataya eklenmiş çok fazla bilgi var ve ayrıca gerçekten çok yardımcı olan birkaç sorun giderme adımı da var. Çoğu durumda yukarıdaki adımları takip etmek sorunu çözüyor gibi görünüyor, bu nedenle yukarıdaki adımları ayrıntılı olarak açıklayacağız.
Ön koşul:
1. Bilgisayarınızdan Tarayıcı Önbelleklerinizi ve Çerezlerinizi temizlediğinizden emin olun.
![google chrome'da tarama verilerini temizle [ÇÖZÜLDÜ] Sunucu DNS adresi bulunamadı hatası](/f/3ce23da2ad8d08d354b5839da322e023.png)
2. Gereksiz Chrome uzantılarını kaldırın hangi bu soruna neden olabilir.

3. Uygun bağlantıya izin verilir Windows Güvenlik Duvarı üzerinden Chrome.

4. Uygun bir internet bağlantınız olduğundan emin olun.
İçindekiler
- [ÇÖZÜLDÜ] Sunucu DNS adresi bulunamadı hatası
- Yöntem 1: Windows Host dosyasını düzenleyin
- Yöntem 2: Proxy Ayarlarını Devre Dışı Bırak
- Yöntem 3: Google DNS'yi Kullanma
- Yöntem 4: Dahili DNS Önbelleğini Temizle
- Yöntem 5: DNS'yi Temizle ve TCP/IP'yi Sıfırla
- Yöntem 6: İnternet Ayarlarını Sıfırla
- Yöntem 7: Chrome Temizleme Aracını Kullanın
- Yöntem 8: Chrome Bowser'ı Yeniden Yükleyin
[ÇÖZÜLDÜ] Sunucu DNS adresi bulunamadı hatası
Emin ol bir geri yükleme noktası oluştur sadece bir şeyler ters giderse diye.
Yöntem 1: Windows Host dosyasını düzenleyin
1. Windows Tuşu + Q tuşlarına basın ve ardından yazın not defteri ve seçmek için sağ tıklayın Yönetici olarak çalıştır.
2. Şimdi Dosya'yı tıklayın, ardından Aç'ı seçin ve aşağıdaki konuma göz atın:
C:\Windows\System32\sürücüler\vb
3. Ardından, dosya türünden Tüm dosyalar.
![hosts dosyalarını düzenle [ÇÖZÜLDÜ] Sunucu DNS adresi bulunamadı hatası](/f/68fecd91066aacc60121c03fdc1610d7.png)
4. Sonra Seçme ana bilgisayar dosyası ve tıklayın açık.
5. Sonuncusundan sonra her şeyi sil # imza.

6.Tıklayın Dosya>kaydet sonra not defterini kapatın ve bilgisayarınızı yeniden başlatın.
Yöntem 2: Proxy Ayarlarını Devre Dışı Bırak
Proxy sunucularının kullanımı en yaygın nedendir. Fix Sunucu DNS adresi bulunamadı hata Google Chrome'da. Bir proxy sunucusu kullanıyorsanız, bu yöntem kesinlikle size yardımcı olacaktır. Tek yapmanız gereken proxy ayarlarını devre dışı bırakmak. Bunu, bilgisayarınızın İnternet Özellikleri bölümündeki LAN ayarlarında birkaç kutunun işaretini kaldırarak kolayca yapabilirsiniz. Nasıl yapacağınızı bilmiyorsanız, sadece verilen adımları izleyin:
1. İlk olarak, açın ÇALIŞTIRMAK düğmesine basarak iletişim kutusu Windows Tuşu + R eşzamanlı.
2. Tip inetcpl.cpl giriş alanında tıklayın ve Tamam.

3. Ekranınız şimdi İnternet Özellikleri pencere. Şuna geç Bağlantılar sekmesine tıklayın ve tıklayın LAN ayarları.

4. Yeni bir LAN ayarları penceresi açılacaktır. Burada, işaretini kaldırırsanız yardımcı olacaktır. LAN'ınız için bir proxy sunucusu kullanın seçenek.

5. Ayrıca, işaretlediğinizden emin olun Otomatik olarak ayarları sapta. Bittiğinde, üzerine tıklayın Tamam düğmesi.
Değişiklikleri uygulamak için bilgisayarınızı yeniden başlatın. Chrome'u başlatın ve Fix Server DNS adresinin bir hata bulunup bulunmadığını kontrol edin Google Chrome'da gitti. Bu yöntemin işe yarayacağından çok eminiz, ancak işe yaramadıysa, devam edin ve aşağıda bahsettiğimiz bir sonraki yöntemi deneyin.
Yöntem 3: Google DNS'yi Kullanma
Buradaki nokta, DNS'yi IP adresini otomatik olarak algılayacak şekilde ayarlamanız veya ISS'niz tarafından verilen özel bir adres belirlemenizdir. Fix Sunucu DNS adresi bulunamadı hata Google Chrome'dahiçbir ayar yapılmadığında ortaya çıkar. Bu yöntemde bilgisayarınızın DNS adresini Google DNS sunucusuna ayarlamanız gerekir. Bunu yapmak için verilen adımları izleyin:
1. sağ tıklayın ağ simgesi görev çubuğu panelinizin sağ tarafında bulunur. Şimdi tıklayın AçıkAğ ve Paylaşım Merkezi seçenek.

2. Ne zaman Ağ ve Paylaşım Merkezi pencere açılır, tıkla şu anda burada bağlı ağ.

3. üzerine tıkladığınızda bağlı ağ, WiFi durum penceresi açılacaktır. Tıkla Özellikler buton.

4. Özellik penceresi açıldığında, şunu arayın: İnternet Protokolü Sürüm 4 (TCP/IPv4) içinde ağ Bölüm. Üzerine çift tıklayın.

5. Şimdi yeni pencere, DNS'nizin otomatik mi yoksa manuel girişe mi ayarlandığını gösterecektir. Burada tıklamanız gerekiyor Aşağıdaki DNS sunucu adreslerini kullanın seçenek. Ve giriş bölümünde verilen DNS adresini doldurun:
8.8.8.88.8.4.4

6. kontrol edin Çıkışta ayarları doğrula kutusunu seçin ve Tamam'ı tıklayın.
Şimdi tüm pencereleri kapatın ve yapıp yapamayacağınızı kontrol etmek için Chrome'u başlatın. Fix Sunucu DNS adresi bir hata bulunamadı Google Chrome'da.
6. Her şeyi kapatın ve hatanın çözülüp çözülmediğini tekrar kontrol edin.
Yöntem 4: Dahili DNS Önbelleğini Temizle
1.Google Chrome'u açın ve ardından Gizli Mod'a giderek Ctrl+Shift+N tuşlarına basarak.
2. Şimdi adres çubuğuna aşağıdakini yazın ve Enter'a basın:
chrome://net-internals/#dns
3.Sonraki, tıklayın Ana bilgisayar önbelleğini temizle ve tarayıcınızı yeniden başlatın.
![ana bilgisayar önbelleğini temizle'yi tıklayın [ÇÖZÜLDÜ] Sunucu DNS adresi bulunamadı hatası](/f/39b08d914f9a47a2dfea5e02b66df58a.png)
Yöntem 5: DNS'yi Temizle ve TCP/IP'yi Sıfırla
1. Windows Düğmesine sağ tıklayın ve “Komut İstemi (Yönetici).”

2. Şimdi aşağıdaki komutu yazın ve her birinin ardından Enter tuşuna basın:
ipconfig / yayın
ipconfig /flushdns
ipconfig / yenileme

3. Yine, Yönetici Komut İstemi'ni açın ve aşağıdakini yazın ve her birinin ardından enter tuşuna basın:
ipconfig /flushdns. nbtstat –r. netsh int ip sıfırlama. netsh winsock sıfırlama

4. Değişiklikleri uygulamak için yeniden başlatın. DNS temizleme gibi görünüyor Fix Sunucu DNS adresi bulunamadı hata Google Chrome'da.
Yöntem 6: İnternet Ayarlarını Sıfırla
1. Windows Tuşu + R'ye basın ve ardından yazın inetcpl.cpl ve İnternet Özelliklerini açmak için enter tuşuna basın.

2. İçinde İnternet ayarları pencere, seçin Gelişmiş sekme.
3. Tıkla Yeniden başlatma tuşu, ve internet explorer sıfırlama işlemini başlatacaktır.

4. Chrome'u açın ve menüden ayarlara git.
5. Aşağı kaydırın ve tıklayın Gelişmiş ayarları göster.

6. Daha sonra, "bölümünün altındaAyarları Sıfırla”, Ayarları sıfırla'yı tıklayın.

4. Windows 10 cihazını yeniden başlatın ve hatanın çözülüp çözülmediğini kontrol edin.
Yöntem 7: Chrome Temizleme Aracını Kullanın
Resmi Google Chrome Temizleme Aracı çökmeler, olağandışı durumlar gibi krom sorununa neden olabilecek yazılımların taranmasına ve kaldırılmasına yardımcı olur. başlangıç sayfaları veya araç çubukları, kurtulamayacağınız beklenmedik reklamlar veya göz atmanızı başka şekilde değiştirme tecrübe etmek.

Yukarıdaki düzeltmeler kesinlikle size yardımcı olacaktır Düzeltmek Sunucu DNS adresi bulunamadı hatası ancak hala hatayı yaşıyorsanız, son çare olarak şunları yapabilirsiniz: Chrome Tarayıcınızı yeniden yükleyin.
Yöntem 8: Chrome Bowser'ı Yeniden Yükleyin
Son olarak, yukarıda belirtilen yöntemlerden hiçbiri işe yaramadıysa ve Gerçekten Sunucu DNS adresi bulunamadı hatası düzeltmeniz gerekiyor, tarayıcıyı yeniden yüklemeyi düşünün. Uygulamayı kaldırmadan önce, göz atma verilerinizi hesabınızla senkronize ettiğinizden emin olun.
1. Tip Kontrol Paneli arama çubuğuna girin ve arama döndüğünde Kontrol panelini başlatmak için enter tuşuna basın.

2. Denetim Masası'nda, üzerine tıklayın Programlar ve Özellikler.

3. Google Chrome'u şurada bulun: Programlar ve Özellikler penceresi ve üzerine sağ tıklayın. Seçme Kaldır.

4. Onayınızı isteyen bir kullanıcı hesabı denetimi açılır penceresi görünecektir. evet'e tıklayın İşleminizi onaylamak için
5. PC'nizi yeniden başlatın ve ardından tekrar Google Chrome'un en son sürümünü indirin.
Tavsiye edilen:
- Google Chrome'da Hata Bağlantı Zaman Aşımı Sorununu Düzeltin
- Google Chrome'da Bu siteye ulaşılamıyor hatası nasıl düzeltilir?
- Google Chrome'da ERR_TUNNEL_CONNECTION_FAILED hatasını düzeltin
- Google Chrome'da SSL Sertifika Hatası Nasıl Onarılır
işte bu kadar başarılısın Fix Sunucu DNS adresi bulunamadı Google Chrome'da hata var, ancak bu gönderiyle ilgili hala herhangi bir sorunuz varsa, onlara yorumlarda sormaktan çekinmeyin ve arkadaşlarınızın bu sorunu kolayca çözmesine yardımcı olmak için lütfen bu gönderiyi sosyal medyada paylaşın.
![[ÇÖZÜLDÜ] Sunucu DNS adresi bulunamadı hatası](/uploads/acceptor/source/69/a2e9bb1969514e868d156e4f6e558a8d__1_.png)