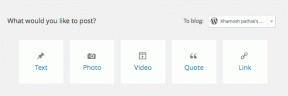Google Drive'dan Fotoğraflar Nasıl Kaldırılır, ancak Google Fotoğraflar Değil
Çeşitli / / December 02, 2021
Google Drive ve Fotoğraflar iki benzer ama farklı fotoğraf ve video depolamak için ürünler. Google, her ikisinde de dosyaları senkronize etmek için yerel bir seçenek sunarken, resim ve videolar da ekleyebilirsiniz. Kullanışlı görünüyor, ancak biraz karmaşık.

Drive ve Fotoğraflar'ı bağladıktan sonra, ikisinden de senkronize edilmiş resimleri silmek kolay değildir. Senkronize edilmiş bir resmi bir platformdan kaldırırsanız, Google onu her ikisinden de siler.
Evet okuduğun doğru. Bu yazıda, aynı dosyaları Google Fotoğraflar'dan kaldırmadan yalnızca Google Drive'dan fotoğraf ve videoları silebileceğiniz senaryoyu ele alacağız.
Başlayalım.
1. Durum: Google Drive Uygulamasından Yüklenen Fotoğraflar
Drive uygulamasına fotoğraf ve video yüklerseniz, Google bunu toplamda hesaba katar. Google Drive depolama alanı. Uygulamada "Fotoğrafları ve videoları Google Drive'dan senkronize et" ayarını etkinleştirerek bunları Google Fotoğraflar ile senkronize etmediğiniz sürece, resimler ve videolar orada görünmeyecektir.

Bunu yaptığınızda, senkronize edilmiş fotoğrafları silmek zorlaşır. Daha önce belirtildiği gibi, bir platformdan bir resmi silmek, onu diğer platformdan da kaldıracaktır.

Fotoğrafları Google Fotoğraflar'dan kaldırmadan yalnızca Drive'dan silmek için bu fotoğrafları bir Google Fotoğraflar Albümüne eklemeniz gerekir (aşağıdaki adımlar). Bunu yaptığınızda, Google bu resimleri Fotoğraflar'ın bir parçası olarak kabul edecektir. Ardından, Google Fotoğraflar'daki varlıkları hakkında endişelenmeden Google Drive'dan güvenle silebilirsiniz.
Ayrıca Guiding Tech'de
Albümlere Fotoğraf Ekle
Google Fotoğraflar albümüne fotoğraf eklemek için şu adımları izleyin:
Aşama 1: Fotoğraflar uygulamasını başlatın ve Fotoğraflar sekmesinin altında, Google Drive'dan senkronize edilen fotoğrafı açın.

Adım 2: Sağ üst köşedeki üç nokta simgesine dokunun ve menüden Albüme ekle'yi seçin.


Aşama 3: Yeni albüm'e dokunarak yeni bir albüm oluşturun veya mevcut bir albüme ekleyin.

4. Adım: Albümler sekmesinden yeni oluşturulan albüme erişin.

Alternatif olarak, Albümler altındaki Yeni albüme dokunun ve ona birden fazla fotoğraf ekleyin.
Özetlemek gerekirse, şunlar olur:
- Fotoğrafları Drive'dan sil — Her yerden silinir.
- Google Fotoğraflar'dan Sil — Her yerden silinir.
- Google Fotoğraflar Albümüne fotoğraf ekleyin ve Drive'dan silin — Yalnızca Google Drive'dan silinir.
- Google Fotoğraflar Albümüne fotoğraf ekleyin ve Fotoğraflar'dan silin — Her yerden silinir.
Ayrıca Guiding Tech'de
2. Durum: Google Fotoğraflar Uygulamasından Yüklenen Fotoğraflar
Sen ne zaman Google Fotoğraflar'a fotoğraf ve video ekleyin Yedekle ve senkronize et etkinken, bunlar Google Drive'da gösterilmez. Ama eğer bir sadık Google Drive kullanıcısı Drive'da Fotoğraflar'dan dosya görmek isteyenler, bunun için Otomatik Ekle adlı bir özellik var. Bunu etkinleştirmek, Google Drive'da Google Fotoğraflar olarak bilinen yeni bir klasör oluşturacaktır.

Otomatik Ekle ayarını bilmeden etkinleştirdiyseniz, Google Fotoğraflar'daki tüm resimler Drive'da görünür. Yalnızca Google Fotoğraflar aracındaki fotoğraflar değil, Google ürünlerindeki her fotoğraf Hesabınızla bağlantılı Blogger, Google Haritalar, Google+ vb. orada görünecektir.
Ayarı devre dışı bıraktığınızda, bu noktadan önceki fotoğraflar Google Drive'da görünmeye devam eder, ancak ayarı devre dışı bıraktıktan sonra çekilen yeni resimler görünmez.
Otomatik Ekle ayarını bilmeden etkinleştirdiyseniz, Google Fotoğraflar'daki tüm resimler Drive'da görünür.
Peki, şu anda Drive'da bulunan mevcut Google Fotoğraflar dosyaları ne olacak? Google Fotoğraflar'da tutarken bunları nasıl kaldırırsınız? Doğrudan Drive'daki Google Fotoğraflar klasöründen siliyor musunuz? Hayır. Bunu yapmak onları Google Fotoğraflar'dan da siler. Fotoğrafları Google Drive'da farklı bir klasöre taşımak ve ardından kaldırmak aynı sonucu verir - Google onları her iki platformdan da siler.
Özelliği devre dışı bırakmak da yardımcı olmuyor. Fotoğrafları devre dışı bıraktıktan sonra Drive'dan silerseniz, bunlar Google tarafından bildirildiği üzere yine Google Fotoğraflar'dan kaldırılır.

Çözüm nedir? Temel olarak, Google Drive'daki Google Fotoğraflar klasörünü silmeniz gerekir. üzerinde belirtildiği gibi Google destek sayfası, Drive'daki Google Fotoğraflar klasörünün tamamını silmek, içeriğini Fotoğraflar'dan kaldırmaz.
İşte aynı adımlar.
1. Otomatik Ekle ayarını devre dışı bırakın
Android cihazlarda Google Drive ayarlarını açın ve Otomatik Ekle'yi devre dışı bırakın.

iOS cihazlarda Drive uygulamasını açın, üç çubuklu menüye gidin, dişli şeklindeki Ayarlar simgelerine dokunun ve Fotoğraflar'a dokunun. Ardından Google Fotoğraflar seçeneğini kapatın.
2. Google Fotoğraflar Klasörünü Sil
Devre dışı bırakıldığında, Google Fotoğraflar ve Drive uygulamalarından zorla çıkın. Ardından Drive uygulamasını açın ve Google Fotoğraflar klasörünün yanındaki üç nokta simgesine dokunun. Menüden Kaldır'ı seçin. Klasör, Google Fotoğraflar'daki hiçbir şeyi etkilemeden hemen Drive'dan silinecek.


Benim için, resimlerimi Google Fotoğraflar'da tutarken korkunç klasör Drive'dan silindi. Ne yazık ki, bazı kullanıcılar için albümün silinmesi, resimlerin Google Fotoğraflar'dan da kaldırılmasına neden oldu. Bu sizin başınıza gelirse, klasörü Google Drive'daki çöp kutusundan geri yükleyin.
Ayrıca Guiding Tech'de
Neleri Senkronize Ettiğinize Dikkat Edin!
Açıkçası, Google Drive ve Fotoğraflar dosyalarını ayrı tutmanızı öneririm. üzerine resim eklediğinden beri Fotoğraflar yüksek kalitede bunlara platformlar arasında erişme yeteneği ile sınırsız yedekleme sunar, ayrı ayrı kullanırsanız hiçbir şey kaçırmazsınız. Fotoğraflarınızı düzenlemek için Fotoğraflar'ın albüm özelliğini kullanabilirsiniz. Drive'ı Kullan Fotoğraflar'da desteklenmeyen ZIP, PDF, ses dosyaları vb. gibi diğer dosya türleri için.
Drive ve Fotoğraflar arasında bağlantı oluşturma hakkında ne düşünüyorsunuz? Aşağıdaki yorumlarda bize bildirin.
Sıradaki: Resimleri depolamak için Google Fotoğraflar alternatifleri mi arıyorsunuz? OneDrive'ın Google Fotoğraflar'dan nasıl farklı olduğunu kontrol edin.