Windows 10 bilgisayarınızda RAM nasıl boşaltılır?
Çeşitli / / November 28, 2021
Windows 10 PC'nizde sistemin belleğinin azaldığına dair bir uyarı mesajı görüyor musunuz? Veya yüksek bellek kullanımı nedeniyle sisteminiz kilitleniyor veya donuyor mu? Korkmayın, bu sorunlarda size yardımcı olmak için buradayız ve bu yüzden bu kılavuzda Windows 10 Bilgisayarda RAM'i boşaltmanın 9 farklı yolunu tartışacağız.
Yavaş yürüyenler, yüksek sesle çiğneyenler, seyahat gecikmeleri, zayıf WiFi veya internet bağlantısı ve gecikmeli bir bilgisayar dünyanın en sinir bozucu şeylerinden bazılarıdır. Görünüşe göre, yeterli boş depolama alanınız olsa bile kişisel bilgisayarınız yavaş çalışabilir. Herhangi bir gecikme yaşamadan birden çok uygulama arasında verimli ve aynı anda geçiş yapmak için, nispeten boş bir sabit sürücü ile birlikte yeterli boş RAM'e sahip olmanız gerekir. İlk olarak, RAM'in ne olduğunu ve neden bu kadar önemli olduğunu bilmiyorsanız, bir göz atın. RAM (Rastgele Erişim Belleği).
Konuya geri dönersek, tüm aktif uygulamalarınız ve arka plan işlemleriniz ve hizmetleriniz bunu kullandığından, bilgisayarınızın RAM'i genellikle düşük çalışabilir. Bunun dışında bellek sızıntıları, yüksek etkili başlangıç uygulamaları, güç dalgalanmaları, kötü amaçlı yazılımların varlığı, donanım kusurları ve yetersiz RAM'in kendisi bilgisayarınızın yavaşlamasına neden olabilir.
Windows genellikle RAM'i yönetmede mükemmel bir iş çıkarsa da, izlemeniz gereken birkaç ekstra adım vardır. bazı tıkanmış ve çok ihtiyaç duyulan ek RAM'leri boşaltmak ve bilgisayarınızın verim.
İçindekiler
- Windows 10'da RAM'i boşaltmanın 9 yolu
- Yöntem 1: Arka plan işlemlerini sonlandırın ve yüksek etkili başlangıç uygulamalarını devre dışı bırakın
- Yöntem 2: Bloatware'i Kaldırın veya Devre Dışı Bırakın
- Yöntem 3: Arka plan uygulamalarını devre dışı bırakın
- Yöntem 4: Virüs ve kötü amaçlı yazılım taraması yapın
- Yöntem 5: Görsel Efektleri Kapatın
- Yöntem 6: Sanal Belleği Artırın
- Yöntem 7: Kapatıldığında Sayfa Dosyasını Temizle
- Yöntem 8: Tarayıcı uzantılarını devre dışı bırakın
- Yöntem 9: Disk Temizleme Taraması gerçekleştirin
Windows 10'da RAM'i boşaltmanın 9 yolu
Bir miktar RAM'i boşaltmanın en açık ve en kolay yolu, gereksiz yere takılan uygulamaları ve işlemleri temizlemektir. sistem kaynakları. Bunlar, yüklediğiniz birçok üçüncü taraf uygulamasından biri veya hatta Microsoft'un Windows'ta içerdiği yerel araçlar olabilir. Sorunlu bir programı devre dışı bırakmayı veya tamamen kaldırmayı seçebilirsiniz.
Üçüncü taraf veya yerleşik bir şeyi kaldırmak biraz fazla gibi görünse de, sanal belleğinizi artırmayı, görsel efektleri devre dışı bırakmayı, geçici verileri temizlemeyi vb. deneyebilirsiniz.
Başlamadan önce, tüm sistem RAM'ini temizlemek ve tüm arka plan işlemlerini sıfırlamak için bilgisayarınızı yeniden başlatın. Bu, Windows 10'da RAM'i boşaltmasa da, ihtiyaç duyduğundan daha fazla kaynak kullanan herhangi bir bozuk işlemi ve uygulamayı yeniden başlatmaya yardımcı olacaktır.
Yöntem 1: Arka plan işlemlerini sonlandırın ve yüksek etkili başlangıç uygulamalarını devre dışı bırakın
Windows Görev Yöneticisi, tüm aktif programlar ve işlemler tarafından kullanılan tam RAM miktarı hakkında sizi bilgilendiren inanılmaz bir iş çıkarır. Bilgisayarınızın RAM kullanımını kontrol etmenin yanı sıra, CPU ve GPU kullanımı ve görevleri sonlandırabilir, bilgisayar başlangıcında uygulamaların kaynakları kullanmasını engelleyebilir, yeni bir görev başlatabilirsiniz, vb.
1. Başlat menüsünü getirmek ve yazmaya başlamak için klavyenizdeki Windows tuşuna basın Görev Yöneticisi. Arama sonuçları geldiğinde Aç'a tıklayın (veya kısayol tuş kombinasyonunu kullanın Ctrl + Üst Karakter + Esc).

2. Tıklamak Daha fazla detay tüm arka plan süreçlerine, hizmetlere, performans istatistiklerine vb. bir göz atmak için.

3. İşlemler sekmesinde, Hafıza Şu anda bilgisayarınızda çalışan tüm işlemleri ve uygulamaları bellek (RAM) kullanımlarına göre sıralamak için başlık.
4. En fazla belleği kullanan tüm süreçleri ve uygulamaları zihinsel olarak not edin. Daha önce de belirtildiği gibi, bu işlemleri sonlandırmayı veya tamamen kaldırmayı seçebilirsiniz.
5. Bir süreci bitirmek için, sağ tık üzerine tıklayın ve seçin Görevi bitir ardından gelen seçenekler menüsünden (Ayrıca Görevi bitir pencerenin altındaki, bir işlem seçtikten sonra kilidi açılan düğme). Ayrıca, Windows'un arızalanmasına ve diğer birkaç soruna yol açabileceğinden, bir Microsoft işlemini sonlandırırken dikkatli olun.

6. şimdi şuraya geçelim Başlamak sekmesini açın ve diğer birkaç şüpheli ve aç olan uygulamayı devre dışı bırakın.
7. Tıkla Başlangıç etkisi Tüm uygulamaları bilgisayar başlatma işlemi üzerindeki etkilerine göre sıralamak için sütun başlığı. Yüksek, orta ve düşük, uygulamalara etkilerine göre atanan üç derecelendirmedir. Açıkça görüldüğü gibi, yüksek derecelendirmeye sahip olanlar, başlangıç zamanınızı en çok etkiler.

8. Önyükleme sürelerinizi azaltmak için yüksek etki derecesi atanmış herhangi bir üçüncü taraf uygulamasını devre dışı bırakmayı düşünün. Sağ tık bir uygulamada seçin ve Devre dışı bırakmak (veya Devre Dışı Bırak düğmesine tıklayın).
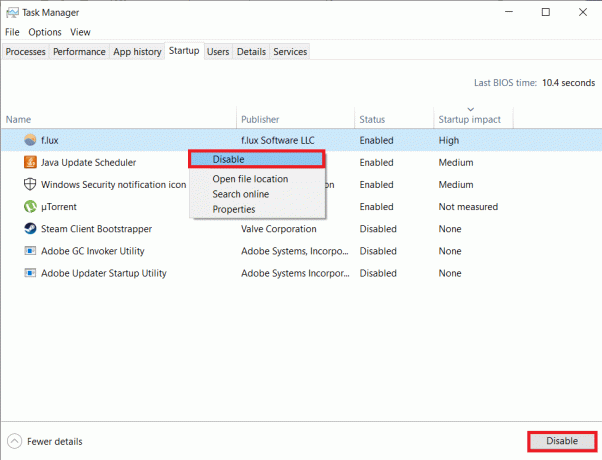
9. Ayrıca, Görev Yöneticisi'nin Performans sekmesinden en çok güç tüketen uygulamalar hakkında daha ayrıntılı bilgi edinebilirsiniz.
10. İçinde Verim sekme, seç Hafıza sol taraftan tıklayın ve Kaynak İzleyiciyi Aç.

11. Aşağıdaki pencerede, uygulamaların listesi ve bellek kullanımı ile birlikte boş ve şu anda kullanımda olan RAM miktarını gösteren yatay bir çubuk göreceksiniz. Tıklamak Taahhüt (KB) uygulamaları kullandıkları bellek miktarına göre sıralamak için.

Alışılmadık derecede yüksek bellek kullanımı olan herhangi bir şüpheli uygulamayı kaldırın veya başka bir benzer uygulamaya, belki de aynısının lite versiyonuna geçin.
Ayrıca Okuyun:Windows 10'da Performans İzleyicisi Nasıl Kullanılır
Yöntem 2: Bloatware'i Kaldırın veya Devre Dışı Bırakın
Görev Yöneticisini kontrol ettikten sonra, daha iyi bir fikriniz olacak ve tam olarak hangi uygulamaların yüksek bellek sorunlarına neden olduğunu bileceksiniz. Bu uygulamaları düzenli olarak kullanmıyorsanız, Windows 10 PC'de ram boşaltmak için bunları kaldırmayı düşünün.
Uygulamaları Windows bilgisayarınızdan Denetim Masası veya Ayarlar uygulaması aracılığıyla kaldırmanın iki yolu vardır.
1. Daha kolay ve daha basit bir yol seçelim. Windows tuşu + X'e basın veya başlat düğmesine sağ tıklayın ve seçin Ayarlar yetkili kullanıcı menüsünden.
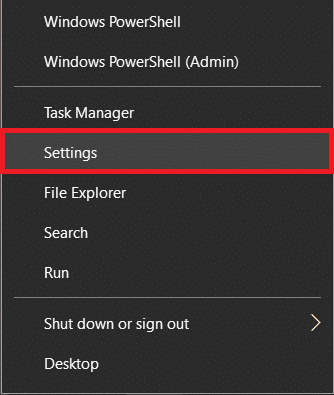
2. Ardından, üzerine tıklayın uygulamalar.

3. üzerinde olduğundan emin ol Uygulamalar ve Özellikler ayarlar sayfasına gidin ve kaldırmak istediğiniz uygulamayı bulmak için sağ taraftaki panelde aşağı kaydırın. Seçeneklerini genişletmek için bir uygulamaya tıklayın ve ardından Kaldır.

4. Tıklamak Kaldır tekrar 'Bu uygulama ve bununla ilgili bilgiler silinecek' açılır penceresinde. (Onayınızı isteyerek gelebilecek diğer açılır pencerelerde Evet veya Tamam'a tıklayın)

Yöntem 3: Arka plan uygulamalarını devre dışı bırakın
Windows, arka planda sürekli çalışmasına izin verilen bir dizi yerleşik uygulama/araç içerir. Bunlardan bazıları, bildirimleri görüntüleme, başlat menüsü kutucuklarını güncelleme vb. gibi temel etkinlikleri gerçekleştirdikleri için önemlidir. ancak birkaçı önemli bir amaca hizmet etmez. Yapabilirsiniz bu gerekli olmayan arka plan uygulamalarını devre dışı bırakın sistem kaynaklarını boşaltmak için.
1. Windows'u aç Ayarlar basarak tekrar Windows tuşu + ben ve üzerine tıklayın Mahremiyet.

2. Sol taraftaki gezinme menüsünden, üzerine tıklayın. Arka plan uygulamaları (Uygulama izinleri altında).
3. Kaydır geçiş altına geç 'Uygulamaların arka planda çalışmasına izin verin' Herhangi bir uygulamanın arka planda çalışmasına izin vermek istemiyorsanız kapalı konuma getirin. Ayrıca bireysel olarak da seçebilirsiniz. uygulamalar arka planda çalışabilir ve hangileri olamaz.

Yöntem 4: Virüs ve kötü amaçlı yazılım taraması yapın
Görev Yöneticisini kontrol ederken, yüklemeyi hatırlamadığınız bir veya iki uygulama bulmuş olabilirsiniz. Bu bilinmeyen uygulamalar kötü amaçlı olabilir ve başka bir uygulama aracılığıyla yolunu bulmuş olabilir (Doğrulanmamış kaynaklardan gelen korsan yazılımları veya programları yüklerken her zaman dikkatli olun). Kötü amaçlı yazılımlar ve virüsler, kişisel bilgilerinizi çalmaya çalışırken sistem kaynaklarınızın çoğunu kullanır ve diğer uygulamalar için çok az şey bırakır. Kontrol etmek ve kontrol etmek için düzenli antivirüs/kötü amaçlı yazılımdan koruma taramaları gerçekleştirin. bilgisayarınıza yönelik tüm tehditleri kaldırın.
Malwarebytes en çok önerilen ve aynı zamanda en sevdiğimiz programlardan biri olmasına rağmen, kötü amaçlı yazılımları kaldırmak için kullanabileceğiniz bir dizi güvenlik programı vardır.
1. ziyaret edin Malwarebytes Siber Güvenlik web sitesini yeni bir sekmede açın ve kurulum dosyasını indirin. İndirdikten sonra, kurulum sihirbazını açın ve güvenlik programını kurmak için ekrandaki tüm talimatları izleyin.
2. Uygulamayı açın ve bir Tarama kötü amaçlı yazılım için.

3. Bilgisayarınızdaki tüm öğelerden (kayıt defteri, bellek, başlangıç öğeleri, dosyalar) ince dişli bir tarakla geçtiğinden, taramanın tamamlanması biraz zaman alacaktır.

3. Malwarebytes'in algıladığı tüm tehditleri üzerine tıklayarak etkisiz hale getirin. Karantina.
PC'nizi yeniden başlattıktan sonra, Windows 10 Bilgisayarda RAM'i boşaltıp boşaltamayacağınıza bakın, değilse bir sonraki yöntemle devam edin.
Yöntem 5: Görsel Efektleri Kapatın
Uygulamaları devre dışı bırakmak ve kaldırmak dışında, boş RAM miktarını artırmak için değiştirebileceğiniz birkaç şey daha var. Windows, estetik açıdan hoş bir kullanıcı deneyimi oluşturmak için çeşitli animasyonlar içerir. Bu ince animasyonlar ve görsel efektler yalnızca birkaç megabayt bilgisayar belleği kullanırken, gerekirse devre dışı bırakılabilirler.
1. Windows'a çift tıklayın Dosya Gezgini Başlatmak veya kısayol tuşunu kullanmak için masaüstünüzdeki kısayol simgesi Windows tuşu + E.
2. Sağ tık üzerinde bu bilgisayar (sol gezinme panelinde bulunur) ve Özellikler bağlam menüsünden.

3. Aşağıdaki pencerede, üzerine tıklayın Gelişmiş sistem Ayarları.

4. Tıkla Ayarlar… Gelişmiş sistem özellikleri sekmesinin Performans alt bölümündeki düğme.
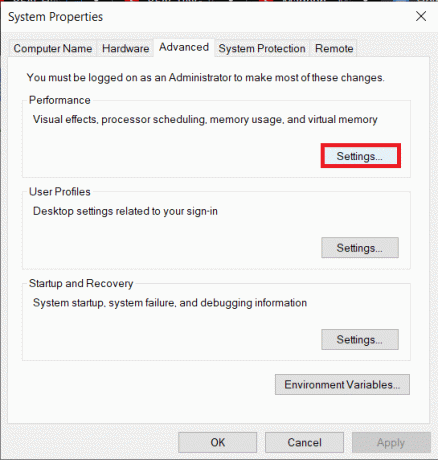
5. Son olarak, yanındaki radyo düğmesine tıklayın. 'En iyi performans için ayarla' seçeneği etkinleştirmek ve sonuç olarak tüm Windows animasyonlarını devre dışı bırakmak için veya Özel ve manuel tutmak istediğiniz görsel efektlerin/animasyonların yanındaki kutuları işaretleyin.
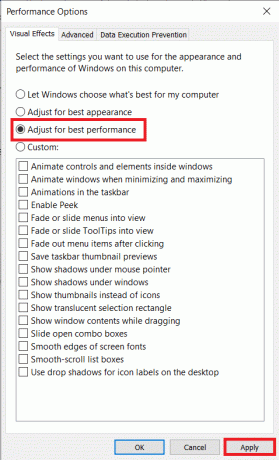
6. Tıklamak Uygulamak, bunu takiben Tamam Değişikliklerinizi kaydetmek ve pencereyi kapatmak için Bu, Windows'un görünümünü önemli ölçüde etkiler ancak çok daha hızlı bir iş akışına izin verir.
Yöntem 6: Sanal Belleği Artırın
RAM, çoğunlukla bağımsız olmakla birlikte, diğer bileşenlere de güvenir. Disk belleği dosyası, her sabit sürücüde bulunan ve RAM ile birlikte çalışan bir sanal bellek biçimidir. Sistem RAM'iniz azalmaya başladığında, bilgisayarınız uygulamaları otomatik olarak disk belleği dosyasına aktarır. Ancak disk belleği dosyası, "Sisteminizin sanal belleği düşük" gibi yumuşak ve istemli hatalar da çalıştırabilir.
Bir sanal bellek olan disk belleği dosyası, değerini manuel olarak artırmamıza ve dolayısıyla bilgisayarımızın performansını artırmamıza olanak tanır.
1. açmak için önceki yöntemin 1'den 4'e kadar olan adımlarını izleyin. Performans seçenekleri pencere.
2. Tıklamak Değiştirmek… Sanal Bellek bölümünün altında ileri sekme.
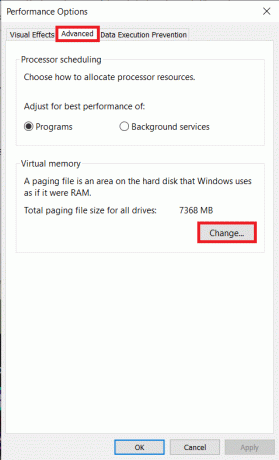
3. işaretini kaldır yanındaki kutu 'Tüm cihazlar için disk belleği dosyası boyutunu otomatik olarak yönet'. Bu, her sürücü için özel bir başlangıç ve maksimum sanal bellek boyutu ayarlama seçeneklerinin kilidini açacaktır.
4. Şimdi, C sürücüsünü (veya Windows'u yüklediğiniz sürücüyü) seçin ve etkinleştirin. Özel boyut radyo düğmesine tıklayarak.
5. Yı kur İlk Boyut (MB) ile sistem RAM'inizin bir buçuk katı ve Maksimum Boyut (MB) ile İlk Boyutun üç katı. Tıklamak Ayarlamak bunu takiben Tamam kaydetmek ve çıkmak için.
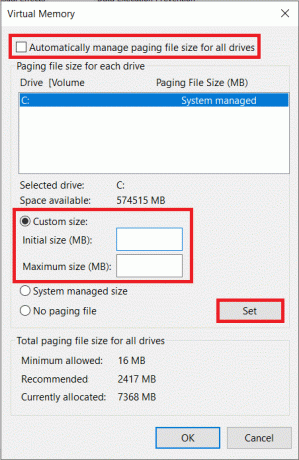
Yöntem 7: Kapatıldığında Sayfa Dosyasını Temizle
Bilgisayarınızı yeniden başlattığınızda RAM'inizdeki her şey otomatik olarak silinirken, sanal bellek için durum aynı değildir. Bunun nedeni, sayfa dosyası aslında sabit sürücüde fiziksel bir yer kaplar. Bununla birlikte, her yeniden başlatma gerçekleştiğinde bu davranışı değiştirebilir ve Sayfa Dosyasını temizleyebiliriz.
1. basmak Windows tuşu + R Çalıştır komut kutusunu başlatmak için şunu yazın regedit içinde ve enter tuşuna basın Kayıt Defteri Düzenleyicisini açın.

Eylemi tamamlamak için izninizi isteyen bir kullanıcı hesabı denetimi açılır penceresi gelecektir. Tıklamak Evet gerekli izinleri vermek ve devam etmek.
2. Sol panelde, üzerine çift tıklayın HKEY_LOCAL_MACHINE aynı genişletmek için.
3. HKEY_LOCAL_MACHINE klasöründe aşağıdaki yola gidin (veya konumu adres çubuğunda kopyalayıp yapıştırın)
HKEY_LOCAL_MACHINE\SYSTEM\CurrentControlSet\Control\Session Manager\Bellek Yönetimi.
4. Şimdi, sağ panelde, sağ tık ClearPageFileAtShutdown'da seçin ve değiştir.

5. Aşağıdaki iletişim kutusunda, Değer verisi 0'dan (devre dışı) 1 (etkin) ve tıklayın Tamam.
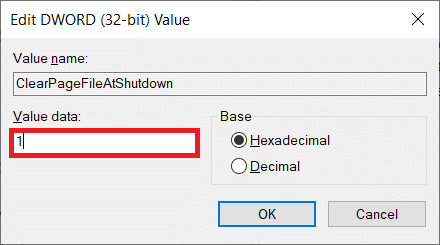
Yöntem 8: Tarayıcı uzantılarını devre dışı bırakın
Genellikle, tarayıcınızda birden fazla sekme açık olduğunda RAM sıkıntısı oluşur. Platformlar arasında en çok kullanılan web tarayıcısı olan Google Chrome, RAM işleme yetenekleri ve Windows bilgisayarlarını önemli ölçüde yavaşlatmasıyla ünlüdür. Tarayıcıların fazladan RAM kullanmasını önlemek için, birden çok sekmeyi açık tutmaktan kaçının ve tarayıcıların yanında çalışan gereksiz uzantıları devre dışı bırakın veya kaldırın.
1. Her tarayıcıda uzantıları devre dışı bırakma prosedürü basit ve oldukça benzerdir.
2. Chrome için sağ üst köşedeki üç dikey noktayı tıklayın ve farenizi Diğer Araçlar. Tıklamak Uzantılar alt menüden.

3. Mozilla Firefox ve Microsoft Edge için şu adresi ziyaret edin: hakkında: eklentiler ve kenar://uzantılar/sırasıyla yeni bir sekmede.
4. Tıkla kapatmak için bir uzantının yanındaki geçiş anahtarı. Ayrıca yakınlarda kaldırma/kaldırma seçeneğini de bulacaksınız.

5. Bilgisayarınızı yeniden başlatın ve bilgisayarınızda biraz RAM boşaltıp boşaltamayacağınıza bakın.
Yöntem 9: Disk Temizleme Taraması gerçekleştirin
Düzenli olarak kullanılan birkaç uygulama, kullandıkları sistem belleğini serbest bırakamayabilir ve bu da RAM'in ortak sorunları çalıştırmasına neden olabilir. Bunlarla birlikte, Windows'un otomatik olarak oluşturduğu tüm geçici dosyaları, Windows yükseltme günlük dosyalarını, bellek döküm dosyalarını vb. temizlemeyi deneyebilirsiniz. kullanmak yerleşik Disk Temizleme uygulaması.
1. Windows tuşu + S'ye basın, yazın Disk temizleme arama çubuğunda ve enter tuşuna basın.

2. Sürücüyü seçin geçici dosyaları silmek ve üzerine tıklayın Tamam. Uygulama şimdi geçici dosyalar ve diğer istenmeyen şeyler için taramaya başlayacak ve silinebilir. Bir süre bekleyin ve taramanın tamamlanmasına izin verin.
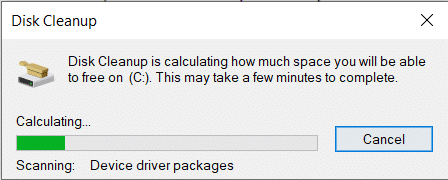
3. Silinecek dosyalar altında, yanındaki kutuyu işaretleyin. Geçici dosyalar. Devam edin ve silmek istediğiniz diğer dosyaları seçin (örneğin, geçici internet dosyaları, geri dönüşüm kutusu, küçük resimler).
4. Tıklamak Tamam Seçilen dosyaları silmek için

Ayrıca, tip %temp% Başlat arama çubuğuna veya Çalıştır komut kutusuna girin ve enter tuşuna basın. Sonraki pencerede Ctrl + A tuşlarına basarak tüm dosyaları seçin ve sil tuşuna basın. Gerektiğinde yönetici ayrıcalıkları verin ve silinemeyen dosyaları atlayın.
Bilgisayarınızın performansını korumak için yukarıdaki tüm RAM boşaltma etkinliklerini düzenli olarak gerçekleştirebilirsiniz. Ayrıca, boş RAM miktarını artırma arayışınızda, şu RAM temizleme araçlarından birini kurmak isteyebilirsiniz. performansı artırdığını iddia et ama pes etme, çünkü bunlar genellikle bir aldatmacadır ve size herhangi bir ek ücretsiz sağlamayacaktır. VERİ DEPOSU. RAM temizleyicileri yerine aşağıdaki gibi RAM yöneticisi uygulamalarını kullanmayı deneyebilirsiniz. Bellek İyileştirici ve TemizMem.
Son olarak, geliştiricilerin bir uygulamanın her yeni sürümüne yeni özellikler eklemesiyle, ihtiyaç duydukları RAM miktarı da artar. Eğer mümkünse, daha fazla RAM yüklemeyi deneyin, özellikle daha eski bir sistem kullanıyorsanız. Dizüstü bilgisayarınızla ne tür bir RAM'in uyumlu olduğunu ve nasıl kurulacağını öğrenmek için bilgisayarınızla birlikte gelen kullanım kılavuzuna bakın veya bir Google araması yapın.
Tavsiye edilen:Yavaş Bir Windows 10 PC'yi Hızlandırmanın 15 Yolu
Bu kılavuzun yardımcı olduğunu ve kolayca yapabildiğinizi umuyoruz. Windows 10 Bilgisayarınızda biraz RAM boşaltın. Ancak bu kılavuzla ilgili hala herhangi bir sorunuz varsa, bunları yorum bölümünde sormaktan çekinmeyin.



