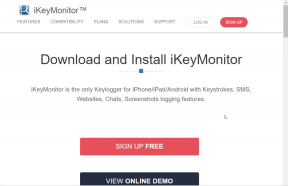Kişisel Renamer Kullanarak Dosyaları Verimli Bir Şekilde Yeniden Adlandırma
Çeşitli / / December 02, 2021
Diyelim ki Sony dijital kameranızdan bilgisayara bir fotoğraf aktarıyorsunuz. Varsayılan olarak, her fotoğrafa “DSC001” gibi bir ad verir. Resimleri tanımlamak için genellikle onları yeniden adlandırırsınız. Yüzlerce fotoğrafı yeniden adlandırmak açıkçası kolay bir iş değil.
Kişisel Yeniden Adlandırıcı dosyaları kolayca toplu olarak yeniden adlandırmak için kullanılabilecek harika bir araçtır. Diğer yeniden adlandırma araçlarından farklıdır, çünkü onu belirli bir zaman aralığı için belirli bir klasörü izleyecek şekilde de ayarlayabilirsiniz. Herhangi bir dosyayı o klasöre taşırsanız, belirlediğiniz değerlere göre otomatik olarak yeniden adlandırır.

İşte bu aracı kullanmak için adım adım bir kılavuz.
1. Kişisel Renamer'ı bilgisayarınıza indirin ve yükleyin. Windows kullanıcıları için ücretsiz bir yazılım olarak mevcuttur.
2. Uygulamayı çalıştırın. Arayüzde iki bölme göreceksiniz. Sol tarafta, PC'nizin sürücü harflerini bulacaksınız. Yanında verilen + sembolüne tıklayarak genişletebilirsiniz. Sağda iki kutu var. Biri kaynak için, diğeri hedef için.
3. Soldaki sürücüyü genişletin ve mevcut tüm dosyaların yeniden adlandırılacağı klasörü seçin. Klasöre sağ tıklayın ve “Geçerli seçimi Kaynak klasör olarak ayarla” seçeneğini seçin.

Benzer şekilde, hedef klasöre sağ tıklayın ve “Geçerli seçimi hedef klasör olarak ayarla” seçeneğini seçin.
Not: Burada herhangi bir karışıklığı önlemek için iki farklı kaynak ve hedef klasör alıyoruz. Kaynak klasörü her zaman hedef klasör olarak ayarlayabilirsiniz. Yeniden adlandırdıktan sonra, yalnızca o klasördeki yeniden adlandırılan dosyaları alırsınız.

İşte kaynak ve hedef klasörlerin ve bunların içindeki dosyaların bir görünümü. Orijinal dosyaları silmek istiyorsanız “Kaynak Dosyaları Sil” seçeneğini işaretleyin. Çıktıda, hedef klasörde yeniden adlandırılmış dosya alacaksınız. Kaynak ve hedef klasör aynıysa, çıktı olarak yalnızca yeniden adlandırılan dosyayı alabilirsiniz.
Şimdi aşağıda verilen sekmeye bakın. Verilen toplam üç sekme vardır: Dize değiştirme/Dosya Öznitelik Seçenekleri, Ardışık Numaralandırma/Harfleme, Dizin (Otomatik yeniden adlandırma). Her sekmenin kendi işlevi vardır.
Özellikleri
1. Dize değiştirme/Dosya Öznitelik Seçenekleri
Sekme 1'i ele alalım, yani Dize değiştirme/Dosya Öznitelik Seçenekleri. Burada dosya adının tamamını değiştirebilir, dosya adını küçük harfe çevirebilir, dosya adını büyük harfe çevirebilir, dosya adındaki tüm sayıları ve harfleri kaldırabilirsiniz. Ayrıca dosya adı karakterlerini ve dosya uzantılarını da değiştirebilirsiniz.

2. Ardışık Numaralandırma/Yazılama
Sekme 2, Ardışık Numaralandırma/Harflemedir. Burada dosya adına önek/sonek ekleyebilirsiniz. Örneğin aşağıdaki ekran görüntüsünde dosya adına “Himanshu” önekini ekledim.

3. Dizin İzleme (Otomatik yeniden adlandırma) [ Gelişmiş Özellik ]
Sekme 3, Dizin İzleme'dir (Otomatik yeniden adlandırma). Bu, bu aracın gelişmiş özelliğidir. Herhangi bir klasörü belirli bir süre boyunca izleyebilirsiniz ve yeni eklenen dosyayı otomatik olarak klasöre yeniden adlandıracaktır.

Saati ayarlayın ve “Monitör başlat” düğmesine tıklayın. Size bir mesaj gösteren bir iletişim kutusu belirir (aşağıdaki ekran görüntüsünde gösterilmiştir). Tamam'ı tıklayın.

Tüm ayarları özelleştirdikten sonra Çalıştır-> Başlat'a gidin. Yeniden adlandırma işlemi başlayacaktır. Tüm dosyaları yeniden adlandırmak bir saniyeden daha kısa sürecektir. Ayrıca gizli dosya ve klasörleri görüntülemek için gelişmiş ayarlarla birlikte gelir. Ayrıca sistem klasörlerini ve dosyalarını algılayabilir. Son dizin etkinliklerini kaydeden bir geçmiş klasörü seçeneği de vardır.

Genel olarak bu, dosyaları toplu olarak kolayca yeniden adlandırmak için gelişmiş bir dosya yeniden adlandırma aracıdır.
Kişisel Yeniden Adlandırıcıyı İndirin Windows'ta dosyaları verimli bir şekilde yeniden adlandırmak için.