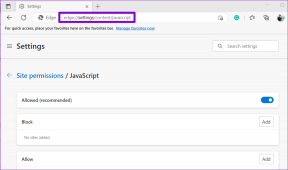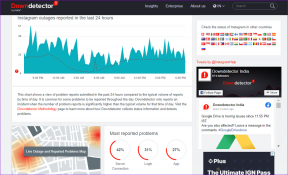Windows 10'un Her Seferinde Güncelleme ve Kapatma İstemesi Sorunu Nasıl Onarılır
Çeşitli / / December 02, 2021
Bant genişliği bir faktör değilse, Windows 10 sizin tarafınızdan minimum katılımla güncel kalmanın süper kolay bir yolunu sunar. ve göz önüne alındığında hızla değişen teknolojik manzara Yaşadığımız bu otomatik güncellemeler performans, güvenlik ve kararlılık için hayati öneme sahiptir.
Genellikle, her şey bir aksamadan iyi gider. Bir güncelleme indirilip yüklendikten sonra, bilgisayarınızı bir sonraki kapatışınızda veya yeniden başlattığınızda "sonlandırılır". Ancak, Güç menüsü, her kullandığınızda Güncelleme ve Kapatma veya Güncelleme ve Yeniden Başlatma yapmanızı isterse ne olur?

Güç menüsüyle ilişkili küçük bir hata olarak yazabilirsiniz - ve genellikle öyledir - başarısız bir güncelleme şansı da oldukça yüksektir. Bu nedenle, sorunu en kısa sürede çözmek sizin yararınızadır ve aşağıdaki sorun giderme ipuçları tam da bunu yapmanıza yardımcı olacaktır.
Ayarlar aracılığıyla Şimdi Yeniden Başlatın
Güç menüsündeki Güncelle ve Kapat/Yeniden Başlat seçeneklerini kullanmak aslında herhangi bir güncellemeyi tamamlamadığından, bilgisayarınızı yeniden başlatmak için biraz farklı bir teknik kullanalım. Ancak bunu yapmak için önce Windows Update Ayarları portalına gitmeniz gerekir.
Aşama 1: Başlat menüsünü açın, yazın Windows güncellemeve ardından arama sonuçlarında Windows Update Ayarları'na tıklayın.

Adım 2: Windows Update portalında, varsa Şimdi Yeniden Başlat'a tıklayın.

Not: Bunun yerine Yeniden Dene veya İndir seçeneğini görürseniz, buna tıklayın ve Windows Update'in mevcut güncellemeleri indirip yüklemesine izin verin. Ardından, prosedürü tamamlamak için Şimdi Yeniden Başlat'a tıklayın.
Umarım, bilgisayarınız şimdi yeniden başlatılmalı ve yüklü güncellemeleri sonlandırmalıdır. Veya zaten sonlandırılmışlarsa, Güç menüsünde artık Güncelle ve Kapat veya Güncelle ve Yeniden Başlat seçeneklerini görmemelisiniz.
Şimdi Yeniden Başlat seçeneğini kullanmak işe yaramadıysa, şimdi ne yapabileceğinizi görelim.
Windows Update Sorun Gidericisini Çalıştırın
Windows Update Sorun Giderici, Windows 10'un güncellenmesi söz konusu olduğunda sorunları otomatik olarak algılamak ve düzeltmek için son derece uygun bir yol sunar. Ancak, işletim sistemiyle birlikte gelmiyor, bu nedenle programı Microsoft'un resmi web sitesinden indirmeniz gerekiyor. Ve merak etmeyin, bir megabaytın biraz altında.
Windows Update Sorun Gidericisini İndirin
Not: Windows Update Sorun Giderici'nin Windows 10 sürümünü indirdiğinizden emin olun.
İndirdikten sonra, Windows Update Sorun Giderici'yi çalıştırın - kurulum gerekmez - ve İleri'ye tıklayın.

Program şimdi birkaç aşamadan geçmeli ve bilgisayarınızı sorunlar için taramalıdır.

Herhangi bir şey tespit edemezse, sorun gidericinin gelişmiş sorunları taramasını sağlamak için yönetici ayrıcalıkları sağlamayı düşünün.

Windows Update Sorun Giderici, güncellemelerinizle ilgili bir sorun algıladığında, yalnızca Bu Düzeltmeyi Uygula'yı tıklamanız yeterlidir ve sorun gidericinin sorunları sizin için otomatik olarak düzeltmesine izin verir.

Bu, takılı kalmış Güncelleme ve Kapatma seçeneğinden kurtulmada işe yaradı mı? Değilse, başka bir şey deneyelim.
Windows Modül Yükleyiciyi Çalıştırın
Windows Modül Yükleyici, takılı kalmış Windows güncellemelerini düzeltmenizi sağlayan yerleşik bir Windows 10 hizmetidir. Hizmeti başlatmak için, aracılığıyla bir komut çalıştırmanız gerekir. Komut İstemi konsolu. Çok zor bir şey yok, bu yüzden strese girme.
Aşama 1: Başlat menüsünü açın ve ardından şunu yazın cmd. Ardından, arama sonuçlarında Komut İstemi'ne sağ tıklayın ve ardından Yönetici Olarak Çalıştır'ı seçin.

Adım 2: Tip SC yapılandırma güvenilir yükleyici başlat=otomatik yükseltilmiş Komut İstemi konsoluna girin ve Girmek.

Aşama 3: Her şey yolunda giderse görmelisin [SC] ChangeServiceConfig BAŞARISI Komut İstemi konsolunda görüntüleyin.

Artık Komut İsteminden çıkabilirsiniz.
4. Adım: Bilgisayarınızı yeniden başlatmak için Güç menüsündeki Güncelle ve Yeniden Başlat seçeneğini kullanın. Umarım, bu sorunu çözmelidir. Yeniden başlattıktan sonra Güç menüsünde herhangi bir değişiklik görmüyorsanız, bilgisayarınızı yeniden başlatmanız yeterlidir; sorun yok.

Hala Güncelle ve Kapat/Yeniden Başlat seçeneklerini görüyorsanız, temiz bir önyükleme gerçekleştirmenin zamanı gelmiştir.
Temiz Önyükleme Gerçekleştirin
Windows güncellemelerinin çoğu oldukça karmaşıktır ve işletim sistemi genelinde geniş kapsamlı etkiler. Ne yazık ki, sistemlerimizdeki çok sayıda üçüncü taraf program ve hizmet, bu tür güncellemelerin uygulanması söz konusu olduğunda sorunlara neden olabilir. Bu nedenle, Windows Updater'ın işini düzgün bir şekilde yapmasına izin vermek için temiz bir önyükleme gibisi yoktur.
Aşama 1: Başlat menüsünde şunu yazın msconfigve ardından Sistem Yapılandırması arama sonucunu tıklayın. Sistem Yapılandırması iletişim kutusunun şimdi yüklendiğini görmelisiniz.

Adım 2: Hizmetler sekmesine tıklayın. Ardından, Tüm Microsoft Hizmetlerini Gizle'nin yanındaki kutuyu işaretleyin ve ardından Tümünü Devre Dışı Bırak'a tıklayın.

Önemli: Tüm Microsoft Hizmetlerini Gizle'nin yanındaki kutuyu işaretlemek, hayati sistem hizmetlerini devre dışı bırakmamanızı sağlar, bu nedenle bunu kesinlikle yapın.
Aşama 3: Başlangıç sekmesine ve ardından Görev Yöneticisini Aç'a tıklayın.

4. Adım: Tüm başlangıç öğelerini seçin ve devre dışı bırakın. Belirli programları zaten devre dışı bıraktıysanız, oldukları gibi bırakın.

İşiniz bittiğinde Görev Yöneticisinden çıkın.
Adım 5: Uygula'ya tıklayın ve ardından Sistem Yapılandırması iletişim kutusundan çıkmak için Tamam'a tıklayın.

Görünen açılır kutuda, PC'nizi yeniden başlatmak için Yeniden Başlat'a tıklayın.

Bilgisayarınız artık istenmeyen hizmetler veya başlangıç öğeleri olmadan önyükleme yapmalıdır, bu nedenle 'temiz önyükleme' terimi kullanılır.
6. Adım: Yeniden başlatmanın ardından Güç menüsünde herhangi bir değişiklik görmezseniz, bilgisayarınızı yeniden başlatmak için Güncelle ve Yeniden Başlat seçeneğini kullanın.

7. Adım: Windows 10 yeniden başlatmayı tamamladıktan sonra, büyük olasılıkla Güç menüsünü olması gerektiği gibi görmelisiniz. Windows 10'un normal şekilde yeniden başlatılmasını sağlamak için Sistem Yapılandırması iletişim kutusunu yeniden açın ve ardından tüm hizmetleri etkinleştirin.
Bu sefer, herhangi bir gizli Windows 10 hizmetini devre dışı bırakmadığınızdan emin olmak için Tüm Microsoft Hizmetlerini Gizle'nin yanındaki kutunun işaretini kaldırın.

Ayrıca, daha önce devre dışı bıraktığınız başlangıç öğelerini yeniden etkinleştirmeyi unutmayın.

İşiniz bittiğinde, Görev Yöneticisi ve Sistem Yapılandırması iletişim kutularından çıkın ve ardından normal şekilde Windows 10'a önyükleme yapmak için bilgisayarınızı yeniden başlatın.
Temiz önyükleme işe yaramadıysa, bir sonraki kartlarda ne olduğunu görelim.
Windows Update'i Sıfırla
Windows Update'i sıfırlamak, eski Windows güncelleme klasörlerini kaldırır, Windows güncelleme dosyalarını yeniden kaydeder ve ağ bağlantılarını sıfırlar. Büyük olasılıkla bunu yapmak zorunda kalmayacaksınız, ancak önceki sorun giderme ipuçları işe yaramadıysa, Windows Update'i sıfırlamak, başarısız veya takılmış güncellemelerle ilgili sorunları ortadan kaldırmalıdır.
Not: Windows Update'i sıfırlamak, Windows 10'u önceki bir sürüme düşürmez. Ancak, başarısız veya takılı kalmış güncellemeler kaldırılabilir ve bu nedenle söz konusu güncellemelerin yeniden indirilmesi gerekebilir.
Aşama 1: Microsoft TechNet'ten Windows Update Aracını Sıfırla'yı indirin.
Windows Update Aracını Sıfırla'yı İndirin
Adım 2: Sonrasında ZIP dosyasının içeriğini çıkarmak, etiketli .BAT dosyasına sağ tıklayın SıfırlaWUEngve ardından Yönetici Olarak Çalıştır'ı seçin. İstenirse, güvenlik istemlerinde Tamam veya Evet'e tıklayın.

Aşama 3: Komut İstemi konsolunda, tuşuna basın. Y Devam etmek için.

4. Adım: basmak 2 Windows Update Bileşenlerini sıfırlamak için.

Biraz zaman alacak, bu yüzden lütfen sabırlı olun. Windows Update Aracını Sıfırla başarısız olursa, tekrar çalıştırın ve iyi durumda olmalısınız.

Adım 5: Windows Update Araçlarını Sıfırla, Windows Update'i sıfırlamayı bitirdiğinde, bir Operasyon Başarıyla Tamamlandı Komut İstemi konsolunda bildirim.

6. Adım: Windows Update portalına gidin ve ardından Güncellemeleri Kontrol Et seçeneğini kullanın. Mevcut güncellemeler varsa, indirin ve yükleyin. İstenirse Şimdi Yeniden Başlat seçeneğini kullanmayı unutmayın.

Bekleyen güncelleme görmüyorsanız, Güç menüsündeki Güncelle ve Yeniden Başlat seçeneğini kullanın.

Daha sonra, bu Güncelleme ve Kapatma/Yeniden Başlatma seçeneklerinin tamamen ortadan kalkma şansı oldukça yüksektir.
Şimdi Her Şey İyi mi?
Umarım, bu sinir bozucu Güncelleme ve Kapatma seçeneği tamamen ortadan kalkar. Her şeyi görmezden gelmek kolay olsa da, bu fazladan adımı atmak gerçekten bilgisayarınızın genel güvenliğini ve kararlılığını sağlar.
Gerçekten de, Microsoft'un bu sorunu en kısa sürede ve bir dizi sorunla ilgilenmesi gerekiyor. Windows Update ile ilgili diğer şikayetler kullanıcıların acı çekmesi gerekiyor.
Nasıl gitti? Herhangi bir sorunuz veya öneriniz var mı? Yorumlar bölümü hemen aşağıda.