Windows 10 Yavaş Kapatmayı Düzeltmenin 7 Yolu
Çeşitli / / November 28, 2021
Windows 10 Yavaş Kapatmayı Düzeltmenin 7 Yolu: Kullanıcılar, Windows 10 ile tamamen kapanmanın uzun sürdüğü yeni bir sorun bildiriyorlar. Ekran anında kapansa da, güç düğmesindeki LED kapanmadan önce birkaç dakika daha açık kaldığından donanımları çalışmaya devam ediyor. Eh, sadece birkaç saniye sürerse normaldir, ancak kullanıcılar tam kapanmanın 10-15 dakika sürdüğü bu sorunla karşı karşıyadır. Bu hatanın ana nedeni, Windows'un tamamen kapanmasına izin vermeyen bozuk Windows Dosyaları veya Sürücüleri gibi görünüyor.
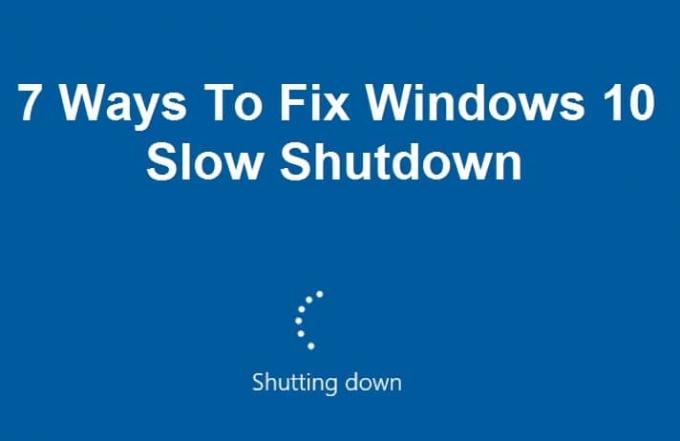
Çok az kullanıcı, bilgisayar donanımınıza zarar verebileceği için önerilmeyen bilgisayarlarını manuel olarak kapatacak kadar rahatsızdır. Pekala, anlıyorum, bilgisayarınızı kapatmak için 15 dakika beklemek oldukça can sıkıcı ve açıkçası bu herkesi sinirlendirecek. Ancak neyse ki, bu sorunun kısa sürede çözülebileceği birkaç yöntem var, bu yüzden zaman kaybetmeden Windows 10 yavaş kapanma sorununu nasıl çözeceğimizi görelim.
İçindekiler
- Windows 10 Yavaş Kapatmayı Düzeltmenin 7 Yolu
- Yöntem 1: Sistem Dosyası Denetleyicisini (SFC) çalıştırın ve Diski Denetle (CHKDSK)
- Yöntem 2: DISM'yi çalıştırın (Dağıtım Görüntüsü Hizmeti ve Yönetimi)
- Yöntem 3: CCleaner ve Malwarebytes'i çalıştırın
- Yöntem 4: Sistem Bakımını Çalıştırın
- Yöntem 5: Temiz Önyükleme Gerçekleştirin
- Yöntem 6: Güç Sorun Gidericisini Çalıştırın
- Yöntem 7: Kayıt Defteri Düzeltmesi
Windows 10 Yavaş Kapatmayı Düzeltmenin 7 Yolu
Emin ol bir geri yükleme noktası oluştur sadece bir şeyler ters giderse diye.
Yöntem 1: Sistem Dosyası Denetleyicisini (SFC) çalıştırın ve Diski Denetle (CHKDSK)
1. Windows Tuşu + X'e basın ve ardından Komut İstemi'ne (Yönetici) tıklayın.

2. Şimdi cmd'ye aşağıdakini yazın ve enter tuşuna basın:
Sfc /scannow. sfc /scannow /offbootdir=c:\ /offwindir=c:\windows

3.Yukarıdaki işlemin bitmesini bekleyin ve bittiğinde bilgisayarınızı yeniden başlatın.
4.Sonra, CHKDSK'yi buradan çalıştırın Check Disk Utility (CHKDSK) ile Dosya Sistemi Hatalarını Düzeltin.
5. Değişiklikleri kaydetmek için yukarıdaki işlemin tamamlanmasına izin verin ve bilgisayarınızı yeniden başlatın.
Yöntem 2: DISM'yi çalıştırın (Dağıtım Görüntüsü Hizmeti ve Yönetimi)
1. Windows Tuşu + X'e basın ve ardından Komut İstemi'ni (Yönetici) seçin.

2. Aşağıdaki komutu cmd'ye girin ve enter tuşuna basın:
Önemli: DISM yaptığınızda, Windows Kurulum Ortamının hazır olması gerekir.
DISM.exe /Çevrimiçi /Cleanup-Image /RestoreHealth /Kaynak: C:\RepairSource\Windows /LimitAccess
Not: C:\RepairSource\Windows'u onarım kaynağınızın konumuyla değiştirin

2.Yukarıdaki komutu çalıştırmak için enter tuşuna basın ve işlemin tamamlanmasını bekleyin, genellikle 15-20 dakika sürer.
NOT: Yukarıdaki komut işe yaramazsa, aşağıdakileri deneyin: Dism /Image: C:\offline /Cleanup-Image /RestoreHealth /Source: c:\test\mount\windows. Dism /Online /Cleanup-Image /RestoreHealth /Kaynak: c:\test\mount\windows /LimitAccess
3.DISM işlemi tamamlandıktan sonra cmd'ye aşağıdakini yazın ve Enter'a basın: sfc /scannow
4.Sistem Dosyası Denetleyicisinin çalışmasına izin verin ve tamamlandığında bilgisayarınızı yeniden başlatın. olup olmadığını kontrol edin Windows 10 Yavaş Kapatma sorun çözülür veya çözülmez.
Yöntem 3: CCleaner ve Malwarebytes'i çalıştırın
Bilgisayarınızın güvenli olduğundan emin olmak için Tam bir virüsten koruma taraması yapın. Buna ek olarak CCleaner ve Malwarebytes Anti-malware'i çalıştırın.
1.İndirin ve kurun CCleaner & Malwarebytes.
2.Malwarebytes'i çalıştırın ve sisteminizi zararlı dosyalar için taramasına izin verin.
3. Kötü amaçlı yazılım bulunursa, bunları otomatik olarak kaldıracaktır.
4. Şimdi çalıştırın CCleaner ve “Temizleyici” bölümünde, Windows sekmesi altında, temizlenecek aşağıdaki seçimleri kontrol etmenizi öneririz:

5. Uygun noktaların kontrol edildiğinden emin olduktan sonra, tıklamanız yeterlidir. Temizleyici Çalıştır, ve CCleaner'ın kendi rotasını yönetmesine izin verin.
6. Sisteminizi daha fazla temizlemek için Kayıt Defteri sekmesini seçin ve aşağıdakilerin işaretli olduğundan emin olun:

7. Sorun için Tara'yı seçin ve CCleaner'ın taramasına izin verin, ardından Seçili sorunu düzelt.
8.CCleaner "Kayıt defterinde yedekleme değişiklikleri istiyor musunuz?” Evet'i seçin.
9.Yedeklemeniz tamamlandıktan sonra, Seçilen Tüm Sorunları Onar'ı seçin.
10.Değişiklikleri kaydetmek için bilgisayarınızı yeniden başlatın. Bu Windows 10 Yavaş Kapatmayı Düzeltin ancak değilse, bir sonraki yönteme devam edin.
Yöntem 4: Sistem Bakımını Çalıştırın
1. Windows Arama çubuğuna Bakım yazın ve “Güvenlik ve Bakım.“

2. Genişlet Bakım bölümü ve üzerine tıklayın Bakımı başlatın.

3. İşlem bittiğinde Sistem Bakımını çalıştırın ve yeniden başlatın.

Yöntem 5: Temiz Önyükleme Gerçekleştirin
Bazen 3. taraf yazılımlar Windows Mağazası ile çakışabilir ve bu nedenle Windows uygulama mağazasından herhangi bir uygulama yükleyememelisiniz. İçin Windows 10 Yavaş Kapatmayı Düzeltin, gerek temiz önyükleme gerçekleştir PC'nizde ve sorunu adım adım teşhis edin.

Yöntem 6: Güç Sorun Gidericisini Çalıştırın
1. Windows Arama çubuğuna “sorun giderme” yazın ve tıklayın Sorun giderme.

2.Sonraki, sol pencere bölmesinden seçin Hepsini gör.
3.Ardından Bilgisayar sorunlarını giderin listesinden Güç.

4. Ekrandaki talimatları izleyin ve Güç Sorun Giderme'nin çalışmasına izin verin.
5. İşlem tamamlandığında bilgisayarınızı yeniden başlatın ve Windows 10 olup olmadığını kontrol edin. Yavaş Kapatma sorunu sabit olup olmadığıdır.
Yöntem 7: Kayıt Defteri Düzeltmesi
1.Windows Tuşu + R tuşlarına basın ve ardından “yazınregedit” (tırnak işaretleri olmadan) ve Enter'a basın.

2. Aşağıdaki Kayıt Defteri Anahtarına gidin:
Bilgisayar\HKEY_LOCAL_MACHINE\SYSTEM\CurrentControlSet\Kontrol
3. Vurguladığınızdan emin olun Kontrol sol bölmede sonra arayın WaitToKillServiceZaman Aşımı sağ pencere bölmesinde.
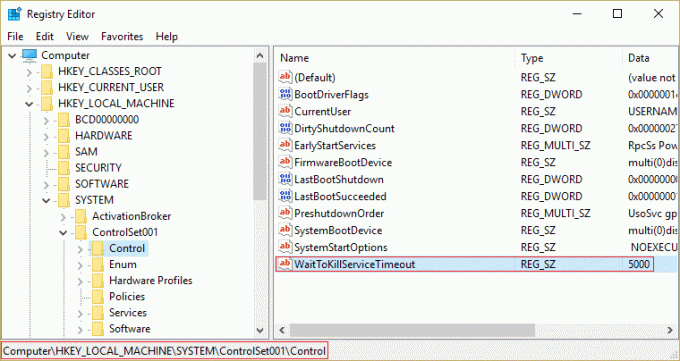
4.Değeri bulamadıysanız, kayıt penceresinin sağ tarafında boş bir alana sağ tıklayın ve tıklayın. Yeni > Dize Değeri.
5. Bu Dizeyi şu şekilde adlandırın WaitToKillServiceZaman Aşımı ve ardından üzerine çift tıklayın.
6. Oluşturmuşsanız veya zaten sahipseniz WaitToKillServiceZaman Aşımı string, sadece üzerine çift tıklayın ve değerini değiştirin 1000 ila 20000 arasındaki değere karşılık gelen 1 ila 20 saniye art arda.
Not: Bu değeri, programların değişiklikleri kaydetmeden çıkmasına neden olacak kadar düşük kaydetmeyin.

7. Tamam'ı tıklayın ve her şeyi kapatın. PC'nizi yeniden başlatın, değişiklikleri kaydedin ve ardından sorunun çözülüp çözülmediğini tekrar kontrol edin.
Sizin için önerilen:
- REGISTRY_ERROR Mavi Ekran Hatalarını Düzeltin
- Tam RAM kullanmayan Windows 10 Nasıl Onarılır
- Fix Internet Explorer iertutil.dll Nedeniyle Çalışmayı Durdurdu
- Windows Update Veritabanı Bozulması Hatasını Düzeltin
işte bu kadar başarılısın Windows 10 Yavaş Kapatma sorununu düzeltin ancak bu gönderiyle ilgili hala herhangi bir sorunuz varsa, yorum bölümünde onlara sormaktan çekinmeyin.



