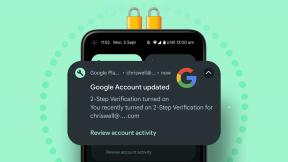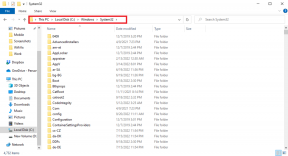Windows Spotlight Görüntüsünün Çalışmamasını Düzeltmenin En İyi 3 Yolu
Çeşitli / / December 02, 2021
Windows Spotlight, Microsoft tarafından Windows 10 aracılığıyla sunulan bir özelliktir. Ne zaman Spot ışığı özelliği etkinleştirildi Windows 10 veya Windows 11 çalıştıran bilgisayarlarda, görüntüler günlük olarak Bing'den indirilir. Görüntüler, PC kilit ekranında arka plan görüntüsü olarak kullanılır.

Windows Spotlight, kilit ekranı arka planlarınıza çeşitlilik katmak için harika bir özellik olsa da, zorlukları da yok değil. Böyle bir zorluk, özelliğin çalışmayı durdurmasıdır. Yani görüntüler artık değişmiyor, bu da çeşitli sebeplerden olabilir.
Windows Spotlight Görüntüsünün Çalışmamasını Düzeltmenin Yolları
Bilgisayarınız Windows 10 veya Windows 11 üzerinde çalışıyorsa ve Spotlight özelliği etkin değilse, bunun nedeni aşağıdakilerden biri olabilir:
- Engelli arka plan uygulamaları
- Spotlight klasöründeki bozuk sistem görüntüleri
- Yanlış bölgesel dil ayarları
- Hatalı internet bağlantısı.
Artık Windows Spotlight görüntülerinin neden çalışmayı durdurduğuna dair bir fikriniz olduğuna göre, bunu düzeltmek için şunları yapabilirsiniz:
Ayrıca Guiding Tech'de
Arka Plan Uygulamalarını Etkinleştirme
Windows Spotlight, kilit ekranı arka plan görüntüsü için Bing görüntülerini kullanır. Microsoft Edge (varsayılan arama motoru olarak Bing'i çalıştıran tarayıcı) çalışmıyorsa Windows Spotlight etkilenebilir. Bunu nasıl düzelteceğiniz aşağıda açıklanmıştır:
Aşama 1: Başlat menüsünü tıklayın ve Ayarları temsil eden dişli simgesini seçin.

Adım 2: Ayarlar pencerelerinde Gizlilik'i tıklayın.

Aşama 3: Uygulama İzinleri altındaki seçenekler arasında gezinin ve sol bölmede Arka Plan Uygulamaları'nı seçin.

4. Adım: Uygulama listesinde ilerleyin ve Ayarlar ile Microsoft Edge'in açık olduğundan emin olun.

Ayrıca Guiding Tech'de
Bozuk Spot Işığı Görüntülerini Temizleme
Spotlight image klasörünü temizlemek, Windows Spotlight Image'in çalışmamasını düzeltmenin kolay bir yoludur. Bu yöntemi kullanmak için aşağıdaki adımları takip edebilirsiniz:
Aşama 1: Başlat düğmesine tıklayın ve Çalıştır'ı arayın. Alternatif olarak, klavyenizdeki Windows + R tuşlarına aynı anda basabilirsiniz.

Adım 2: Çalıştır penceresindeki kutuya aşağıdaki komut yolunu girin:
%USERPROFILE%/AppData\Local\Packages\Microsoft. Pencereler. ContentDeliveryManager_cw5n1h2txyewy\Ayarlar

Aşama 3: Klavyenizdeki Enter tuşuna basın veya Tamam'ı tıklayın; bu, PC Ayarları klasörünü açmalıdır.

4. Adım: settings.dat dosyasına sağ tıklayın ve Yeniden Adlandır'ı seçin.

Adım 5: Dosya adını settings.dat.bak olarak değiştirin.
6. Adım: roaming.lock dosyasına sağ tıklayın ve Yeniden Adlandır'ı seçin.

7. Adım: Dosya adını roaming.lock.bak olarak değiştirin.
Adım 8: PC'yi yeniden başlatın.

9. Adım: Bilgisayar yeniden başlatıldıktan sonra Başlat menüsüne tıklayın ve Ayarlar'ı seçin.

Adım 10: Windows Ayarları'ndan Kişiselleştirme seçeneğine tıklayın.

11. Adım: Pencerenin sol bölmesinde, Ekranı Kilitle'yi seçin.

Adım 1/2: Arka Plan açılır menüsüne tıklayın ve ardından Windows Spotlight'ı seçin.

Bu adımları tamamladıktan sonra, Windows Spotlight'ın etkin olduğundan emin olmak için hızlı bir test çalıştırabilirsiniz. Klavyenizdeki Windows + L tuşlarına aynı anda basarak bilgisayarınızı kilitleyin. Her oturum açmayı denediğinizde yeni resimler görmelisiniz.
Ayrıca Guiding Tech'de
PowerShell Kullanarak Windows Spotlight'ı Sıfırlama
Yukarıdaki diğer yöntemler işe yaramazsa, PowerShell kullanarak Windows Spotlight'ı sıfırlamayı deneyebilirsiniz. İşte nasıl çalıştığı:
Aşama 1: Windows Ayarları'ndan Kişiselleştirme seçeneğine tıklayın.

Adım 2: Pencerenin sol bölmesinde, Ekranı Kilitle'yi seçin.

Aşama 3: Arka Plan açılır menüsüne tıklayın ve ardından Resim veya Slayt Gösterisi'ni seçin.

4. Adım: Başlat'a tıklayın ve ardından PowerShell'i arayın.

Adım 5: Windows PowerShell sonuçlarına gidin ve ardından Yönetici Olarak Çalıştır'ı seçin.
6. Adım: Aşağıdaki komutu kopyalayıp yapıştırın veya yazın:
Get-AppxPackage -allusers *ContentDeliveryManager* | foreach {Add-AppxPackage "$($_.InstallLocation)\appxmanifest.xml" -DisableDevelopmentMode -register}

7. Adım: PC'de Enter'a basın.
Adım 8: PC'yi yeniden başlatın.

9. Adım: Başlat menüsünden Windows Ayarları'nı başlatın.

Adım 10: Windows Ayarları'ndan Kişiselleştirme seçeneğine tıklayın.

11. Adım: Pencerenin sol bölmesinde, Ekranı Kilitle'yi seçin.

Adım 1/2: Arka Plan açılır menüsüne tıklayın ve ardından Windows Spotlight'ı seçin.

Bu işlemi tamamladığınızda, Windows Spotlight normal şekilde çalışmaya başlamalıdır.
Windows Spotlight Görüntülerini Kaydetme
Çalışmayan Windows Spotlight görüntülerinin nasıl düzeltileceği bu kadar. Windows Spotlight özelliği tekrar çalışmaya başladığında, ayrıca kaydedebilirsiniz. Spotlight görüntüleri PC arka planınız veya başka bir kullanım olarak.