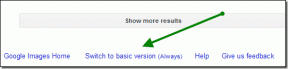Chrome'da Yüklenmeyen Resimleri Düzeltmenin En İyi 7 Yolu
Çeşitli / / December 02, 2021
Görseller, bir web sitesindeki görsel bir ziyafetten daha fazlasıdır. Doğru kullanıldıklarında, genellikle bağlamsal mesajları göz açıp kapayıncaya kadar iletirler. Bazen, Chrome bunları yükleyemeyebilir ve bunun yerine bozuk bir resim simgesi gösterebilir.

Chrome'un yanlış yapılandırılmış bir ayar nedeniyle mi yoksa bir kalitesiz tarayıcı uzantısı, bu gönderi, Chrome'da resimlerin yüklenmemesi sorununu çözebilecek çözümleri kapsar. Öyleyse, ona doğru gidelim.
Ayrıca Guiding Tech'de
1. Site Ayarlarını Doğrulayın
Chrome her web sitesine resim yükleyemezse, Chrome'daki İçerik Ayarlarını doğrulayarak başlayabilirsiniz. Chrome'un resim yüklemesini yanlışlıkla devre dışı bıraktıysanız, Chrome'da bozuk resim simgeleri görebilirsiniz.
Aşama 1: Chrome'u başlatın ve Ayarlar'ı açmak için sağ üst köşedeki üç noktalı menü simgesini kullanın.

Adım 2: Solunuzdaki Gizlilik ve güvenlik sekmesine geçin ve Site ayarlarına gidin.

Aşama 3: Ardından, İçerik bölümüne gidin ve Görseller'e tıklayın.

4. Adım: Varsayılan davranış altında, "Siteler resimleri gösterebilir"i seçin.

Şimdi resimlerin iyi yüklenip yüklenmediğini görmek için Chrome'u yeniden başlatın.
2. JavaScript'i Aç
JavaScript, web geliştiricileri tarafından web sitelerine çeşitli işlevler ve görsel öğeler eklemek için kullanılan bir programlama dilidir. Bu nedenle, Chrome'da JavaScript'i devre dışı bıraktıysanız, resimler yüklenemeyebilir. Nasıl etkinleştirileceğini öğrenmek için okumaya devam edin.
Aşama 1: Google Chrome'da Ayarlar'ı açın ve Site ayarlarını açmak için Gizlilik ve güvenlik sekmesine gidin.
Adım 2: İçerik altında JavaScript'e tıklayın.

Aşama 3: Son olarak, Varsayılan davranış altında, 'Siteler Javascript kullanabilir' seçeneğini seçin.

Şimdi, Chrome'un resimleri şimdi yükleyip yükleyemeyeceğini görmek için web sayfasını yenileyin.
3. Gizli Modu Deneyin
Chrome'da resimlerin yüklenmemesi sorununun üstesinden gelmenin bir başka yolu da web sitesini bir pencerede açmaktır. gizli mod. Chrome, görüntüleri gizli modda yükleyebiliyorsa, sorunun nedeni Chrome'da yüklü uzantılardan biri olabilir.
Suçluyu izole etmek için Chrome'daki tüm uzantıları devre dışı bırakıp tek tek açabilirsiniz.
Chrome'da uzantıları devre dışı bırakmak için şunu yazın chrome://uzantılar/ ve Enter'a basın. Şimdi istenmeyen uzantıları değiştirin.

4. Chrome'un Veri Klasörünü Yeniden Adlandır
Sorun devam ederse, PC'nizde Chrome'un veri klasörünü yeniden adlandırmayı deneyebilirsiniz. Bu, Chrome'da resimlerin yüklenmemesi sorununu düzeltirken birçok kullanıcı için işe yaradı. Ayrıca deneyebilirsiniz. İşte nasıl.
Aşama 1: Çalıştır komutunu başlatmak için Windows tuşu + R tuşlarına basın. Yazın %localappdata% Aç alanında ve Enter'a basın.

Adım 2: Açılan Dosya Gezgini penceresinde Google/Chrome/Kullanıcı Verileri klasörüne gidin. Şimdi bu Varsayılan klasörü başka bir şeyle yeniden adlandırın.

Chrome'u yeniden başlatın, Kullanıcı Verileri içinde yeni bir Varsayılan klasör oluşturmalı ve resimler şimdi iyi yüklenmelidir.
Ayrıca Guiding Tech'de
5. Tarama Verilerini Temizle
Herhangi bir tarayıcı gibi, Chrome da yükleme sürelerini iyileştirmek için önbellek verilerini depolar. Bu veriler bozulursa, o zaman Chrome web sayfalarını yükleyemeyebilir her zaman oldugu gibi. Böylece, deneyebilirsiniz Chrome'da eski önbelleği ve çerezleri temizleme Bunun sorunu çözüp çözmediğini görmek için. İşte nasıl.
Aşama 1: Google Chrome'u başlatın. Diğer araçlar'a gitmek için sağ üst köşedeki üç noktalı menüyü tıklayın ve Tarama verilerini temizle'yi seçin.
Alternatif olarak, Chrome'da Tarama Verilerini Temizle panelini açmak için Ctrl + Shift + Del kısayoluna da basabilirsiniz.

Adım 2: Açılır menüden Tüm zamanlar'ı seçmek için Zaman aralığı seçeneğini kullanın. "Çerezler ve diğer site verileri" ve "Önbelleğe alınmış resimler ve dosyalar" yazan onay kutularını işaretleyin.
Son olarak, Verileri temizle düğmesine tıklayın.

6. Tarayıcıyı Güncelle
Google Chrome'u bir süredir güncellemediyseniz, bunu yapmanın tam zamanı. Bu güncellemeler genellikle hata düzeltmeleri ve iyileştirmeler içerir. Tarayıcınızı her zaman güncel tutmanızı öneririz.
Daha yenisini getirmek için Chrome için güncellemeler, sağ üst köşedeki üç noktalı menüyü tıklayın, Yardım'a gidin ve Google Chrome Hakkında seçeneğini tıklayın. Varsa daha yeni güncellemeleri otomatik olarak indirmelidir.

7. Chrome'u Sıfırla
Son olarak, yukarıda bahsedilen her çözüm başarısız olursa, Google Chrome'u sıfırla. Bunu yapmak, Chrome'daki tüm uzantılarınızı, önbelleğinizi ve geçmişinizi kaldırır.
Aşama 1: Chrome'u başlatın, yazın chrome://ayarlar/sıfırla üstteki adres çubuğuna girin ve Enter'a basın. Şimdi 'Ayarları orijinal varsayılanlarına geri yükle' seçeneğini tıklayın.

Adım 2: İstendiğinde Ayarları Sıfırla'ya tıklayın.

Chrome'u sıfırlamak, tüm ayarları varsayılan değerlerine geri döndürdüğünden, bu sorunu çözmelidir.
Ayrıca Guiding Tech'de
Hayal Edilecek Görüntüler
Görüntüler ve görsel öğeler olmadan, bir web sitesi kocaman bir duvardan başka bir şey değildir. Ve Chrome, resimleri yükleyemediğinde, esasen web sayfasını işe yaramaz hale getirir. Umarım, yukarıdaki çözümler sorunu çözmek için yeterince iyi olmuştur.