Windows 10 Creators Update yüklemesi takıldı [ÇÖZÜLDÜ]
Çeşitli / / November 28, 2021
Windows 10 Creators Update yüklemesinin takılmasını düzeltin: Microsoft'un en son Creators Update'ini yüklemekte sorun yaşıyorsanız, o zaman doğru yerdesiniz, bugün olduğu gibi, Windows 10 Creators güncelleme sorunlarıyla ilgili sorunları gidereceğiz. Kullanıcılar, Windows 10 Creators Update kurulumunun %40 veya %90'da ve hatta bazı durumlarda %99'da takılı kaldığından şikayet ediyor. Kurulumu tekrar denemek aynı soruna yol açıyor ve İçerik Oluşturucu güncellemesi olması gerektiği gibi yüklenmiyor gibi görünüyor. O halde zaman kaybetmeden, sorunu kurulumla nasıl çözeceğimizi görelim.
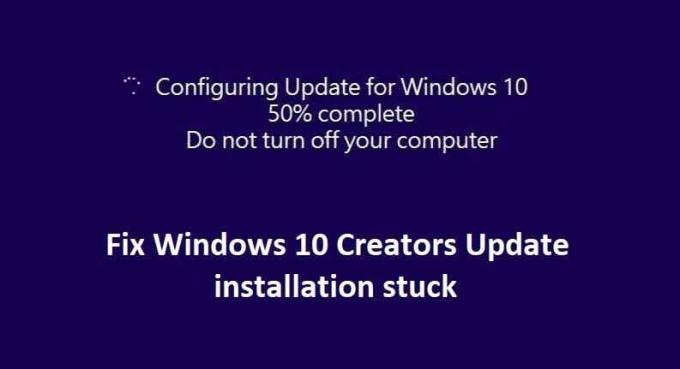
İçindekiler
- Windows 10 Creators Update yüklemesi takıldı [ÇÖZÜLDÜ]
- Yöntem 1: Antivirüs yazılımını ve Güvenlik Duvarını Geçici Olarak Devre Dışı Bırakın
- Yöntem 2: Windows Update Hizmetlerini Yeniden Başlatın
- Yöntem 3: SoftwareDistribution Klasörünü Yeniden Adlandır
- Yöntem 4: Yeterli Depolama Alanı olduğundan emin olun
- Yöntem 5: Windows Update Sorun Gidericisini Çalıştırın
- Yöntem 6: Hızlı Başlatmayı Devre Dışı Bırak
- Yöntem 7: DISM Aracını Kullan
- Yöntem 8: Medya Oluşturma Aracı ile Güncellemeyi Yükleyin
Windows 10 Creators Update yüklemesi takıldı [ÇÖZÜLDÜ]
Yöntem 1: Antivirüs yazılımını ve Güvenlik Duvarını Geçici Olarak Devre Dışı Bırakın
1. Sağ tıklayın Antivirüs Programı simgesi sistem tepsisinden seçin ve Devre dışı bırakmak.

2.Ardından, hangi zaman çerçevesini seçin Antivirüs devre dışı kalacaktır.

Not: Mümkün olan en küçük süreyi seçin, örneğin 15 dakika veya 30 dakika.
3. Bittiğinde, hatanın çözülüp çözülmediğini tekrar kontrol edin.
4. Windows Tuşu + I'e basın ve ardından Kontrol Paneli.

5.Sonra, üzerine tıklayın Sistem ve Güvenlik.
6. Ardından üzerine tıklayın Windows Güvenlik Duvarı.

7.Şimdi sol pencere bölmesinden Windows Güvenlik Duvarını Aç veya Kapat'a tıklayın.

8.Windows Güvenlik Duvarını Kapat'ı seçin ve bilgisayarınızı yeniden başlatın. Ve yapabilecek misin bir bak Windows 10 Creators Update yüklemesinin takılmasını düzeltin.
Yukarıdaki yöntem işe yaramazsa, Güvenlik Duvarınızı tekrar açmak için aynı adımları uyguladığınızdan emin olun.
Yöntem 2: Windows Update Hizmetlerini Yeniden Başlatın
1.Windows Tuşu + R tuşlarına basın ve ardından “yazınservices.msc” (tırnak işaretleri olmadan) ve Enter'a basın.

2. Aşağıdaki hizmetleri bulun:
Arka Plan Akıllı Aktarım Hizmeti (BITS)
Şifreleme Hizmeti
Windows güncelleme
MSI Yükleyici
3. Her birine sağ tıklayın ve ardından Özellikler'i seçin. emin olun onların başlangıç türü ayarlandı Aotomatik.

4.Şimdi yukarıdaki hizmetlerden herhangi biri durdurulursa, üzerine tıkladığınızdan emin olun. Hizmet Durumu altında başlayın.
5.Sonra, Windows Update hizmetine sağ tıklayın ve Tekrar başlat.

6. Uygula'yı ve ardından Tamam'ı tıklayın ve ardından değişiklikleri kaydetmek için bilgisayarınızı yeniden başlatın.
Yapabilecek misin bir bak Windows 10 Creators Update yüklemesinin takılmasını düzeltin, değilse, sonraki yöntemle devam edin.
Yöntem 3: SoftwareDistribution Klasörünü Yeniden Adlandır
1. Windows Tuşu + X'e basın ve ardından Komut İstemi (Yönetici).
2. Şimdi Windows Update Hizmetlerini durdurmak için aşağıdaki komutları yazın ve her birinin ardından Enter'a basın:
net durdurma wuauserv
net stop cryptSvc
net durdurma bitleri
net stop msserver

3.Sonra, SoftwareDistribution Klasörünü yeniden adlandırmak için aşağıdaki komutu yazın ve ardından Enter tuşuna basın:
ren C:\Windows\SoftwareDistribution SoftwareDistribution.old
ren C:\Windows\System32\catroot2 catroot2.old

4.Son olarak, Windows Update Hizmetlerini başlatmak için aşağıdaki komutu yazın ve her birinin ardından Enter tuşuna basın:
net başlangıç wuauserv
net start cryptSvc
net başlangıç bitleri
net start msserver

5. Değişiklikleri kaydetmek için bilgisayarınızı yeniden başlatın. Windows 10 Creators Update yüklemesinin takılıp takılmadığını düzeltip düzeltemeyeceğinizi tekrar kontrol etmeye çalışın.
Yöntem 4: Yeterli Depolama Alanı olduğundan emin olun
Creators güncellemesini başarıyla yüklemek için sabit diskinizde en az 20 GB boş alana ihtiyacınız olacak. Güncellemenin tüm alanı tüketmesi olası değildir, ancak kurulumun sorunsuz bir şekilde tamamlanması için sistem sürücünüzde en az 20 GB alan boşaltmak iyi bir fikirdir. Güncelleme için sistem gereksinimi aşağıdadır:
• İşlemci: 1GHz veya daha hızlı işlemci
• RAM: 32 bit için 1 GB ve 64 bit için 2 GB
• Sabit disk alanı: 32 bit işletim sistemi için 16 GB ve 64 bit işletim sistemi için 20 GB
• Grafik kartı: WDDM 1.0 sürücülü DirectX9 veya üstü
Yöntem 5: Windows Update Sorun Gidericisini Çalıştırın
1. Windows Arama çubuğuna “sorun giderme” yazın ve tıklayın Sorun giderme.

2.Sonraki, sol pencere bölmesinden seçin Hepsini gör.
3.Ardından Bilgisayar sorunlarını giderin listesinden Windows güncelleme.

4. Ekrandaki talimatları izleyin ve Windows Update Sorun Giderme'nin çalışmasına izin verin.

5.Bilgisayarınızı yeniden başlatın ve güncellemeleri yeniden yüklemeyi deneyin.
Yöntem 6: Hızlı Başlatmayı Devre Dışı Bırak
1.Windows Tuşu + R tuşlarına basın ve ardından “yazınpowercfg.cpl” ve Güç Seçeneklerini açmak için enter tuşuna basın.

2. tıklayın Güç düğmelerinin ne yapacağını seçin sol üst sütunda.

3.Sonra, üzerine tıklayın Şu anda kullanılamayan ayarları değiştirin.

4.Hızlı başlatmayı aç seçeneğinin işaretini kaldırın Kapatma ayarları altında.

5. Şimdi Değişiklikleri Kaydet'e tıklayın ve PC'nizi Yeniden Başlatın.
Yukarıdakiler hızlı başlatmayı devre dışı bırakamazsa şunu deneyin:
1. Windows Tuşu + X'e basın ve ardından Komut İstemi (Yönetici).

2. Aşağıdaki komutu cmd'ye yazın ve Enter'a basın:
powercfg -h kapalı

3.Değişiklikleri kaydetmek için yeniden başlatın.
Bu kesinlikle Windows 10 Creators Update yüklemesinin takılması sorununu düzeltin ancak değilse, bir sonraki yönteme geçin.
Yöntem 7: DISM Aracını Kullan
1.Windows Tuşu + X'e basın ve Komut İstemi'ni (Yönetici) seçin.

2. Aşağıdaki komutu cmd'ye yazın ve her birinin ardından enter'a basın:
a) Dism /Online /Cleanup-Image /CheckHealth. b) Dism /Online /Cleanup-Image /ScanHealth. c) Dism /Online /Cleanup-Image /RestoreSağlık

3.DISM komutunu çalıştırın ve bitmesini bekleyin.
4. Yukarıdaki komut işe yaramazsa, aşağıdakileri deneyin:
Dism /Image: C:\offline /Cleanup-Image /RestoreHealth /Kaynak: c:\test\mount\windows. Dism /Online /Cleanup-Image /RestoreHealth /Kaynak: c:\test\mount\windows /LimitAccess
Not: C:\RepairSource\Windows'u onarım kaynağınızın konumuyla değiştirin (Windows Yükleme veya Kurtarma Diski).
5. Değişiklikleri kaydetmek için bilgisayarınızı yeniden başlatın ve yapıp yapamayacağınızı görün. Windows 10 Creators Update yüklemesinin takılmasını düzeltin, değilse devam edin.
Yöntem 8: Medya Oluşturma Aracı ile Güncellemeyi Yükleyin
1.Medya Oluşturma Aracını buradan indirin.
2. Sistem bölümündeki verilerinizi yedekleyin ve lisans anahtarınızı kaydedin.
3. Aracı çalıştırın ve Bu bilgisayarı şimdi yükseltin.

4.Kabul etmek lisans koşulları.
5. Yükleyici hazır olduktan sonra, Kişisel dosyaları ve uygulamaları saklayın.

6.Bilgisayar birkaç kez yeniden başlatılacak ve hazırsınız.
Sizin için önerilen:
- Windows 10'da Bağlam Menüsünde PowerShell'i Komut İstemi ile Değiştirin
- Windows 10'da Sistem Sürücüsü Bölümünü (C :) Nasıl Genişletilir
- Windows 10 Başlat Menüsünde Powershell'i Komut İstemi ile Değiştirin
- Windows 10'da varsayılan Kurulum Dizini nasıl değiştirilir
Bu, eğer başarılı bir şekilde Windows 10 Creators Update yüklemesinin takılmasını düzeltin ancak bu gönderiyle ilgili hala herhangi bir sorunuz varsa, yorum bölümünde onlara sormaktan çekinmeyin.
![Windows 10 Creators Update yüklemesi takıldı [ÇÖZÜLDÜ]](/uploads/acceptor/source/69/a2e9bb1969514e868d156e4f6e558a8d__1_.png)


